Kaip pakeisti numatytas programas „Windows 11“

- 3982
- 923
- Antonio Torphy
Šioje instrukcijoje išsamiai apie tai, kaip sukonfigūruoti įvairių tipų failų numatytosios programas, pakeiskite numatytąją naršyklę „Windows 11“ ir papildomos informacijos, kuri gali būti naudinga.
Numatytųjų programų keitimas „Windows 11“ yra įmanoma keliais būdais ir turi keletą niuansų, palyginti su ankstesnėmis sistemos versijomis. Tačiau nėra sunku nustatyti reikiamus parametrus.
- Numatytųjų programų keitimas „Windows 11“
- Numatytosios programos parametruose
- Numatytos paraiškos paskyrimas per „Open“
- Kaip pakeisti numatytąją naršyklę „Windows 11“
Numatytieji parametrai „Windows 11“ parametrai
Pirmoji vieta, kur galite nustatyti numatytosios programas „Windows 11“, yra atitinkamas parametrų skyrius. Žingsniai bus šie:
- Atidarykite parametrus (galite paspausti „Win+I Keys“), eikite į skyrių „Programos“ - „Numatytosios programos“.

- Be to, įmanomos įvairios galimybės. Jei jums reikia nustatyti tam tikro tipo failų numatytąją programą arba protokolą (pavyzdžiui, https), įveskite ją į lauką „Nurodykite failo arba tipo nuorodos tipą“ lauke. Nurodant pratęsimą, reikia taško priešais jį.
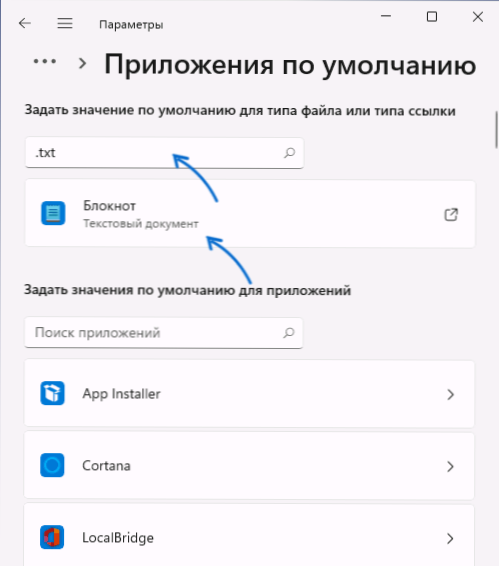
- Remiantis įėjimo lauku, bus rodoma programa, paskirta pagal numatytuosius dabartinį protokolą (nuorodos tipas) arba failo plėtinys. Pasirinkite norimą programą arba, jei jos nėra sąraše, spustelėkite „Kita programa“.
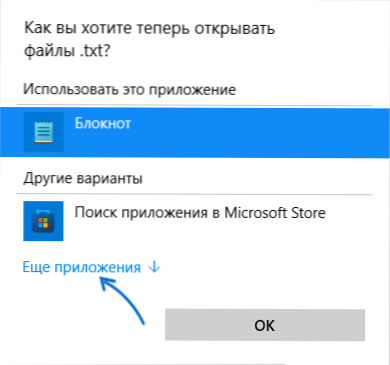
- Jei norima programa nėra sąraše net paspaudus „daugiau programos“, spustelėkite „Raskite kitą programą šiame kompiuteryje“ ir nurodykite kelią į vykdomą norimos programos failą. Dėl to numatytoji programa bus pakeista.
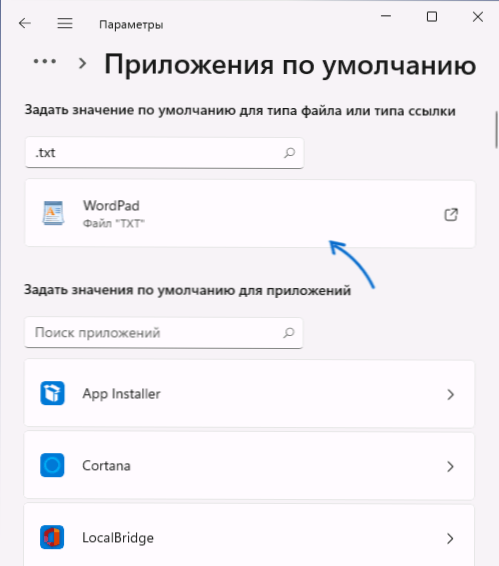
- Jei slinkite pro langą „Numatytoji programa“, skyriuje „Pridedami parametrai“, pamatysite šiuos taškus “Pasirinkite numatytąsias vertes pagal failų tipus“ ir „Pasirinkite numatytąsias vertes pagal. nuorodų tipai “, kurie atidaro registruotus failų ir nuorodų tipus, su galimybe pakeisti numatytąją programą kiekvienam iš jų.
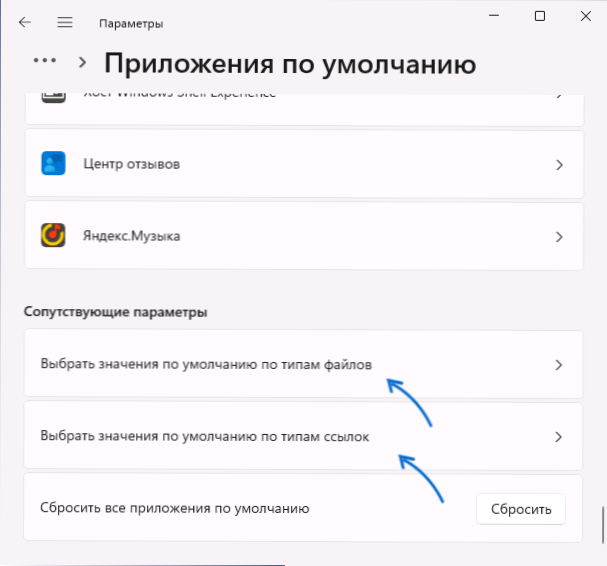
- Jei numatytame programų sąraše spustelėkite bet kurią iš programų, bus atidarytas bet kurios programos sąrašas ir nuorodų, kurias palaiko ši programa. Jei reikia, pakeiskite - spustelėkite norimą pratęsimą ar nuorodos tipą ir priskirkite norimą numatytąją programą.
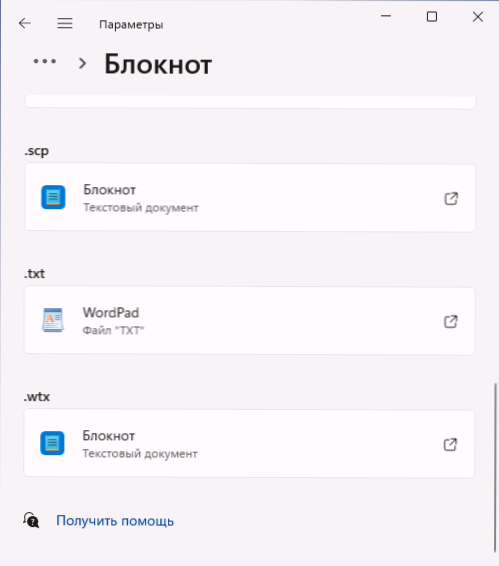
Daugeliui užduočių priskirti programas pagal numatytuosius nustatymus yra pakankamai „parametrų“ sąsajos, tačiau yra papildomų metodų, taip pat niuansų, susijusių su naršyklėmis.
Jei rankinis numatytųjų programų redagavimas sukėlė problemų, kai atidaroma bet kokių tipų failai, parametrai - taikymas - taikymas pagal numatytuosius nustatymus, slinkite žemyn ir naudokite mygtuką „Reset“ taške „Iš naujo nustatykite visas numatytosios programas“.
Greitas numatytos programos tikslas per elementą „Atidaryti“
Jei jums reikia greitai perskirstyti numatytąją atskiro tipo failų programą, negalite įvesti „parametrų“:
- Paspauskite dešinįjį pelės mygtuką pagal norimo tipo failą (su norimu plėtiniu) ir kontekstiniame meniu pasirinkite „Atidaryti“ „Open“.
- Pasirinkite „Pasirinkite kitą programą“.
- Pažymėkite elementą „Visada naudokite šią programą failams atidaryti“, tada sąraše pasirinkite tinkamą programą sąraše. Gali reikėti spustelėti „Daugiau programų“ ir „rasti kitą programą šiame kompiuteryje“, kad nurodytumėte tam tikrą programą, jei jos nėra sąraše.
Kaip pakeisti numatytąją naršyklę „Windows 11“
Norėdami pakeisti numatytąją naršyklę „Windows 11“, galite naudoti „parametrus“ ir šiuos veiksmus:
- Eikite į parametrus - numatytąją programą ir sąraše pasirinkite naršyklę, kurią reikia nustatyti kaip numatytąjį pagal numatytuosius nustatymus.
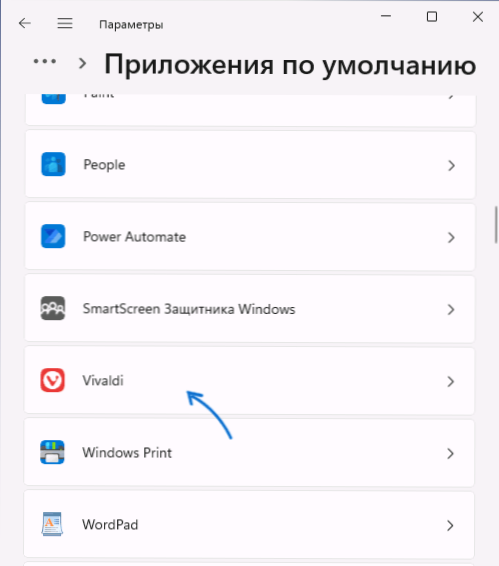
- Naujausiose „Windows 11“ versijos.
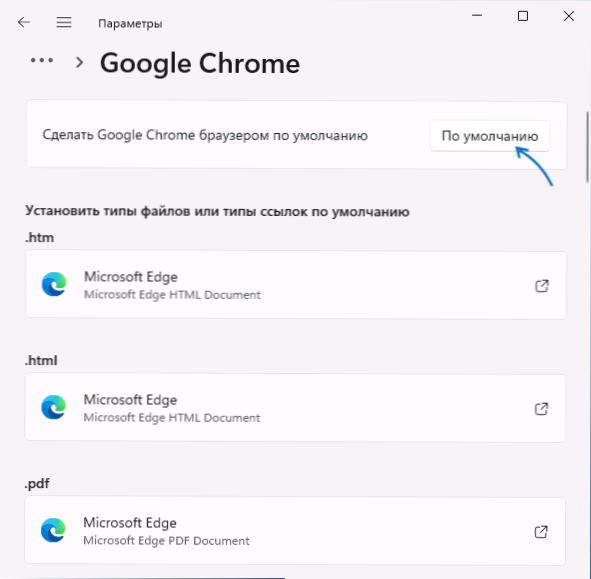
- Ankstyvosiose „Windows 11“ versijose bus atidarytas langas, kuriame bus rodomas visų tipų failų ir nuorodų (protokolų) sąrašas, kuris gali būti priskirtas šiai naršyklei, nurodanti dabartinę programą, kuri jas atidaro pagal numatytuosius nustatymus (paprastai „Microsoft“ Krašto naršyklė).
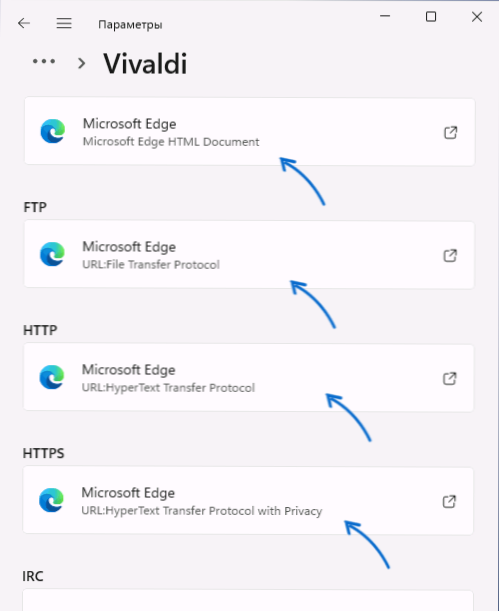
- Spustelėkite kiekvieną iš jų (išskyrus tas numatytas vertes, kurių nenorite pakeisti) ir pasirinkite norimą naršyklę. „Įprastinių“ nuorodų raktas - HTTP ir HTTPS taškai.
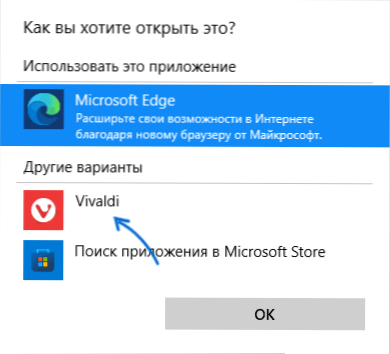
- Pirmą kartą pakeisdami naršyklę iš „Microsoft Edge“ į kitą, pamatysite langą „prieš perjungdami“. Pakanka spustelėti jį „perjungti bet kokiu atveju“.
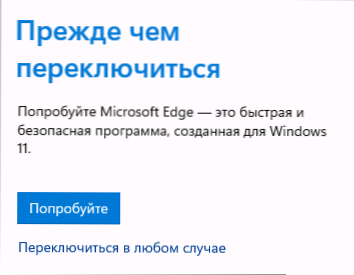
Atkreipkite dėmesį: net jei pakeisite numatytąją naršyklę parametruose, kai kurios nuorodos toliau bus atidarytos „Microsoft Edge“. Pvz. - nuorodos iš „Valdiklių“ (mini -pritaikymo) arba ieškokite meniu „Pradėti“.
Tai galima išspręsti naudojant trečiosios „EdgedEflector“ programą:
- Įdiekite programą iš kūrėjų svetainės https: // github.Com/da2x/edgedEflector/leseases
- Mes einame į parametrus - programos - programos Pagal numatytuosius nustatymus, slinkite žemyn ir atidarome elementą „Pasirinkite vertes pagal nuorodų tipus“. Mes randame „Microsoft“ krašto sąraše ir diegiame „EdgedEflector“ kaip numatytąją programą.
- Nuo šios akimirkos tos nuorodos, kurias „Windows 11“ „bandys“ atidaryti „Microsoft Edge“.
Kitas įdomus naudingumas dirbant sistemose, kuriose įdiegta daug naršyklių - „BreadUrl“, nemokamai prieinama kūrėjo https: // brokeEnEventent svetainėje.Com/projektai/lucentUrl
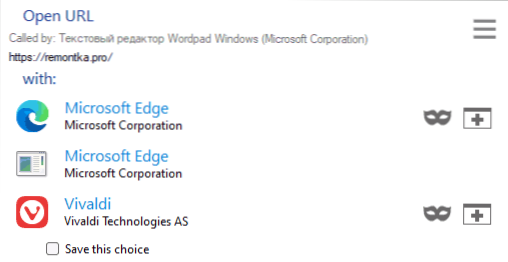
Programos principas: Mes nustatome programą ir priskiriame ją kaip numatytąjį pagal numatytąjį HTTP ir HTTPS protokolus. Ateityje, atidarę nuorodas už apleistos naršyklės (pavyzdžiui, iš dokumento), pamatysite langą su pasiūlymu pasirinkti naršyklę, kurioje turite atidaryti šią nuorodą.
Tuo atveju, jei vis dar turite klausimų dėl programų nustatymų, naudojamų pagal numatytuosius nustatymus „Windows 11“, paklauskite jų komentaruose - pabandysiu pasiūlyti sprendimą.
- « Kaip platinti internetą iš nešiojamojo kompiuterio per „Wi-Fi“ „Windows 11“
- Kaip pašalinti „Windows“ aplanką.Senas „Windows 11“ »

