Kaip pakeisti DNS serverį „Windows 10“, 8.1 ir „Windows 7“

- 2788
- 572
- Charles Schamberger PhD
Kai kyla problemų atidarant tokias svetaines kaip ERR_NAME_NOT_RESOLVED ir daugelis kitų yra vienas iš pirmųjų rekomenduojamų veiksmų, kaip pakeisti DNS serverį „Windows Connection“ ypatybėse. Kito serverio naudojimas gali veikti greičiau (ir tiksliau) nei jūsų teikėjo DNS serveris, taip pagreitindamas puslapių įkėlimą. Be to, kai kurie serveriai teikia nepageidaujamo srauto filtravimo funkcijas.
Šioje instrukcijoje išsamiai apie tai, kaip pakeisti DNS serverį „Windows 10“, 8.1 ir „Windows 7“ - vienas universalus visų šių sistemų metodas ir vienas papildomas, tik „Windows 10“. Straipsnyje taip pat yra populiarių greitų ir saugių DNS serverių. Taip pat yra atskira instrukcija: būdai, kaip pakeisti DNS serverį „Windows 11“
- „Windows“ pakeiskite DNS serverį
- Papildomas būdas pakeisti DNS serverį „Windows 10“
- Populiaraus DNS serverių adresai
- Vaizdo instrukcija
„Windows“ pakeiskite DNS serverį
Jei jums reikia pakeisti DNS serverį „Windows 10“, 8.1 arba „Windows 7“ Naudokite šiuos veiksmus, tinkančius visoms šioms OS versijoms:
- Paspauskite klaviatūros „Win+R“ klavišus, įveskite NCPA.Cpl Prie lango „Atlikite“ ir spustelėkite Enter.
- Atidarytame lange paspauskite mygtuką „Jungiamoji pelė.

- Ryšio komponentų sąraše pasirinkite „IP 4 versija“ arba „TCP/IPv4“ ir spustelėkite mygtuką „Savybės“.
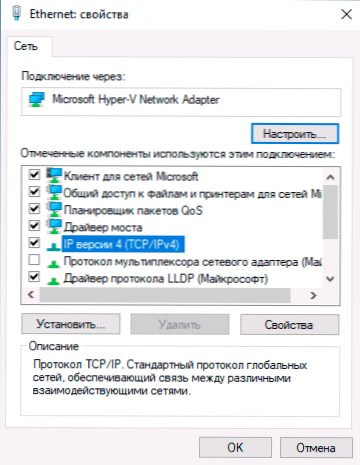
- Nustatykite adresus „Naudokite šiuos DNS serverius“ ir nurodykite būtinus adresus.
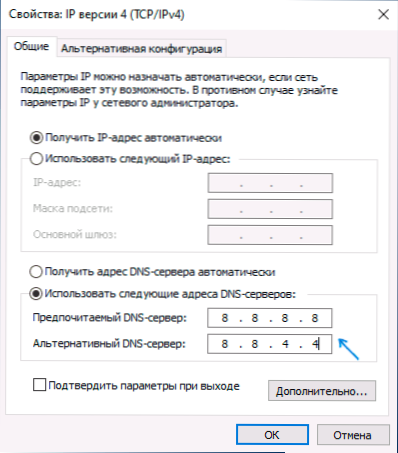
- Taikykite nustatymus su mygtuku Gerai.
- Jei reikia (paprastai nėra nė vieno), keičiasi taip pat, kaip DNS 6 versija 6 versija.
Pakeitus DNS parametrus, nėra būtina, tačiau patartina iš naujo nustatyti DNS talpyklą.
Procesas bus baigtas tuo, o atidarę svetaines internete, naudosite nurodytą DNS serverio adresą You You.
Kitas būdas pakeisti DNS serverį „Windows 10“
„Windows 10“ yra papildomas būdas pakeisti DNS serverį interneto ryšiui:
- Eikite į parametrus - tinklą ir internetą, kairėje pasirinkite ryšio tipą (Ethernet, Wi -Fi), kuriam reikia pakeisti pakeitimą.
- Spustelėkite aktyvaus tinklo pavadinimu.
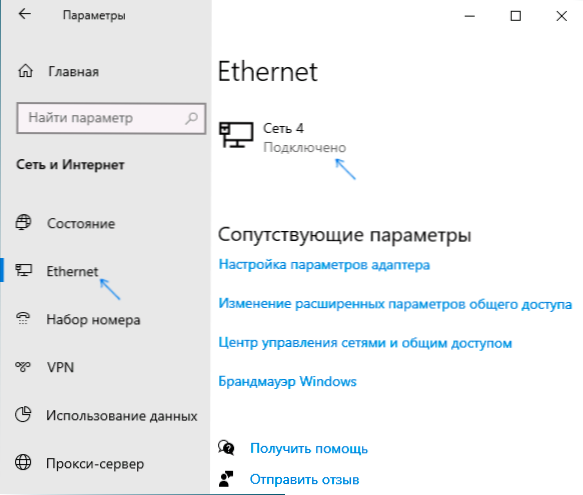
- Saldusis puslapis žemyn iki „IP“ parametrų skyriaus ir spustelėkite mygtuką „Redaguoti“.
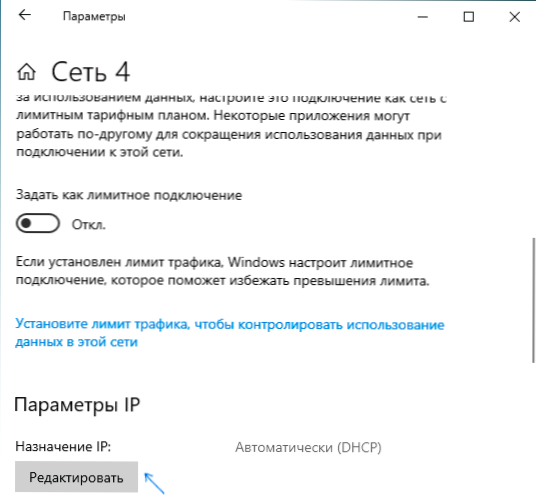
- Vietoj „automatiškai“ nustatykite „rankiniu būdu“.
- Įjunkite IPv4, slinkite žemyn ir įdiekite norimus pageidaujamo ir papildomo DNS serverio parametrus, išsaugokite nustatymus.
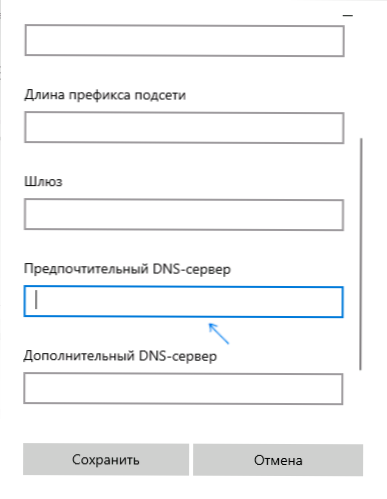
- Jei reikia, nustatykite DNS IPv6 (paprastai nereikia).
Kaip ir ankstesniu atveju patartina išvalyti DNS talpyklą, pritaikius nustatymus.
Populiaraus DNS serverių adresai
Daugelis garsių interneto kompanijų suteikia prieigą prie savo DNS serverių: galite įvesti jas į parametrus ir jas naudos jūsų ryšys. Tarp populiarių DNS serverių:
- „Google“ - 8.8.8.8 Ir 8.8.4.4 (IP 4 versijai), 2001: 4860: 4860 :: 8888 Ir 2001: 4860: 4860 :: 8844 (6 IP versija).
- Yandex - 77.88.8.8 Ir 77.88.8.1 („Yandex“ taip pat suteikia papildomų galimybių savo DNS, galite perskaityti daugiau DNS puslapyje.Yandex.Ru).
- „CloudFlare“ - 1.1.1.1 Ir 1.0.0.1 (IPv4), 2606: 4700: 4700 :: 1111 Ir 2606: 4700: 4700 :: 1001 (IPv6).
Vaizdo instrukcija
Tikiuosi, kad viskas pavyko jūsų atveju. Jei nuspręsite pakeisti DNS serverį dėl bet kokių klaidų atidarymo svetainėse, rekomenduoju pabandyti įvesti klaidų tekstą paieškoje šioje svetainėje: Aš galiu turėti jūsų problemos sprendimą.

