Kaip pakeisti spalvų spalvą „Windows 10“

- 2337
- 517
- Thomas Zemlak
„Windows 10“ daugelyje ankstesnių versijų suasmeninimo variantų pasikeitė arba visiškai išnyko. Vienas iš šių dalykų yra jūsų pasirinktos srities išleidimo spalva, pasirinktas tekstas arba pasirinktos meniu elementai
Nepaisant to, vis dar įmanoma pakeisti atskirų elementų išleidimo spalvą, nors ir nėra akivaizdus būdas. Šioje instrukcijoje - apie tai, kaip tai padaryti. Tai taip pat gali būti įdomu: kaip pakeisti „Windows 10“ šrifto dydį.
„Windows 10“ pasirinkimo spalvų pakeitimas registro rengyklėje
„Windows 10“ registre yra skyrius, atsakingas už atskirų elementų spalvas, kur spalvos nurodomos trijų skaičių nuo 0 iki 255, atskirtų tarpais, kiekviena iš spalvų atitinka raudoną, žalią ir mėlyną (RGB).

Norėdami rasti jums reikalingą spalvą, galite naudoti bet kurį grafikos redaktorių, leidžiantį pasirinkti savavališkas spalvas, pavyzdžiui, „Buildy -In Paint“ redaktorių, kuris parodys reikiamus skaičius, kaip ir aukščiau esančiame ekrano kopijoje.
Taip pat galite įvesti „spalvų paletę“ arba bet kurios spalvos pavadinimą „Yandex“, atsidarys savotiška paletė, kurią galima perjungti į RGB (raudona, žalia, mėlyna) ir pasirinkti reikiamą spalvą.
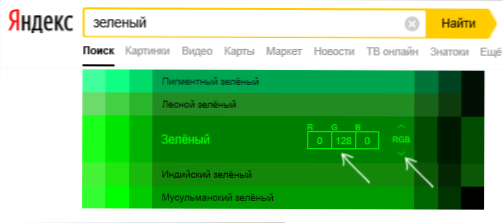
Norėdami įdiegti pasirinktą „Windows 10“ pasirinkimo spalvą registro rengyklėje, turite atlikti šiuos veiksmus:
- Paspauskite „Win+R“ klavišus klaviatūroje („Win - Windows Emblem“ klavišas), įveskite Regedit Ir spustelėkite Enter. Bus atidarytas registro redaktorius.
- Eikite į registro skyrių
Kompiuteris \ hkey_current_user \ valdymo skydelis \ Spalvos
- Dešiniajame registro redaktoriaus skydelyje raskite parametrą Pabrėžti, Du kartus paspauskite ir nustatykite reikiamą jo vertę, atitinkančią spalvą. Pavyzdžiui, mano atveju tai yra tamsiai žalia: 0 128 0
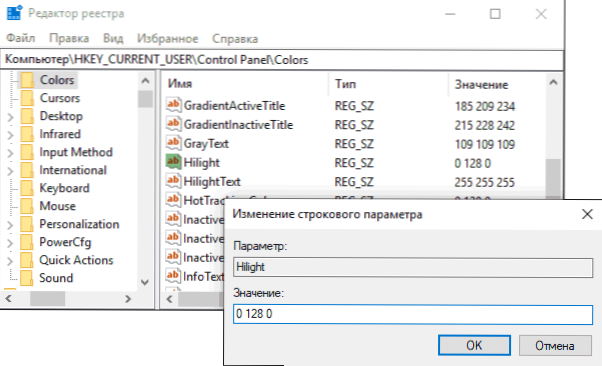
- Pakartokite tą patį parametro veiksmą „HotTrackingColor“.
- Uždarykite registro redaktorių ir paleiskite kompiuterį iš naujo arba palikite sistemą ir dar kartą eikite.
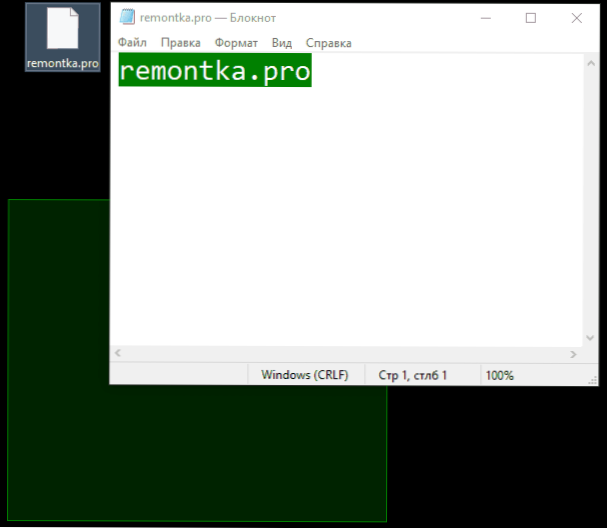
Deja, tai yra viskas, ką tokiu būdu galima pakeisti „Windows 10“: dėl to pelės išleidimo spalva darbalaukyje ir teksto paryškinimo spalva (o po to ne visose programose). Yra dar vienas „pastatytas“ metodas, tačiau jums nepatiks (aprašyta skyriuje „Papildoma informacija“).
Naudojant klasikinę spalvų skydą
Kita galimybė yra naudoti paprastą trečiosios pusės naudingumo klasikinės spalvų skydelį, kuris keičia tuos pačius registro parametrus, tačiau leidžia paprasčiau pasirinkti norimą spalvą. Programoje užtenka parinkti reikiamas spalvas „Extern“ ir „HotTrackingColor“ taškuose, tada paspauskite mygtuką Taikyti ir sutikite iš sistemos išėjimo iš sistemos.
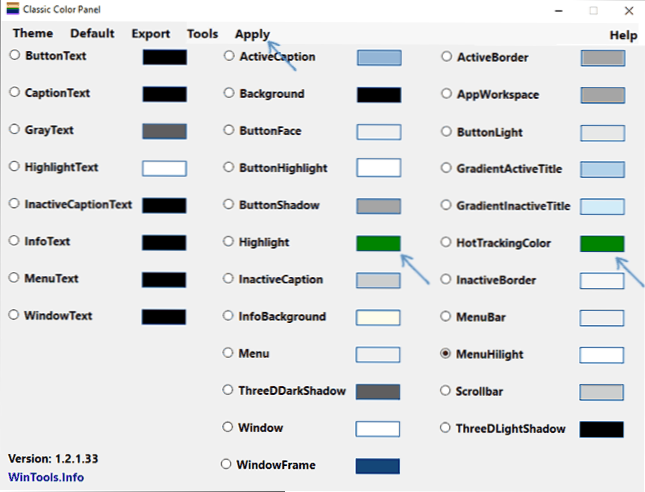
Pačią programą nemokamai galima įsigyti kūrėjo https: // www svetainėje.Wintools.Informacija/rodyklė.PHP/Classic-Color-Panel
Papildoma informacija
Pabaigoje kitas metodas, kurio greičiausiai nenaudosite, nes tai turi įtakos visos „Windows 10“ sąsajos išvaizdai. Tai yra aukšto kontrasto režimas, prieinamas parametrais - specialios galimybės - aukštas kontrastas.
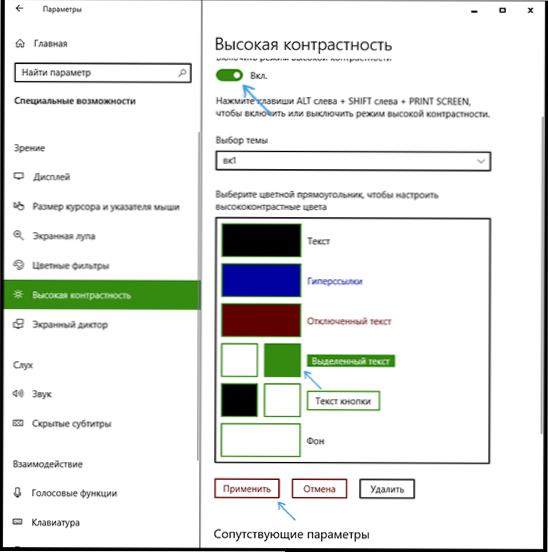
Įjungę jį, turėsite galimybę pakeisti spalvą „Pasirinkto teksto“ elemente, tada spustelėkite „Taikyti“. Šis pakeitimas taikomas ne tik tekstui, bet ir išleidžiant piktogramas ar meniu elementus.
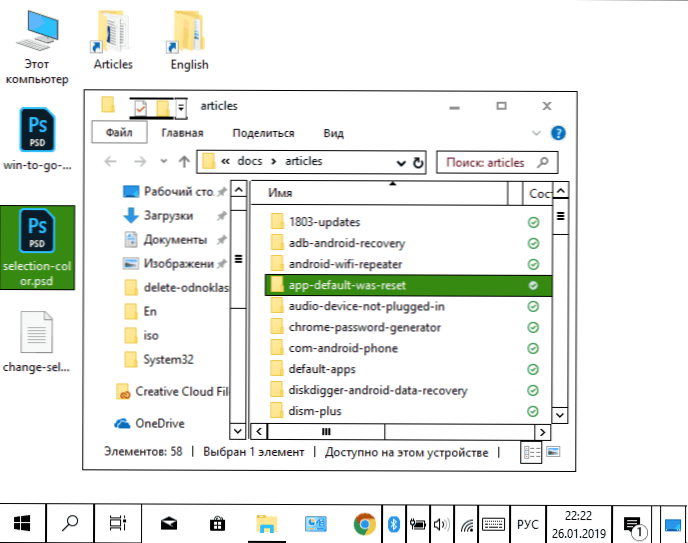
Bet nesvarbu, kaip aš bandžiau sukonfigūruoti visus aukšto kontrasto projektavimo schemos parametrus, negalėjau jo padaryti, kad tai būtų malonu akims.
- « Vaizdo perdavimas iš „Android“ ir „iPhone“ į kompiuterį „ApowerMirror“
- Kaip jėga išjungti „Samsung“ išmanųjį telefoną »

