Kaip pakeisti „Windows 10 Windows“ spalvą

- 2454
- 562
- Gustavo Mills
Originaliose „Windows 10“ versijos , bet gana ribotas. Taip pat yra trečiosios partijos programos, skirtos dirbti su „Windows“ naujojoje OS (tačiau ji taip pat yra gana ribota).
Žemiau - išsamiai apie tai, kaip keliais būdais pakeisti lango antraštės ir fono „Windows“ spalvą. Cm. Taip pat: „Windows 10“ dizaino temos, kaip pakeisti „Windows 10“ šrifto dydį, kaip pakeisti aplankus „Windows 10“.
„Windows 10“ lango antraštės spalvos keitimas
Norėdami pakeisti aktyvių langų spalvą (nustatymas netaikomas neaktyviam, tačiau mes laimėsime toliau), taip pat jų ribas, atlikite šiuos paprastus veiksmus:
- Eikite į „Windows 10“ parametrus (pradėkite - pavarų piktograma arba „Win+I Key“)
- Pasirinkite „Personalizavimas“ - „Spalvos“.
- Pasirinkite norimą spalvą (norėdami naudoti savo Užduočių skydelis, pranešimų paleidimas ir apimtis.

Paruošta - dabar visi pasirinkti „Windows 10“ elementai, įskaitant „Windows“, turės jūsų pasirinktą spalvą.
Pastaba: jei tame pačiame nustatymų lange viršuje, įjunkite elementą „Automatinis pagrindinės fono spalvos pasirinkimas“, tada, kai „Windows“ ir kitų elementų dizaino spalva, sistema pasirinks vidutinę pagrindinę jūsų pagrindinę jūsų spalvą tapetai.
„Windows 10“ langų fono keitimas
Kitas dažnai užduodamas klausimas yra, kaip pakeisti lango foną (jo fono spalva). Visų pirma, kai kuriems vartotojams sunku dirbti „Word“ ir kitose biuro programose baltame fone.
Nėra patogios sukurtos priemonės, kaip pakeisti foną „Windows 10“, tačiau jei reikia, galite naudoti šiuos metodus.
Lango lango spalvos keitimas naudojant aukšto kontrasto parametrus
Pirmasis variantas yra naudoti sukurtus įrankius, kad būtų galima nustatyti temas su dideliu kontrastu. Norėdami gauti prieigą prie jų, galite įsitraukti.
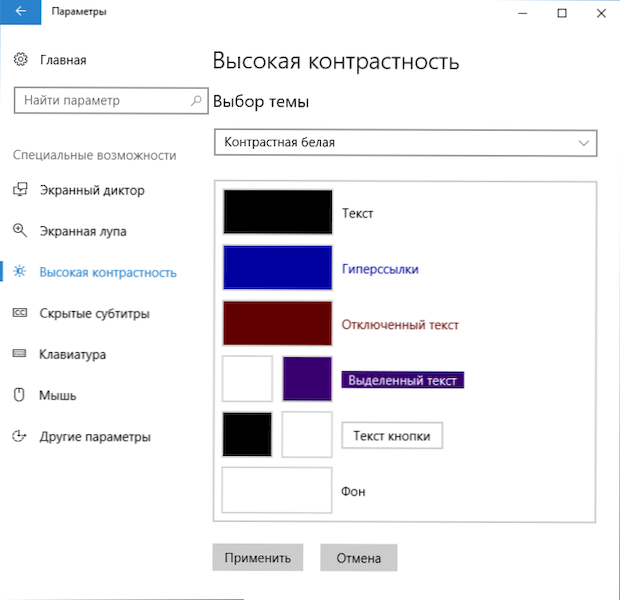
Aukšto kontrasto temos parametrų lange spustelėdami „von“ spalvą galite pasirinkti „Windows 10 Windows“ fono spalvą, kuri bus taikoma paspausdami mygtuką „Taikyti“. Apytikslis galimas rezultatas - žemiau esančioje ekrano kopijoje.
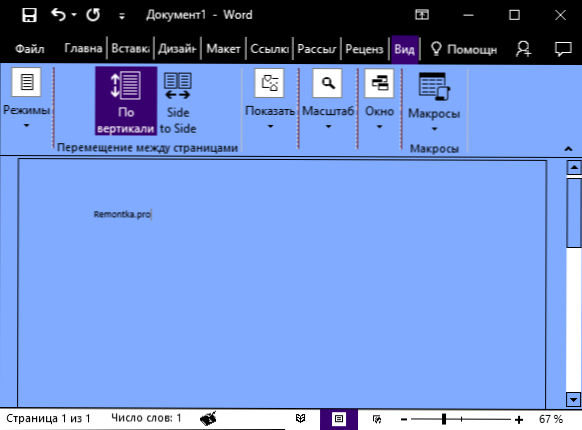
Deja, šis metodas neleidžia liesti tik fono, nekeisdamas likusių langų išvaizdos.
Naudojant klasikinės spalvų skydo programą
Kitas būdas pakeisti lango lango (ir kitų spalvų) spalvą yra trečiajam pavidalo naudingumo klasikinei spalvų skydelyje, kurį galima įkelti į kūrėjo svetainę Wintools.Informacija
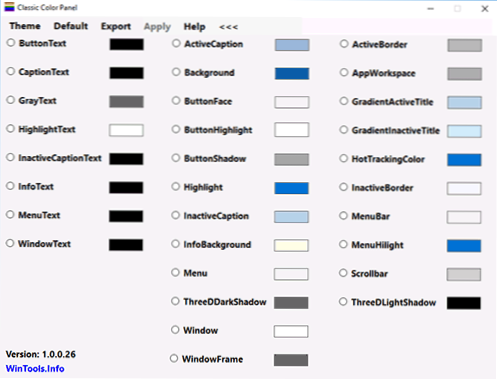
Paleidus programą (pirmą kartą paleidžiant, bus pasiūlyta išlaikyti dabartinius nustatymus, aš rekomenduoju tai padaryti), pakeisti spalvą „lango“ elemente ir spustelėkite Meniu Programos meniu: Išeiti iš sistemos ir išeikite iš sistemos ir Po kito įėjimo bus taikomi parametrai.
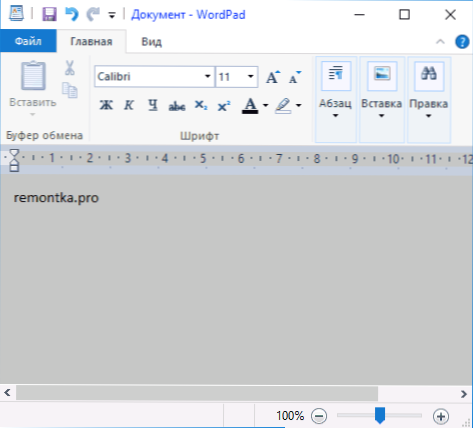
Šio metodo trūkumas - toli nuo visų „Windows“ pakeitimų (keičiant kitas programos spalvas taip pat veikia selektyviai).
Svarbu: Vėliau aprašyti metodai veikė „Windows 10 1511“ versijoje (ir buvo vieninteliai), naujausių versijų našumas nebuvo patikrintas.
Nustatykite savo dizaino spalvą
Nepaisant to, kad „Tuning“ spalvų sąrašas yra gana platus, jis neapima visų įmanomų variantų ir tikėtina, kad kažkas nori pasirinkti savo lango spalvą (pavyzdžiui, juoda, kurios nėra sąraše).
Tai galite padaryti pusantro būdo (nes antrasis veikia labai keistai). Pirmiausia - naudodami „Windows 10“ registro redaktorių.
- Paleiskite registro redaktorių paspausdami klavišus, įvesdami „RegEdit“ į paiešką ir spustelėdami jį rezultatuose (arba naudojant „Win+R“ klavišus, įvesdami „Regedit“ į langą „Atlikite“).
- Registro redaktoriuje eikite į skyrių Hkey_current_user \ programinė įranga \ Microsoft \ Windows \ dwm
- Atkreipkite dėmesį į parametrą „AccentColor“ (DWORD32), spustelėkite jį du kartus.
- Lauke „Vertė“ nurodykite spalvų kodą šešioliktainėje pateikime. Kur gauti tokį kodą? Pvz., Daugelio grafikos redaktorių paletės tai rodo, arba galite naudoti „Colorpker“ internetinės paslaugos paslaugą.com, nors čia turite atsižvelgti į keletą niuansų (žemiau).
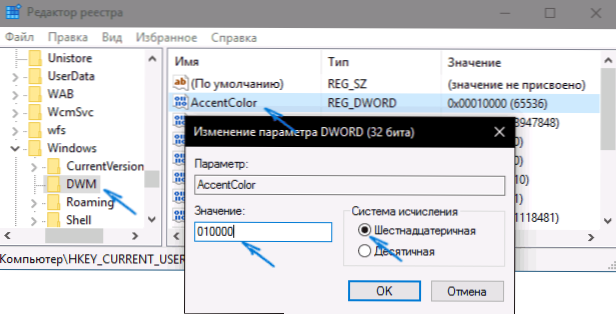
Keistu būdu ne visos spalvos veikia: pavyzdžiui, „Black“ neveikia, o kodas yra 0 (arba 000000), jūs turite naudoti kažką panašaus 010000. Ir tai nėra vienintelė galimybė, kuriai nepavyko priversti dirbti.
Be to, kiek aš supratau, BGR naudojamas kaip spalvų kodavimas, o ne RGB, nesvarbu, ar naudojate juodus, ar pilkos spalvos atspalvius, bet jei tai yra kažkas „spalvų“, tuomet turėsite pakeisti dvi vietos vietose ekstremaliais skaičiais. Tai yra, jei pasaulio programa parodys jums spalvų kodą FAA005, Tada norėdami gauti oranžinę lango spalvą, turėsite patekti 05A0FA (Aš taip pat bandžiau tai parodyti paveikslėlyje).
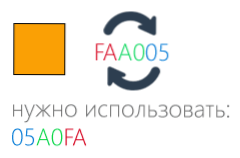
Spalvų pakeitimai naudojami nedelsiant - pakanka, kad fokusavimas būtų pašalintas (pavyzdžiui, spustelėkite darbalaukį) iš lango ir vėl grįžti prie jo (jei jis neveikia, palikite sistemą ir grįžkite atgal).
Antrasis metodas, kuris keičia spalvą (Matyt, nerekomenduojama naudoti naujoje OS).
Tai galite paleisti paspausdami klaviatūros „Win+R“ klavišus ir įvedę RUNDLL32.Exe Shell32.Dll, control_rundll stalas.CPL, Advanced,@Advanced Tada paspauskite Enter.
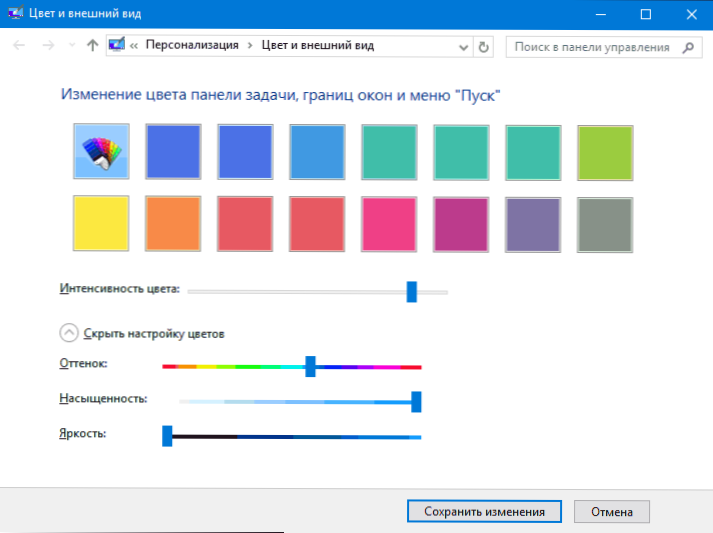
Po to nustatykite jums reikalingą spalvą ir spustelėkite „Išsaugoti pakeitimus“. Kaip sakiau, rezultatas gali skirtis nuo to, ko tikėjotės.
Neaktyvaus lango spalvos keitimas
Pagal numatytuosius nustatymus neaktyvūs „Windows“ „Windows 10“ lieka balti, net jei keičiate spalvas. Tačiau jūs galite jiems pasidaryti savo spalvą. Eikite į registro redaktorių, kaip aprašyta aukščiau, tame pačiame skyriuje Hkey_current_user \ programinė įranga \ Microsoft \ Windows \ dwm
Spustelėkite dešinę pusę su dešiniu mygtuku Akcentcolorinactive ir spustelėkite jį du kartus. Lauke nurodykite neaktyvaus lango spalvą tokiu pačiu būdu, kaip aprašyta pirmuoju būdu pasirinkti „Windows 10 Windows“ savavališkas spalvas.
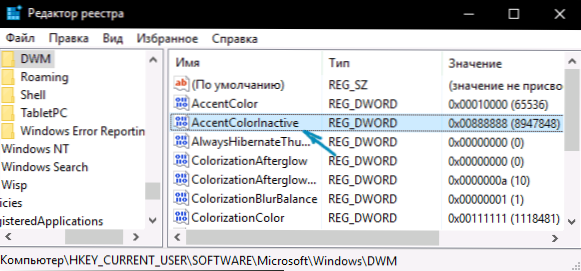
Vaizdo instrukcija
Pabaigoje - vaizdo įrašas, kuriame rodomi visi pagrindiniai aukščiau išdėstyti punktai.
Mano nuomone, aprašiau viską, kas įmanoma šia tema. Tikiuosi, kad kai kuriems mano skaitytojams informacija bus naudinga.
- « 924 klaida žaidimų rinkoje „Android“ - kaip ją ištaisyti
- Neįtraukiama įkrovos garsumo klaida „Windows 10“ - kaip ją ištaisyti »

