Kaip naudoti „PC Health Check“ programą, kad patikrintumėte kompiuterio suderinamumą naudojant „Windows 11“
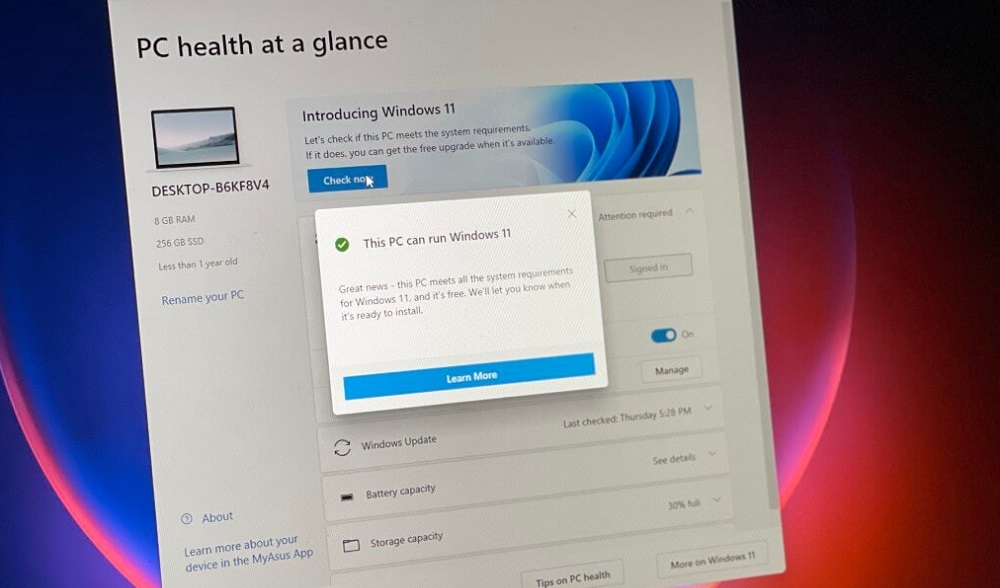
- 1984
- 88
- Thomas Zemlak
Atrodo, kad epas, išleidžiant naują operacinės sistemos versiją iš „Microsoft“. Šiandien kiekvienas gali įsigyti kompiuterį su iš anksto įdiegta sistema, o tiems, kurie nori perkelti iš „dešimčių“, „Microsoft“ patariu patikrinti, ar jų kompiuteris atitinka „Windows 11“ specifikacijas. Tai galima padaryti rankiniu būdu, susipažinus su minimaliais naujų elementų sisteminiais reikalavimais, tačiau daugelis vartotojų gali turėti klausimų dėl nelabai gerai dokumentuotų reikalavimų. Visų pirma, apie TPM saugos modulio palaikymą, o ne mažesnį nei 2 versija.0.
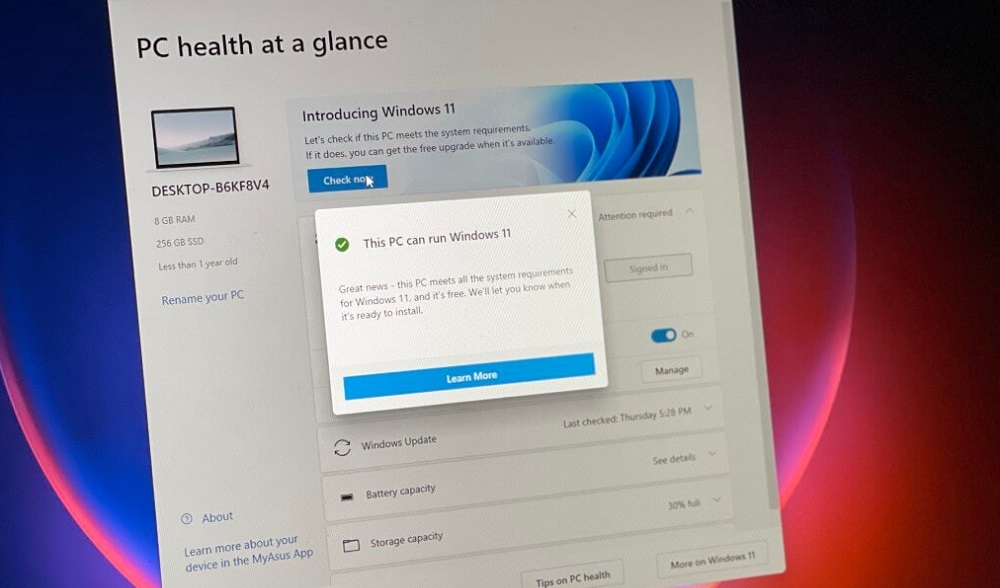
Šiai vartotojų kategorijai įmonė sukūrė atskirą naudingumą, ko ji niekada anksčiau nebuvo daroma. Ir, turiu pasakyti, pirmasis blynas pasirodė Lumpy: Dėl vartotojų skundų beveik iškart po to, kai paskelbė nuorodą į programą, jis buvo pašalintas, kad būtų patobulinimai. Šis įrankis šiuo metu yra vėl prieinamas, ir mes bandysime išsiaiškinti, kaip jį naudoti.
Kaip patikrinti suderinamumą su „Windows 11 PC Health Check“
Pirmiausia turėtumėte susipažinti su minimaliais kompiuterio sistemos reikalavimais, kurių savininkas ketina pereiti prie naujos OS versijos. Jie yra šie:
- 64 bitų procesorius arba SOC, kurio laikrodžio dažnis yra mažiausiai 1 GHz, o branduolių skaičius-nuo 2 ar daugiau;
- 4 GB RAM;
- Bent 64 GB laisvos vietos diske;
- UEFI su saugiu įkrovimu;
- TPM0 saugos modulis;
- Suderinamas su „DirectX 12“ vaizdo adapteriu;
- Stebėkite, kurių skiriamoji geba yra ne mažesnė kaip 720p (nešiojamųjų kompiuterių - su 9 colių įstrižaine);
- „Microsoft“ sąskaitos prieinamumas.
Suderinamų procesorių sąrašą galite rasti spustelėjus nuorodą oficialioje svetainėje.
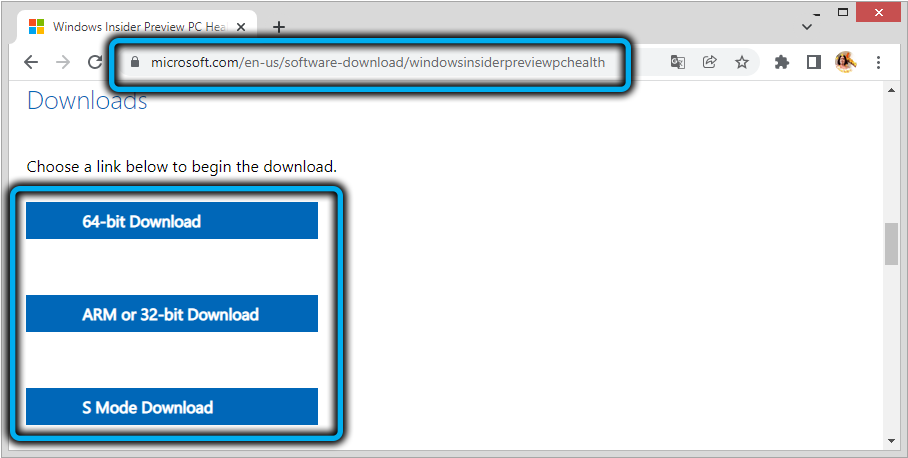
Jei abejojate, ar jūsų kompiuterio charakteristikos yra atsakingos už išvardytus reikalavimus, prasminga naudoti „Microsoft“ kompiuterio „Health CheckID“ įrankį, kurį galima rasti šioje nuorodoje.
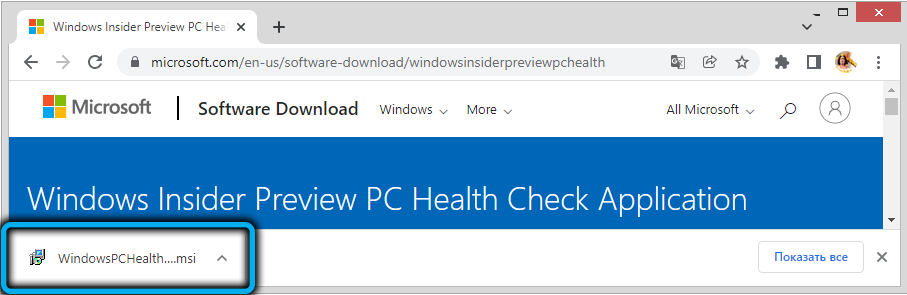
Programos diegimas atliekamas standartiniu būdu: spustelėkite „WindowsPChelthCheckSetup“ failą.MSI, kuris pasirodys žemesnėje naršyklės būsenos eilutėje, sutinka su licencijos sutarties sąlygomis ir spustelėkite mygtuką „Įdiegti“.
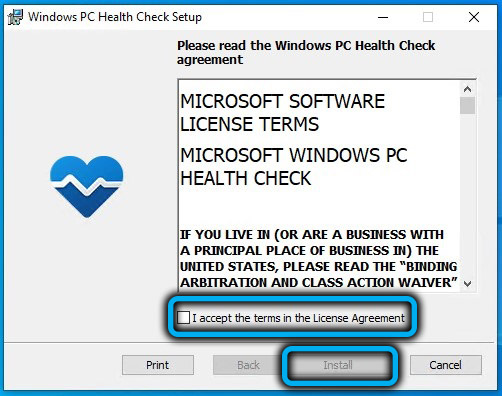
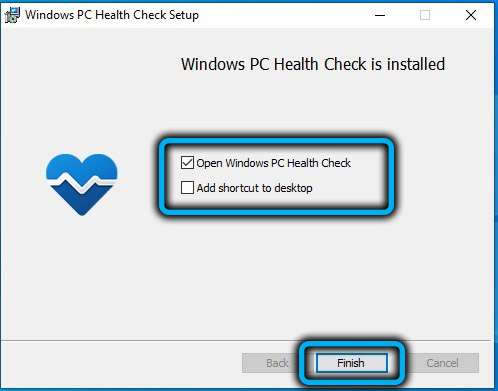
Pradėję naudingumą, spustelėkite mygtuką „Patikrinkite dabar“, o po kurio laiko programa informuos apie tai, ar jūsų kompiuteris yra tinkamas pereiti prie „Windows 11“.
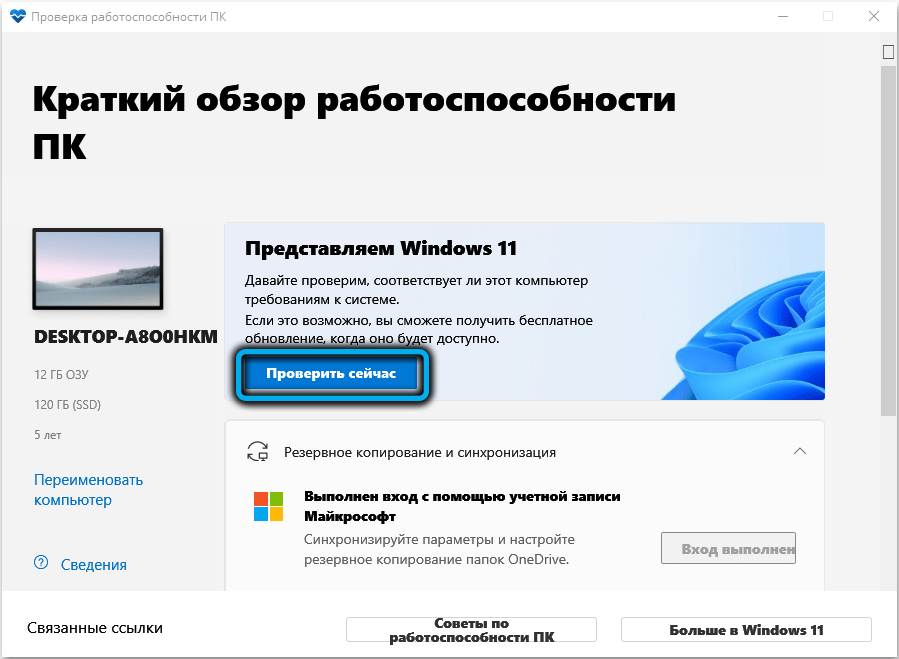
Jei rezultatas yra teigiamas, gausite pranešimą, kad atnaujinimas, kad galėtumėte pereiti prie naujos operacinės sistemos versijos, netrukus taps prieinama.
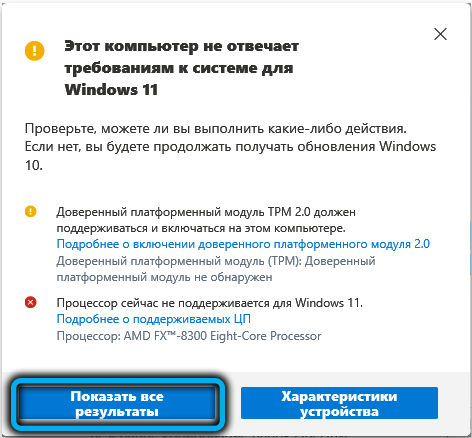
Jei pranešimas yra priešingas (kompiuteris nesuderinamas su „Windows 11“), turite spustelėti mygtuką „Sužinokite daugiau“, kad sužinotumėte išsamią informaciją, kodėl negalite perkelti į „Windows 11“.
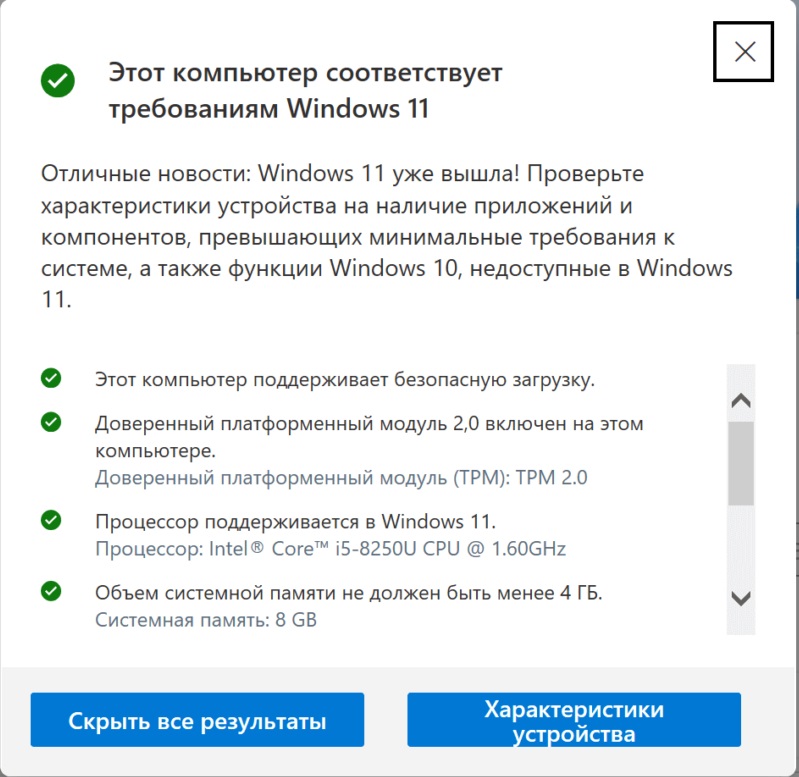
Ką daryti, jei kompiuterio sveikatos patikrinimas neprasideda
Kaip pastebi daugelis vartotojų, net ir po patobulinimo naudingumas ne visada veikia teisingai, o kai kuriais atvejais ji visai neprasideda. Priežastys, kodėl atidarant kompiuterio sveikatos patikrinimo programą, gali būti kitokia klaida:
- Kompiuterio gedimas;
- Tinklo neprieinamumas;
- gedimai tarnyboje;
- Naudojant senąją naudingumo versiją.
Jei jums labai svarbu patikrinti kompiuterį, ar nėra suderinamumo su „Windows 11“, tačiau patentuota programa neprasideda ar jo metu kyla klaidų, mes atkreipiame jūsų dėmesį į nedidelę apžvalgą apie metodus, kurie padės susidoroti atsirado.
Iš naujo paleidžiant kompiuterį/nešiojamąjį kompiuterį
Jei kompiuteris ilgą laiką dirbo be iš naujo, jo atmintis užsikimšusi, o tai daro įtaką funkcionavimo stabilumui. Daugelis vartotojų žino, kad paprastas perkrovimas padeda išspręsti problemą - kompiuteris vėl tampa veržlus.
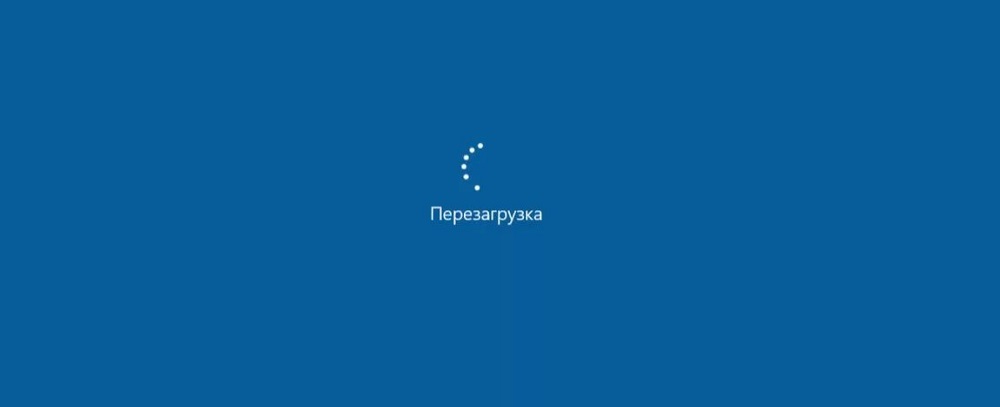
Gali paaiškėti, kad klaidą paleidžiant kompiuterio sveikatos patikrinimą tik sukelia operacinės sistemos veikimo gedimas ir dažnai po to, kai kompiuteris iš naujo paleidžiamas, naudingumas prasideda standartiniu režimu ir veikia be klaidų.
Tikrinamas tinklo prieinamumas
Jei internetas nepavyksta, tikėtina, kad atsisiųstame faile yra klaidų, neleidžiančių jam įprasto paleisti ar diegti. Tokiais atvejais galite naudoti „Speedtest“ paslaugą.Tinklas, kuris patikrins jūsų interneto ryšį ir nustatys, koks jis stabilus. Kaip galimybę, galite pabandyti atidaryti kitus naršyklės skirtukus, kad įsitikintumėte, jog svetainės yra įkeltos, kaip įprasta, arba, atvirkščiai, labai lėtai arba visai neatidaryti.
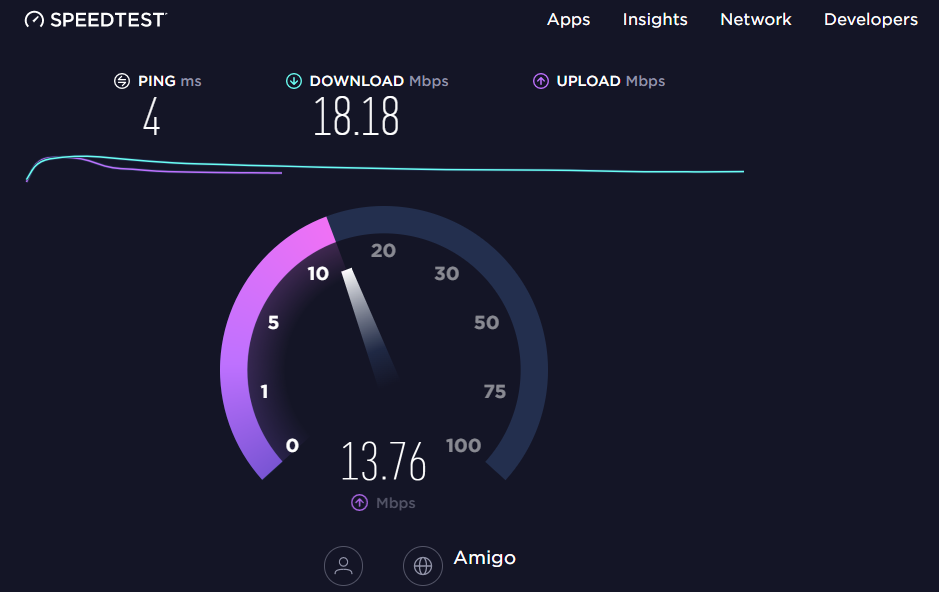
Pastaruoju atveju susisiekite.
Sistemos failų atkūrimas
Jei, be klaidos, paleidus kompiuterio sveikatos patikrinimo įrankį, jūsų kompiuteris demonstruoja ne labai stabilų darbą, galbūt sugadinti sistemos failai yra kalti, už tai, kurio „Windows“ yra visas įrankių arsenalas.
Galite pabandyti naudoti vieną iš jų:
- Paleiskite komandų eilutę paspausdami „Win+R“ derinį ir įvesdami komandą CMD (arba naudojant „Win+X“ derinį);
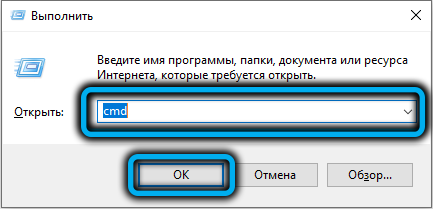
- Įveskite „Dism /Online“ /„CleanUp-Image“ /„Restorelth“ komandą terminalo lange, patvirtinkite įveskite paspaudę;
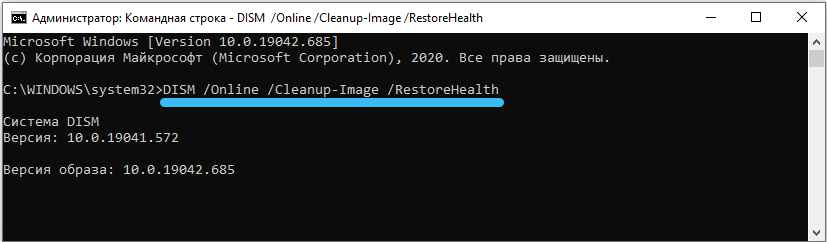
- Kai komanda susitvarkys, uždarykite terminalo langą, perkraukite kompiuterį ir patikrinkite, ar tai padėjo pašalinti problemą.
Iš naujo įdiegti programą
Kaip prisimenate, viena iš nesėkmingų kompiuterio sveikatos patikrinimo paleidimo priežasčių gali būti nesėkmė atsisiunčiant failą į kompiuterį, todėl turėtumėte pabandyti pakartotinai įdiegti naudingumą. Norėdami tai padaryti, pirmiausia turite ištrinti probleminę programos versiją. Tai galima padaryti standartiniu būdu, pereinant prie „parametrų“ ir tada „programose“.
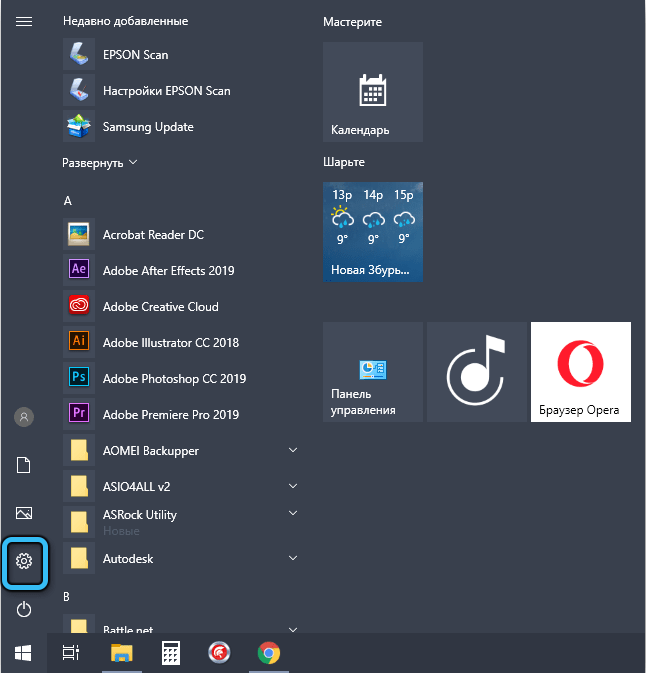
Po to mes einame į oficialią „Microsoft“ svetainę ir pakartotinai atsisiunčiame diegimo programą su vėliau įdiegdami naudingumą.
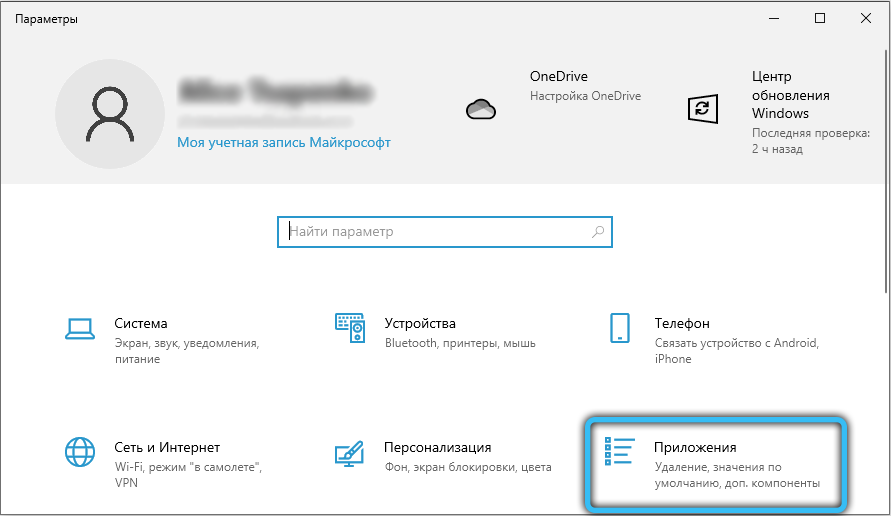
Jei programa prasideda paprastai, po kelių sekundžių galite sužinoti, ar jūsų kompiuteris yra tinkamas pereiti prie „Windows 11“.
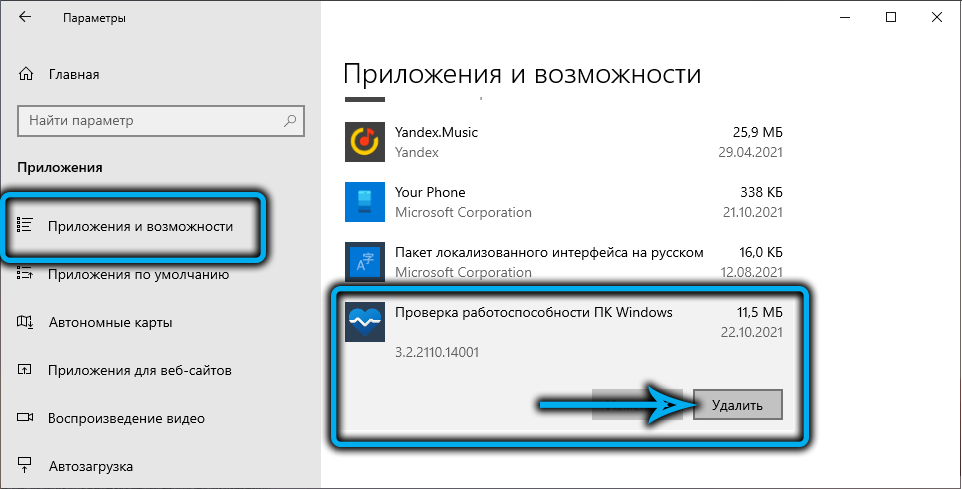
Išjungti internetą
Kita nesėkmingos kompiuterio sveikatos patikrinimo pradžios priežastis. Vartotojai bando iškart pradėti atnaujinti naują programos versiją gamintojo svetainėje. Ir dėl to šis bandymas dėl nežinomų priežasčių yra nesėkmingas. „Microsoft“ atstovai tvirtina, kad žino apie problemą ir dirba su ja, tačiau kol kas yra, tai yra,.
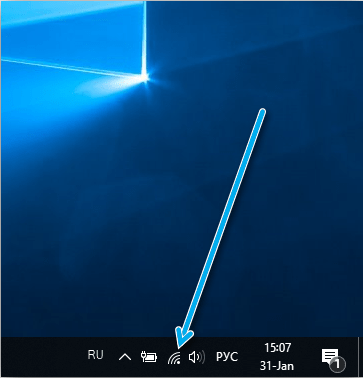
Tokiais atvejais galite patarti paleisti naudingumą, kad išjungtumėte prieigą prie tinklo, paprastai kompiuterio sveikatos patikrinimas ir toliau veiks standartiniu režimu.
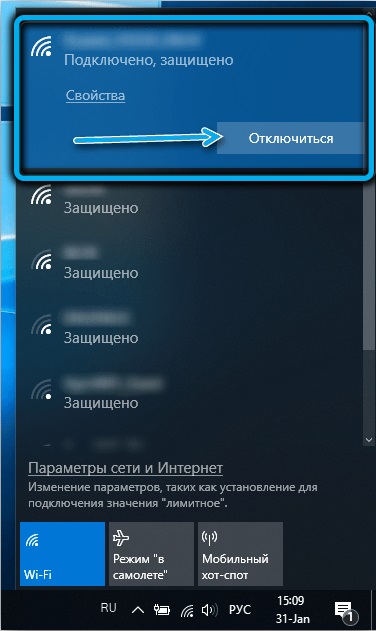
Pakartoti bandymą pradėti programą po kurio laiko
Jei programa taip pat nenori pradėti nuo interneto, jums tiesiog reikia palaukti. Taip atsitinka, kad serveriai dėl didelio lankytojų antplūdžio ar įsilaužėlių atakų yra perkrauti, todėl naudingumo patrauklumas jiems yra užblokuotas.
Todėl pabandykite paleisti kompiuterio sveikatos patikrinimą vėliau, pavyzdžiui, po kelių valandų - paprastai šio laiko pakanka, kad techniniai specialistai galėtų susidoroti su dideliu tinklo įrangos apkrovu.
Jei nė vienas iš aukščiau paminėtų. Galbūt vienas iš jų veiks:
- Eikite į „užduočių tvarkytuvę“ į procesų procesą, suraskite kompiuterio sveikatos patikrinimą, pašalinkite procesą iš atminties ir bandykite iš naujo pradėti programą;
- Atlikite visą kompiuteryje įdiegtos antivirusinės programos nuskaitymą - jei ji atskleidžia grėsmes, pašalinkite jas naudodami siūlomus metodus, tada paleiskite kompiuterį iš naujo ir bandykite vėl paleisti naudingumą;
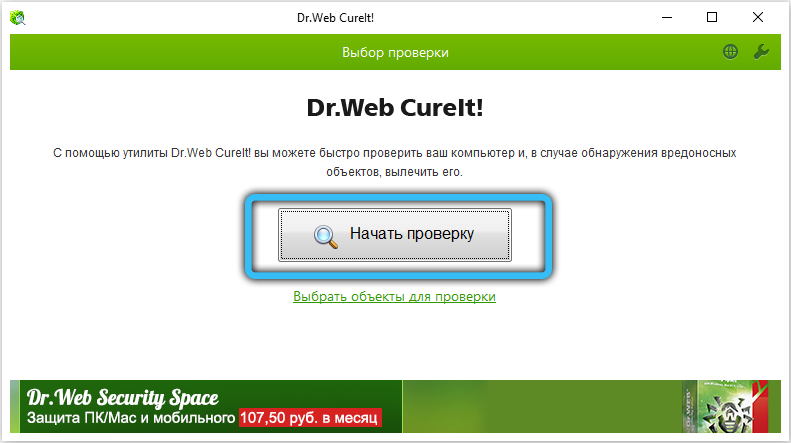
- Galbūt jūsų kompiuteris pasirodė perkrautas dėl daugybės paleistų programų, o „PC Health“ patikrinti, kad RAM tiesiog neliko kambario. Pabandykite tiesiogiai arba naudodamiesi užduočių dispečeriu, kad uždarytumėte nereikalingas programas ar procesus, taip atlaisvindami kompiuterio išteklius.
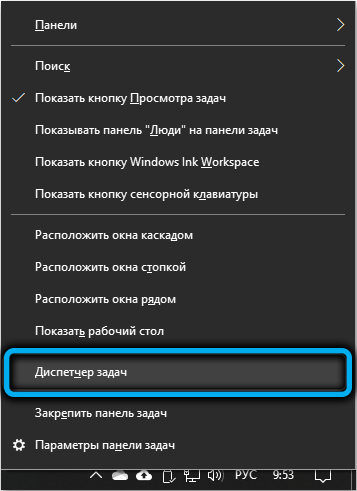
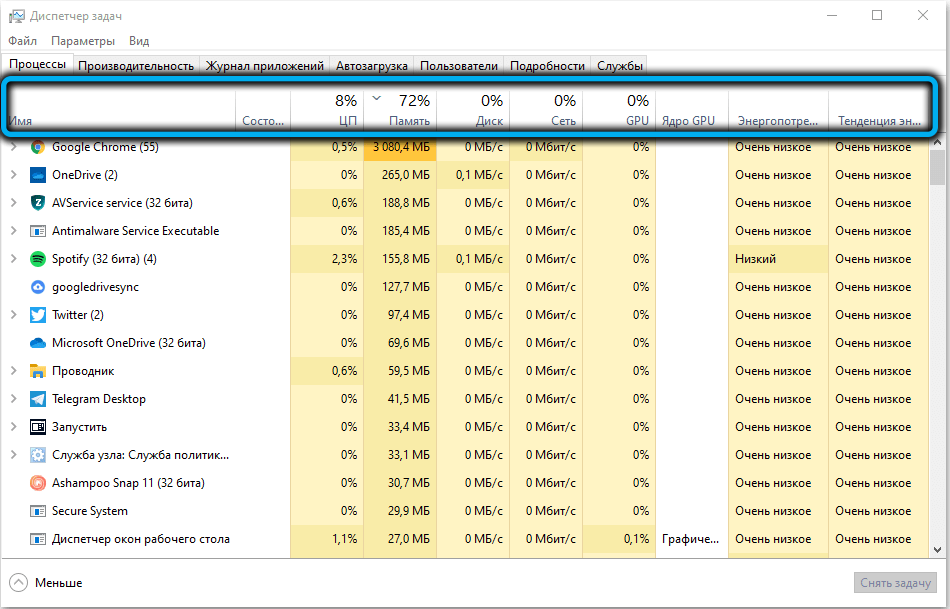
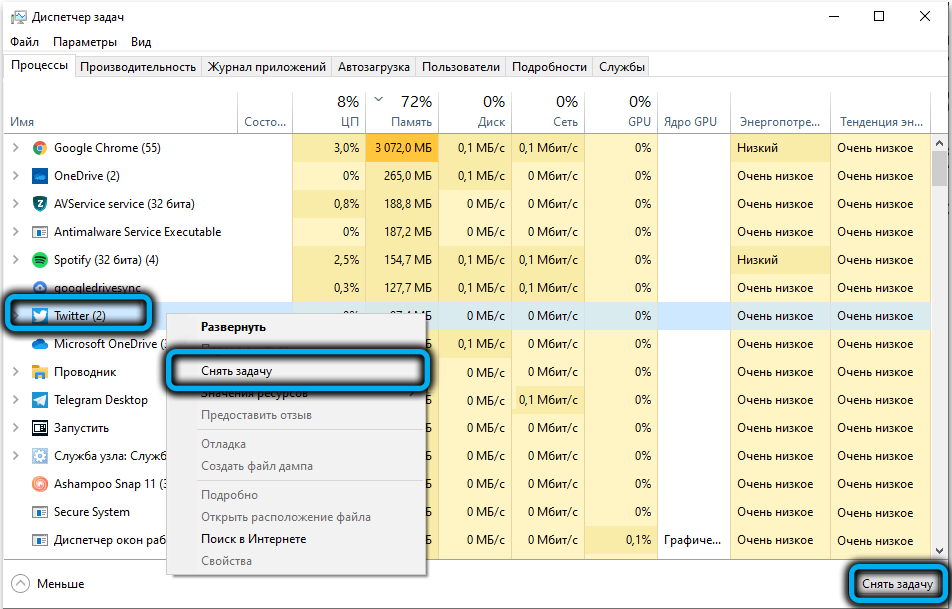
Atminkite, kad jei jums pavyko išspręsti problemą paleidus kompiuterio sveikatos patikrinimą, tačiau jo darbo rezultatas pasirodė nuviliantis, tai nėra galutinis sakinys. Tinkle jau yra daug medžiagos, paaiškinančios, kaip įdiegti „Windows 11“ kompiuteryje, kurį atmeta ši naudingumas. Belieka pridurti, kad dirbant su nauja operacine sistema, jei nesikišimas su deklaruojamomis sistemos reikalavimais, greičiausiai nepatiks.
- « Kur krepšelis yra paslėptas „Samsung“ telefonuose, kaip jį rasti ir išvalyti
- Kaip skaityti pranešimus „WhatsApp“ be nuorodos pranešimo apie skaitymą »

