Kaip pakeisti veidą „Photoshop“

- 2195
- 624
- Raul Becker
Tokiame galiniame grafikos redaktoriuje, kaip „Photoshop“. Tačiau jame yra paslėptos didžiulės galimybės, apie kurias paprasti PC vartotojai mažai žino. Pvz., Apie darbą su sluoksniais, kurie iš tikrųjų suteikia tokias vaizdo apdorojimo funkcijas, kurias galima palyginti tik su profesinių tvarkaraščių darbu. Šiandien kalbėsime apie tokį taikomą aspektą kaip veido pakeitimą ar pakeitimą nuotraukoje. Be abejo, ne tik naudojate sluoksnius, bet ir susipažinsite su daugybe įdomių ir pamokančių metodų.

Kaip pasirinkti nuotraukas pakeitimui
Būtų klaidinga manyti, kad veido pakeitimas „Photoshop“ yra nereikšminga operacija. Yra specializuotos programos, leidžiančios daug nuveikti su savo veidu - ištempti, susukti, suspausti ... žodžiu, kurti juokingus paveikslėlius - „Shawls For Fun“. Bet mes kalbame apie visiškai kitokius, ir čia sunkumai jūsų laukia jau parengiamojo etape.
Tarkime, jūs ketinate pakeisti vieną veidą kitu. Pavyzdžiui, norite į nuotrauką įterpti Jackie Chana Chucko Norriso veidą. Tarkime, kad turite Chano nuotrauką. Norriso veidas yra tuo pačiu kampu, apšvietimas taip pat turėtų būti panašus. Tačiau matmenys neprivalo būti vienodi, nors pradedantieji „Photoshop“ vartotojai tai atsižvelgia. Mastelio keitimas - funkcija yra labai paprasta, tai visai nėra problema.

Pasirinkite nuotrauką, skirtą pakeisti veidą „Photoshop“
Yra šimtai būdų, kaip pakeisti - jei sunkiai dirbate internete, nerasite nė vieno paties rezultato. Kalbėsime apie labai paprastą metodą, kurį sudaro atskiros tipiškos operacijos. Ir tegul galutinis rezultatas nebus visiškai tobulas, tik profesionalai pastebės mažus trūkumus.
Mes naudosime „Photoshop“ nustatytas galimybes, pradedant nuo CS3 versijos, papildinių naudojimas nėra pateiktas.
Pradėti
Taigi, mes atidarome nuotrauką, kuri yra donoras. Pasirinkite „Lasso“ įrankių juostoje (galite tiesiog paspausti raidę L). Aktyvaus įrankio parametrų sąrašas paprastai rodomas viršutiniame skydelyje. Mus domina plunksnos parametras, nustatykite jo vertę 5 pikseliais (jis yra atsakingas už auginimo plotį).
Naudojant „Lasso“, būtina patenkinti veido kontūrą patenkinamai, užfiksuoti visas svarbias detales. Įskaitant raukšles ir raukšles, kad ir kur jie būtų. Tokiu atveju nerekomenduojama peržengti veido ribų. Mūsų atveju mes iš dalies užfiksuojame kaktą, kad nesikištume į plaukus. Baigę aplinkkelį, nukopijavome pasirinktą sritį pagal įprastą derinį „Ctrl+C“.
Štai kaip „Photoshop“ atrodo veido pjaustymas:
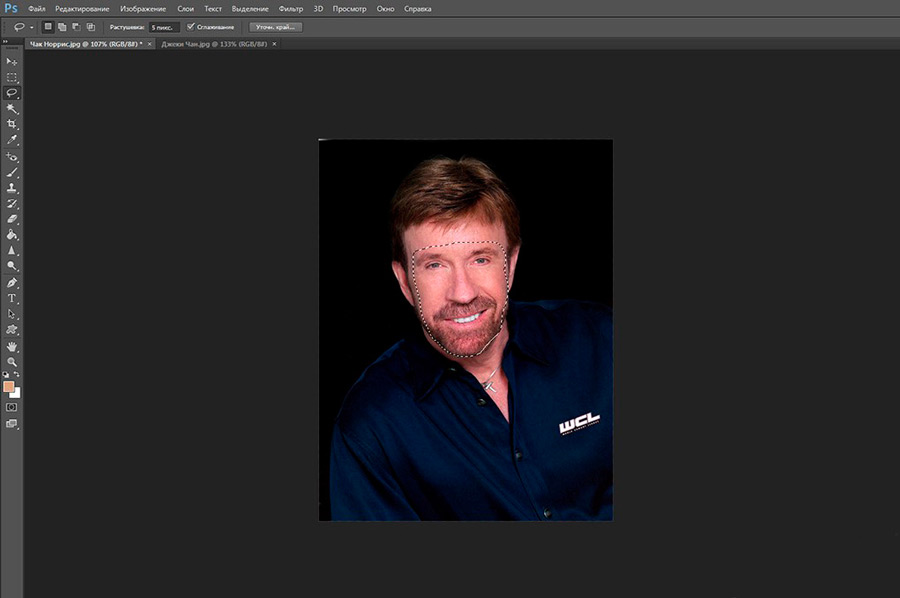
Įdedame jūsų veidą į tikslinę nuotrauką
Kai kalbėjome apie dviejų nuotraukų dydį, mes buvome šiek tiek pasmerkti, paskelbdami šio parametro ligą. Tiesą sakant, dydis dažnai koreliuoja su skiriamąja geba, ir ši savybė turėtų būti pasirinkta maždaug vienodai. Priešingu atveju, kai įterpiate supjaustytą fragmentą į šaltinio nuotrauką su masteliu (padidinimu), įvyks reiškinys, vadinamas Picksalization, ir šio akivaizdaus trūkumo negalima ištaisyti.
Taigi, mes atidarome antrąją nuotrauką su Jackie Chan, sukuriame naują sluoksnį, kuriame garsaus reindžerio veidas kopijuos veidą (mes naudojame „Ctrl+Shift+N“). Mes įterpiame anksčiau nukopijuotą fragmentą (CTRL+V).
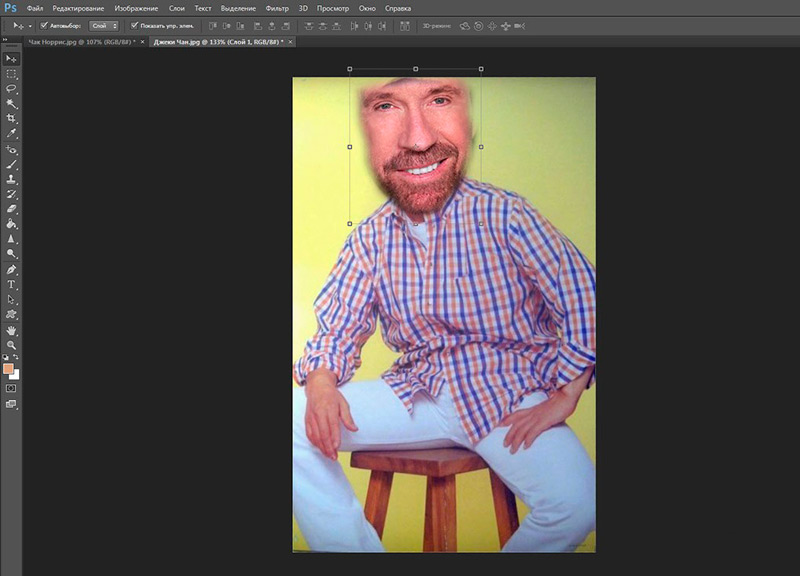
Asmenų derinys
Norėdami pritaikyti naują veidą ant seno, mes naudojame įrankį „Free Transformation“, kurį galima rasti skydelyje „Redaguoti“ (arba sukelti jį paspausdami CTRL+T derinį). Dabar galite manipuliuoti veido dydžiu ir polinkiu, kad jis sutaptų su originalu kuo tiksliau. Čia reikalingas maksimalus įmanomas tikslumas - gauto vaizdo kokybė priklausys nuo to.
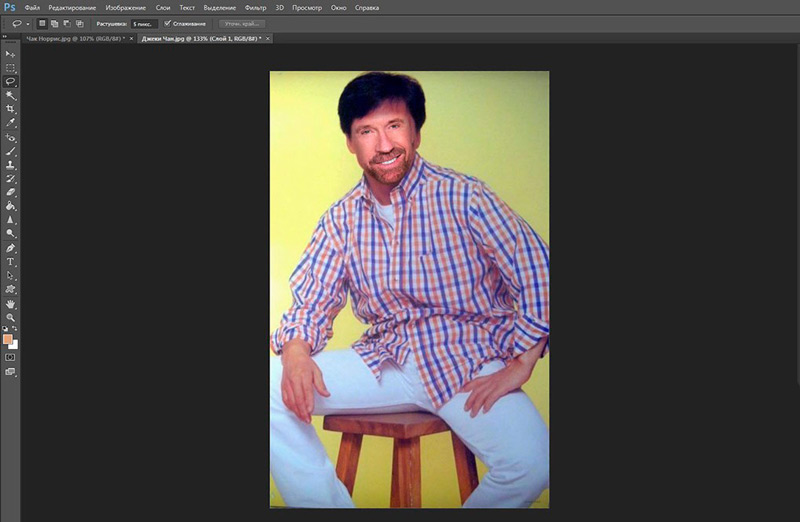
Susisiekite su rezultatu
Kaip matote, mums pavyko greitai ir tiesiog pakeisti veidą „Photoshop“, kad būtų kuo mažiau operacijų. Bet tuo pat metu matome reikšmingų spalvų skirtumų, kurie ypač pastebimi kaktoje. Skirtumas yra ir fragmentų ryškumas, ir jų kontrastas. Visi šie parametrai yra sureguliuoti.
Kaip pakeisti veidą „Photoshop“, kad būtų pasiektas spalvų komponento sutapimas? Mes paryškiname dabartinį sluoksnį iš meniu „Sluoksnis“, pasirinkite skirtuką „Naujas korekcinis sluoksnis“, tada parametrą „Spalvos tonas/prisotinimas“. Lange, kuris atrodo kairėje pagrindinio skydelio kairėje, mes įdėjome varnelę priešais tekstą „Naudokite ankstesnį sluoksnį, kad suformuotumėte ribinę kaukę“. Patvirtinkite ir pradėkite keisti veido spalvą.
Šiame etape prasideda kūrybinis procesas - tai priklauso nuo jūsų. Geriau tam skirti daugiau laiko, tačiau gauti geresnį rezultatą.
Dabar turėsime sukurti antrą papildomą sluoksnį. Griežtai tariant, darbas su sluoksniais yra labiausiai nepastebimi dalykai, kurie yra „Photoshop“, ir supratimas apie tai, kaip jie nedelsdami veikia toli gražu ne iš karto. Taigi kol kas pasitikėsime algoritmu.
Sukūrę reguliavimo sluoksnį, mes vadiname „ryškumo/kontrasto“ sluoksnį. Prieš tai turėtų būti pateiktas šiek tiek aukštesnis veiksmas - įdiegti varnelę, kad būtų sukurtas laidų maxi.
Dabar galite pakeisti abu šiuos parametrus, kad pasiektumėte galutinį Norriso veido fragmento panašumą su Chano veidu. Mes galėjome atlikti visą šią operaciją, tačiau ant kaktos perėjimas yra gana gerai matomas.
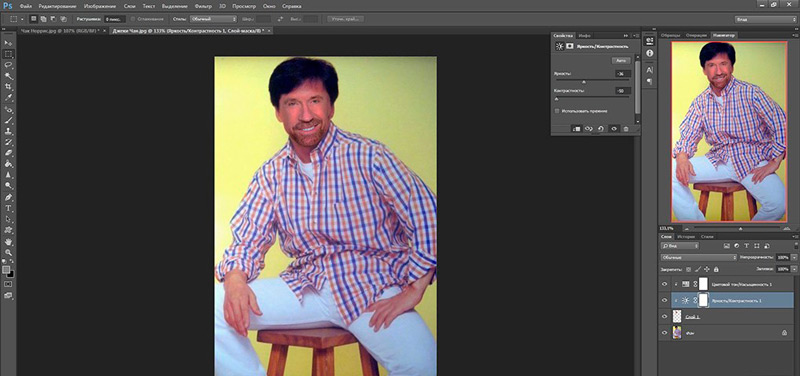
Galutiniai veiksmai
Dabar jūs žinote, kaip pakeisti veidą „Photoshop“, pasiekę dydžio ir spalvos sutapimą. Tačiau turint didelę tikimybę, galima teigti, kad kai kuriose vietose perėjimai bus pastebimi, tai atsitinka dėl nelygaus apšvietimo. Mūsų atveju, toki.
Tolesnės manipuliacijos su gėlėmis ir ryškumu jau yra nenaudingi, todėl norėdami išlyginti perėjimą, mes naudojame „Last“ įrankį. Pasirinkite minkštą šepetėlį ir nustatykite įrankio dydį per kaukolę, jis neturėtų būti per mažas - tada negalima pasiekti perėjimo sklandumo. Tačiau didelis dydis taip pat nepriimtinas - tada „E lask“ rizikuoja peržengti retušavimo sritį, nesvarbu, kas turėtų būti skaidrus.
Jei trintuko darbas jūsų visiškai netenkina, nuotraukas galite nušlifuoti naudodami kitus įrankius.
Mes kalbame apie „apšvietimą“ (angliškai kalbančioje sąsajoje - „Dodge“) ir „Darlier“ („Burn“). Pasirinkite šepetėlio dydį taip pat, kaip ir trintuko. Smulkinkite, kad ištaisytumėte rezultatą, galite pritaikyti filtrus „neryškus“ ir „aštrumas“. Atminkite, kad neteisingus veiksmus galima suvynioti, todėl nebijokite eksperimentuoti.
Veido pakeitimo rezultatas
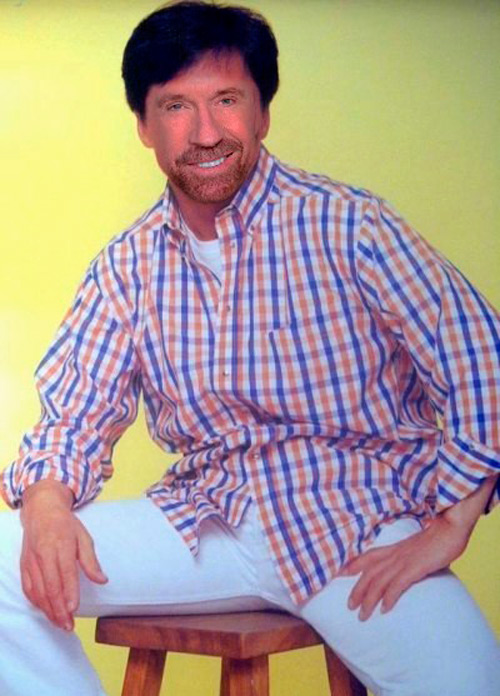
Rezultatas 15 minučių yra gana patenkinamas. Jei norite realistiškesnio paveikslo, turėsite praleisti daug daugiau laiko, tačiau atvykę patirtis galite dirbti daug greičiau.
Kaip matote, norint pakeisti veidą naudojant „Photoshop“, gana paprasta, ir nėra būtina turėti jokių specialių meninių talentų. Norint naudoti specialius įrankius, filtrus ir papildinius.
Veido išraiškos pokytis
„SS Graphic Editor 2016“ versijoje pasirodė naujas veido „Liquy“ įrankis, leidžiantis atlikti manipuliacijas su veido išraiškomis - pasidarykite šypseną, suformuokite piktą vaizdą ir pasiekite kitas išraiškingas emocijas, kurios nėra būdingos originalioje nuotraukoje.
Manau, kad daugelis jau išbandė šią funkciją byloje - ir yra tikri, kad visada sėkmingai ne visada sėkmingai. Iš tikrųjų, kad pasiektumėte maksimalų realizmą, turėsite elgtis atsargiai ir nuosekliai, suvokdami, kad, pavyzdžiui, šypsenos pridėjimas yra ne tik lūpų tempimas - pokyčiai paveiks tiek akis, tiek kai kuriuos veido raumenis.
Taigi, mes siūlome nedidelę pamoką, kaip pakeisti savo veidą nuotraukoje „Photoshop“, naudojant „Face Aware Liquiffy“:
- Mes atidarome pradinę nuotrauką, visos tokios operacijos pradeda avarinį originalaus sluoksnio dubliavimąsi (derinys Ctrl + J);
- Mes pereiname prie meniu „Filtras“, naudojame elementą „plastikas“ (skystas);
- Pasirodys dialogo langas, turime pasirinkti įrankį „veidas“, kurį galima rasti kairiajame skydelyje (veido ir pečių piktograma). Tokiu atveju nuotrauka bus nuskaityta ir visi rasti asmenys bus pažymėti laikikliais. Jei bandysite priartinti žymeklį prie veido, galite pastebėti taškų išvaizdą ant demarkacijos linijos, mes kalbėsime apie jų paskyrimą žemiau;
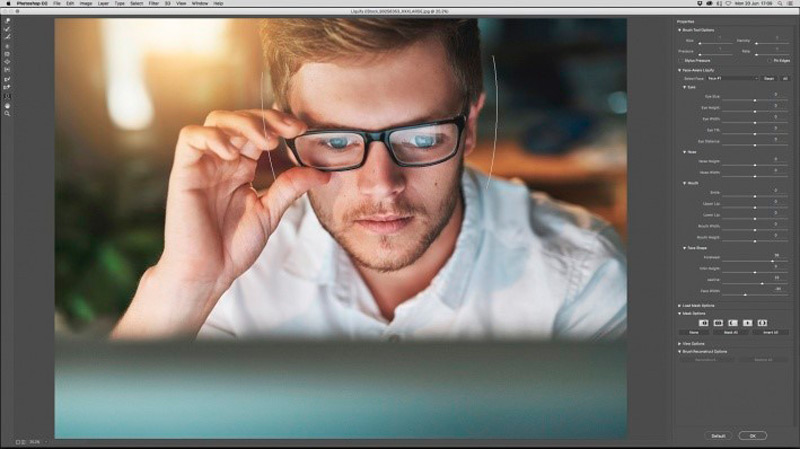
- Galite pradėti nuo veido ovalo pasikeitimo. Apatinių ir viršutinių taškų vilkimas tampa visavertesnis ar plonas, galite tik pakeisti viršutinę dalį, padaryti daugiau kaktos ir palikti smakrą nepakitusią;
- Taškai, esantys ant priekinių kaulų (žandikauliai, skruostikauliai), leidžia pakeisti proporcijas. Sakykite, jei norite nusišypsoti, žandikaulio plotis turėtų būti padidintas. Profesionalūs retušalai Naudokite tą pačią techniką, jei jie nori suteikti veidui vyriškumo išraišką;
- Susiaurėję tokie taškai suteiks elegancijos veido bruožams. Taip buvo padaryta atsižvelgiant į originalią mūsų pavyzdyje;
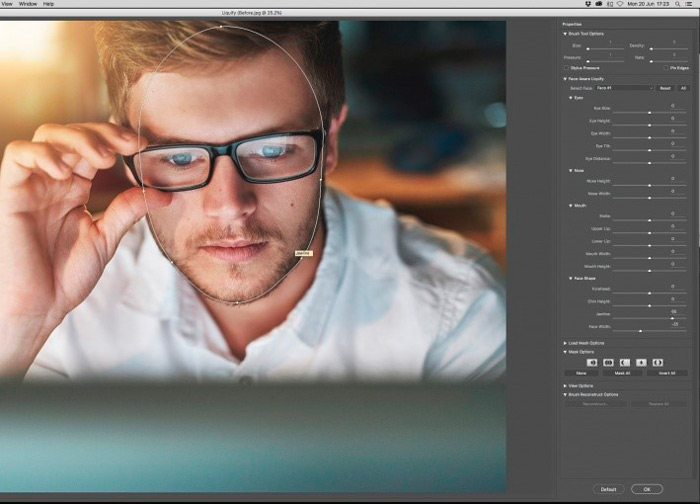
- Akių reguliavimas įmanomas išilgai punktyrinės linijos ir keturi mazgų taškai. Pabandykite pakeisti akies plotą - pamatysite, kad įrankis veikia teisingai, kai judant iškraipant akį, kai juda. Žemiau mes pademonstravome šį efektą, kurį parodome pavyzdyje, ateityje atsisakydami tempimo:
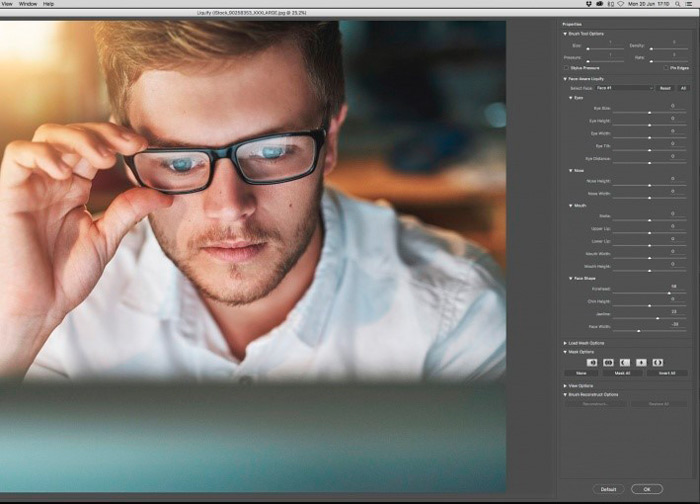
- Taigi, naudodamiesi žymekliu (mažu kvadratu), galite pakeisti akies dydį, nekeisdami jų proporcijų. Bet taškai pasitelkia šio objekto suspaudimą aukštyje ir plotį. Mes pakeitėme dydį redukcijos kryptimi, kad padidintume akių padidėjimą dėl iškraipymų, kurie suteikia akinius su dideliais minuso diopteriais;
- Punktyrinė linija akių srityje leidžia pakeisti jų nuolydį, mes jo nenaudosime, tačiau galite eksperimentuoti, stebėdami savo šypseną veidrodyje. Bet kokiu atveju, tokios ryškios teigiamos emocijos atsispindi akyse, jos jau tampa;
Patarimas. Naudodamiesi meniu „Properties“, visas šias operacijas galite atlikti ne pagal pelę, o naudodami slankiklius, pakeisdami jų vietą. Šis metodas yra tikslesnis, be to, jis leidžia lengvai grįžti į pradinę padėtį.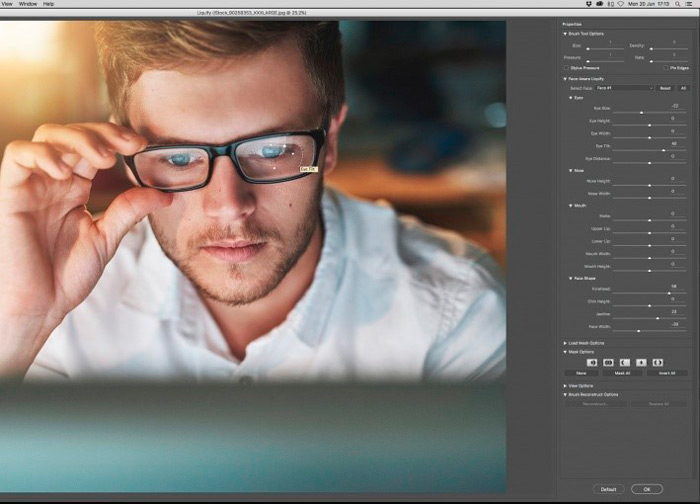
- Ką galima padaryti su nosimi: čia matome tris atskaitos taškus, sujungtus su linijomis. Būtent ant jų galite pakoreguoti proporcijas. Norėdami pakeisti nosies erdvinę padėtį, galite naudoti pelę spustelėdami šio organo vidurinėje dalyje, po kurios ji gali būti perkelta bet kuria kryptimi. Ekstremalūs taškai leidžia manipuliuoti pločiu, viduriniu - nosies aukštis. Mes nusprendėme nosį šiek tiek padaryti - mūsų nuomone, todėl ji atrodo sudėtingesnė ir estetiškai malonesnė. Aukštis liko nepakitęs;
- Pagrindinis dalykas liko - lūpos. Ekstremalūs šoniniai taškai yra atsakingi už burnos pločio keitimą, nes jie yra ištempti, kad jie būtų ištiesti - jie suspausta - jie suspaudžia. Storią reguliuoja skliausteliuose, esančiuose virš lūpų ir po lūpomis. Galite pakeisti burnos dydį ir proporcingai naudodami funkciją „burnos aukštis“ kairiajame savybių skydelyje.
- Šypsena iškelta ir ištemptos lūpos. Šoniniai laikikliai padeda pakelti burnos kampus. Jie taip pat gali nuleisti kampus, sukurdami priešingo plano emociją - piktas ar niūrus. Svarbu nepersistengti, kitaip veidas atrodys nenatūralus;
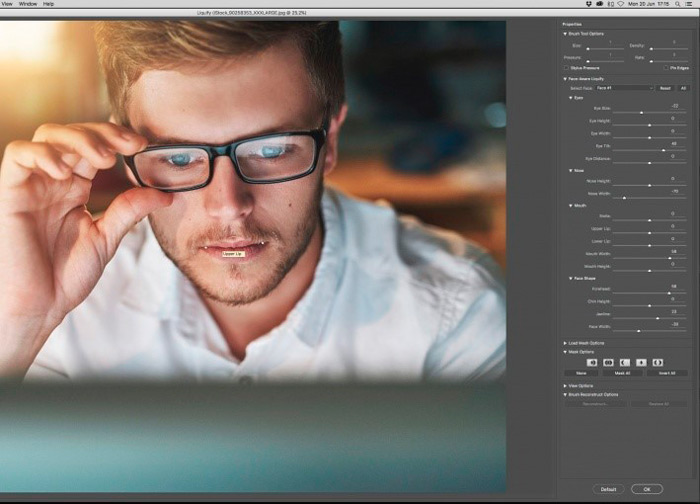
- Užpildę visas manipuliacijas su veidu, tiesiog paspauskite mygtuką Gerai dešiniajame skydelyje, kuris grąžins pagrindinį ekrano „Photoshop“.
Išvada
Taigi, mes išmokome pakeisti/pakeisti veidą nuotraukoje naudojant „Photoshop“. Kai kurie iš jūsų sutiks, kad tai yra paprasta, nes kiti tokios manipuliacijos atrodys ne trivialios. Na, jei norite ir atkakliai, galima įsisavinti tinkamus įgūdžius bet kam.
Mes žavimės galutiniu rezultatu:
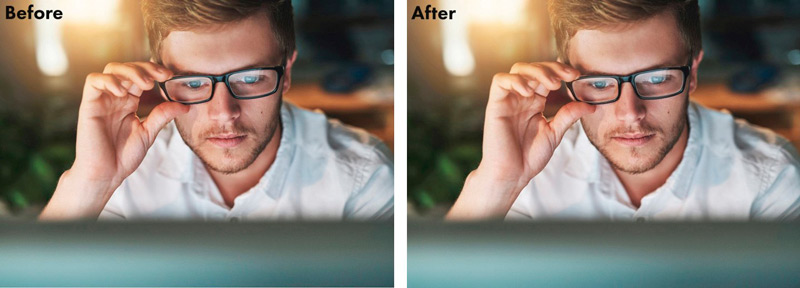
- « Įtraukimas ir išėjimas iš saugaus režimo „Android“
- „Android“ talpyklos valymas, kaip dažnai galima atlikti, grynųjų pinigų duomenų ištrynimo metodai »

