Naudojant ir nustatant atvirą transliuotojo programinę įrangą

- 3942
- 502
- Charles Schamberger PhD
Atviros transliuotojų programinė įranga yra puikus atviras kodas, rodantis vaizdo ir garso įrašus, internetines transliacijas ir įrašus, taip pat rinkinys, skirtas dirbti su išoriniais šaltiniais. Ši programa turi galimybę sujungti daugybę papildomų programų ir programų iš interneto. Programą galima įsigyti 32 ir 64 bitų versijose. Tai visiškai nemokama. Plačiai naudoja žaidėjai, įrašydami žaidimus ir transliuoti. Daugybė papildinių ir papildymų daro darbą su ja tikrai maloniu, yra visi būtini kokybiškų darbų papildymai.

Naudodamiesi OBS lengvai išversti nuotraukas, vaizdo įrašus, žaidimus ir dokumentus
Darbo pradžia
Norėdami pradėti nuo atviros transliuotojo programinės įrangos, turite atlikti daugybę paprastų veiksmų. Programa turi įprastą intuityvią sąsają:
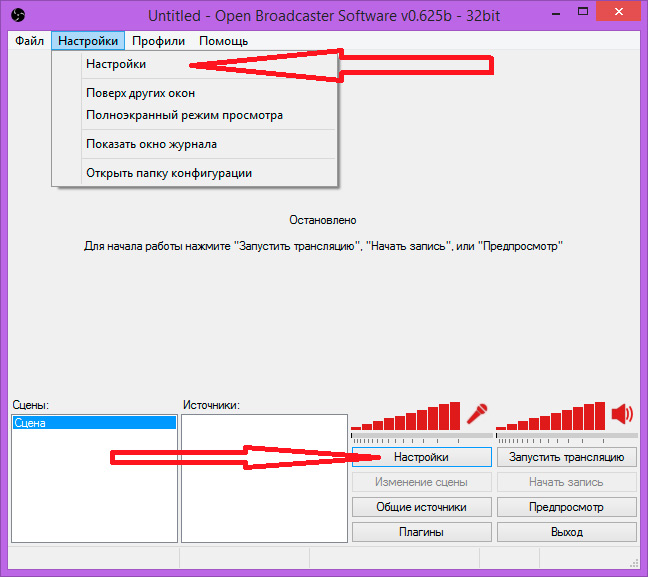
Programoje yra paprastas ir suprantamas meniu
- Programos viršuje pasirinkite nustatymus. Čia yra žemiau pateikiami parametrai, kurie atidaromi naujame lange.
- Tada spustelėkite bendrą profilį ir nustatykite savo vardą. Čia galite nustatyti programos kalbą. Išbandus vardą, sąskaita automatiškai liks diske su. Keičiant vartotoją, keičiasi tik asmeninės instaliacijos, o scenos ir šaltiniai išlieka tos pačios.
- Skirtuke „Kodavimo. Pasirinkite CBR („Constant Bitrate“) ir CBR padėkliuką. Įdėkite šias funkcijas.
- Maksimalus bitratas neturėtų viršyti 3300 ar 80% jūsų greičio. Rekomenduojama pradėti dėti 2000–2200, o tada padidinti, kai įvertinate kokybę. Buferio dydis turi būti nustatytas taip pat, kaip ir maksimalus bitratas.
- Garso skirtuke pateikite numatytąjį. Rekomenduojamas kodekas - AAS su „Bitrate 64“, žinoma, jei norite, galite įdėti daugiau.
- Transliacijos lange turėtumėte įdėti tipą. Jums siūloma pasirinkti iš dviejų. Tai internetinis transliavimas (srautas) arba įrašymas į vietinį vežėją.
- Lauko režime nurodykite tiesioginę transliaciją. Transliavimo paslaugų sąraše turite pateikti „Twitch“. Serveris turi pasirinkti artimiausią atstumą nuo jūsų.
- Norėdami gauti klavišą „Play Path/Stream“ klavišo lauke, turite pereiti į informacijos skydelį ir spustelėti mygtuką „Transliacija“, kad būtų rodomas klavišas. Pateiktas rakto įdėklas „Play Path/Stream“ rakto lauke.
- Karštuose klavišuose galite pasirinkti tinkamą derinio scenarijų.
- Vaizdo plokštė pagal numatytuosius nustatymus turėtų stovėti skirtuke vaizdo įrašų. Jei turite kelis iš jų, tada jums reikia labiausiai suvartojamo. Tada pasirinkite Srauto skiriamąją gebą. Galite pasirinkti rankiniu būdu skiriamąją gebą. Personalo srityje per sekundę (FPS) nustatykite geriausią kompiuterio parinktį. 30 vertė laikoma optimalia.
- Garso skirtuke programos tūris ir mikrofono atkūrimas.
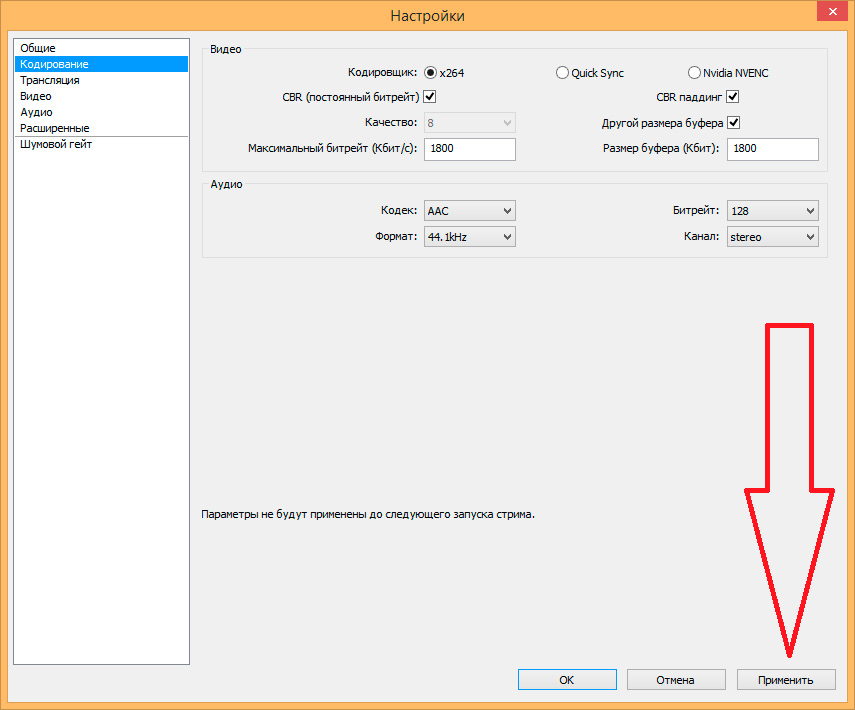
Nustatykite reikiamus parametrus
Likę programos taškai nėra tokie svarbūs, mes rekomenduojame palikti numatytosios vertės.
Po visų instaliacijų galite pradėti transliuoti. Prieš pradėdami, būtinai eikite į peržiūrą ir įsitikinkite, kad jūsų projektas atitinka kokybės standartus. Visose srityse konkurencija yra labai didelė ir, pavyzdžiui, garso ar vaizdo įrašų su pertraukomis neturėtų būti. Norėdami paleisti, spustelėkite Pradėti ir sustoti, sustabdykite transliaciją.
Prisiminkite rezoliuciją: „Open Trans -Wister“ programinėje įrangoje galite pasirinkti „monitorių“ arba nustatyti vartotojo nustatymus. Pirmuoju atveju programa sureguliuos srautą po ekranu, o antroje - nustatykite jums jums reikia. Proporcijos turi būti nustatytos 16: 9, kitaip vaizdo įraše pasirodys juodos juostelės.
Triukšmo vartų koncepcija išjungia signalą, kai tik triukšmas nukrenta žemiau tam tikro lygio. Jei triukšmo lygis viršija 4 dB, tada srautas automatiškai atjungtas. Jei norite nustatyti daugiau lygio, turėtumėte atlikti reikiamus triukšmo vartų lauko pakeitimus.
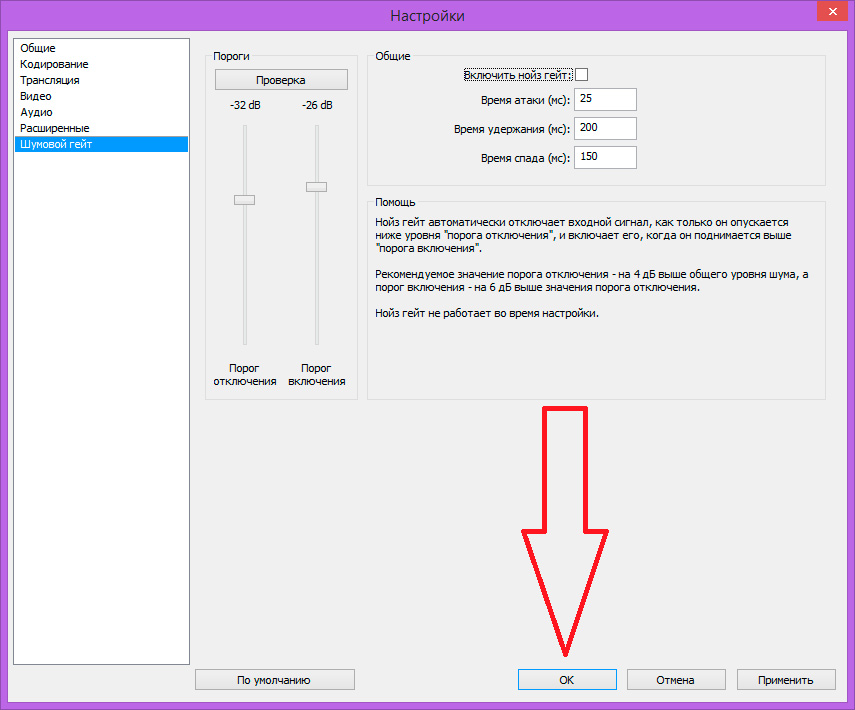
Šiame skyriuje galite sukonfigūruoti automatinį transliacijos išjungimą, atsižvelgiant į triukšmo lygį
Mes naudojame šaltinius
Kaip ir vaizdo įrašas, programa įrašo įvairius veiksmus kompiuteryje. Tai gali būti darbalaukis, atidarytas skirtukas ar lango dalis. Norėdami nurodyti įrašymo sąlygas, yra šaltinių sąvoka. Jų pagalba galite parengti savo projektą, leisti tekstui, paimti rėmelį. Norėdami sukonfigūruoti, spustelėkite mygtuką Teisingu mygtuku tuščioje erdvėje. Nustatymas yra lengvas ir suprantamas. Čia yra patys pagrindiniai šaltiniai:
- Langas - su srautu, visas lango turinys transliuojamas. Gali būti vaizdo, žaidimo ar teksto dokumentai.
- Darbalaukis - įrenginyje yra viso darbalaukio demonstravimas.
- Vaizdas - naudojamas kaip papuošalai ar ekrano užsklanda. Rodomas paveikslėlis.
- Slidžių demonstravimas - kaip ir ankstesnis taškas, reikalingas interaktyviam ekranui.
- Tekstas - teksto rodymas, kurį galima apdoroti srauto metu.
- Fiksavimo įrenginys - leidžia prisijungti. Tokios priemonės yra labai populiarios tarp Korėjos kūrėjų.
- Žaidimas - srautinis žaidimas.
Turiu pasakyti, apie bendrų šaltinių koncepciją. Šios savybės leidžia išlaikyti šaltinius pašalinant sceną. Ši funkcija leidžia pridėti sceną, o srauto terpė išliks visur, kur ji pridedama.
Juodo ekrano problema
OBS paprasčiausiai nemato žaislo, ir dėl to pasirodo juodas ekranas. Problema gali turėti daug nervų. Juodas ekranas internetinio transliavimo ar įrašų metu, kai prarandami būtini rėmai, sugadinkite nervus. Jei staiga turite juodą ekraną, tada šios problemos išspręstos paprastai. Nustatymuose būtina pakeisti laidos sritį: pridėkite ne žaidimą, o langą, tada paleiskite rūdis.
Apskritai, OBS yra funkcionali, patogi programa, aprūpinta įrankių rinkiniu, užtikrinančiam transliacijos transliaciją internete, galimybė pridėti komponentus. Tiesioginių internetinių transliacijų, turinčių plačias galimybes nustatyti jūsų projektą, pristatymas yra du pelės paspaudimai. Streameriams ir vaizdo įrašų tinklaraštininkams tai yra verta dėmesio programa.
- « Nori verkti, šaukė visam pasauliui - kaip išspręsti viruso problemą
- Registracija, redagavimas ir „Skype“ apskaitos ištrynimas »

