IPv4 be prieigos prie interneto ar tinklo. Kaip pataisyti „Windows 10“, 8, 7?
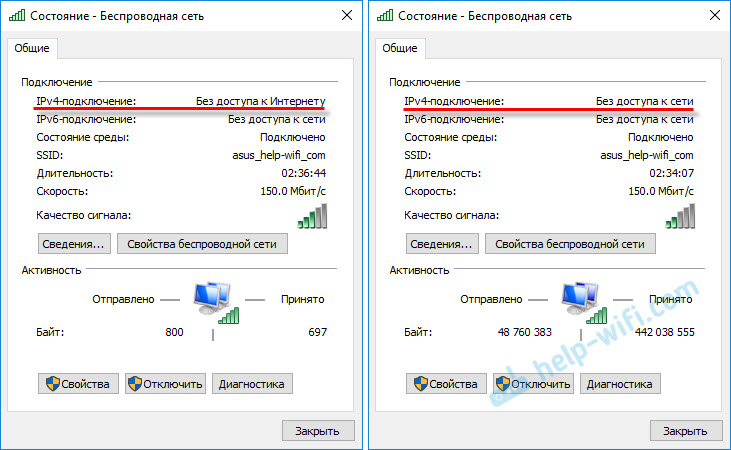
- 1972
- 59
- Kirk Ward Sr.
IPv4 be prieigos prie interneto ar tinklo. Kaip pataisyti „Windows 10“, 8, 7?
Jei tinklo ryšio lange „Būsena“ matote užrašą „IPv4-Divorce: be prieigos prie interneto“ arba „IPv4-Divorce: be prieigos prie tinklo“ ir interneto jūsų kompiuteryje, arba nešiojamasis kompiuteris, nešiojamasis kompiuteris nėra Darbas, tada laikydamiesi šio straipsnio patarimų, galite ištaisyti šią problemą. Arba bent jau pabandykite viską ištaisyti ir išsiaiškinti, kas yra reikalas.
Tiesą sakant, problema yra labai populiari. Ir būsena „be prieigos prie interneto ar tinklo“ šalia TCP/IPv4 protokolo gali pasirodyti dėl daugybės skirtingų priežasčių. Įskaitant „Wi-Fi“ maršrutizatoriaus problemas (jei turite ryšį per maršrutizatorių), keletą klaidų „Windows“ ar net jūsų interneto teikėjo problemos. Dabar bandysime rasti priežastį ir ją pašalinti. Pagrindinė problema yra ta, kad internetas neveikia kompiuteryje. Ir mes turime priversti tai veikti.
Galite susidurti. Be to, „IPv4“ interneto trūkumą galima pastebėti tiek naujuose „Windows 10“, tiek „Windows 8“ ir „Windows 7“. Sprendimai bus universalūs visoms OS, kompiuteriams, nešiojamiesiems kompiuteriams. Atidarę savo ryšio su internetu (belaidžio ryšio arba eterneto) „būsena“, greičiausiai pamatysime būseną be prieigos prie interneto ar tinklo.
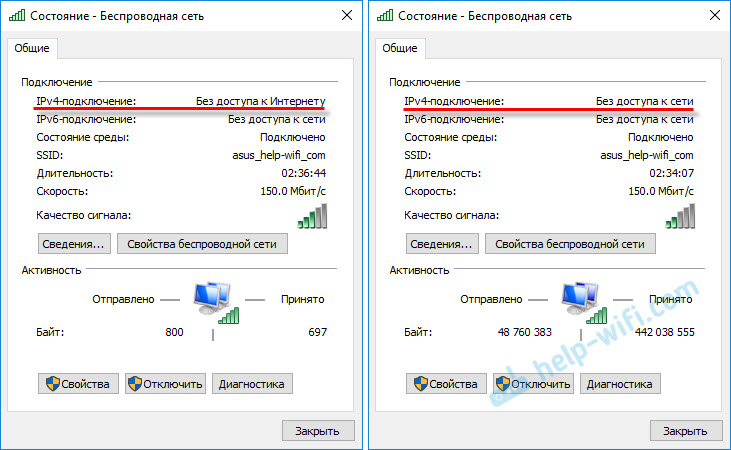
Ir tai turėtų būti: „IPv4-Division: Internet“.
Nekreipkite dėmesio į tai, kad IPv6 taip pat neturi prieigos prie tinklo. Greičiausiai taip turėtų būti. Net tada, kai veikia internetas, yra ta pati IPv6 būsena.Na, problema aiški, galite pereiti prie sprendimų. Aš parodysiu „Windows 10“ pavyzdyje.
Ką daryti, jei IPv4 be prieigos prie interneto ar be prieigos prie tinklo?
Pirmiausia patariu atlikti keletą paprastų rekomendacijų ir pabandyti nustatyti priežastį:
- Perkraukite kompiuterį arba nešiojamąjį kompiuterį. Tai perkraunama, o nejungiama.
- Jei turite ryšį per maršrutizatorių, iš naujo paleiskite maršrutizatorių, minutę visiškai išjunkite maitinimą.
- Prisiminkite, ką padarėte prieš internetą nustoję veikti, o netoli IPv4 buvo statusas be prieigos prie interneto. Tai labai svarbu. Gal pakeitėte kai kuriuos nustatymus ar ką nors įdiegėte.
- Jei jūsų internetas yra prijungtas tiesiai prie kompiuterio (be maršrutizatoriaus ir modemo), tada, jei įmanoma, prijunkite jį prie kito kompiuterio. Gali būti, kad interneto paslaugų teikėjo problema. Paskambinkite savo teikėjui ir paklauskite.
- Jei turite įdiegtą maršrutizatorių, o internetas neveikia per jį sujungtą įrenginį, tada priežastis yra pačiame maršrutizatoriuje arba teikėjas. Skambinkite palaikydami ir patikrinkite maršrutizatoriaus nustatymus (po jo paleidimo). Jei internetas neveikia tik viename kompiuteryje, tada jo ieškoma priežastis. Apie tai žemiau straipsnyje.
- Laikinai išjunkite antivirusą.
Pažvelkime į keletą rimtesnių sprendimų.
Mes pradedame problemų diagnozę
Tiesiai lange „Būsena“ spustelėkite mygtuką „Diagnostika“.

Prasidės „Problemų diagnozė“, tada pasirodys rezultatas. Dažniausiai galima rasti tokių klaidų:
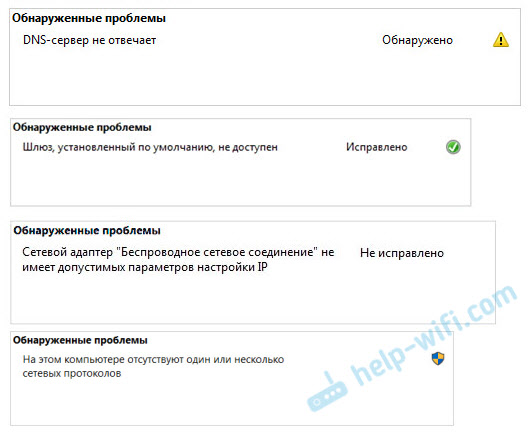
Priklausomai nuo rastos problemos, galite pritaikyti sprendimus iš šių straipsnių (jei „Windows“ jo nepataiso automatiškai):
- DNS serveris neatsako, arba „Kompiuterio parametrai yra teisingai sukonfigūruoti, tačiau įrenginys ar šaltinis (DNS serveris) neatsako“.
- Numatytųjų šliuzų nėra
- Tinklo adapteris neturi leistinų IP nustatymų parametrų
- Šiame kompiuteryje nėra nė vieno ar daugiau tinklo protokolų
Jei klaida nebuvo rasta, arba patarimai iš straipsnio, pateikto aukščiau esančiose nuorodose.
Pakeiskite TCP/IPv4 nustatymus
Eikite į „Tinklo ryšius“. Galite spustelėti „Connection“ piktogramą (pranešimų skydelyje) ir pasirinkti „Tinklų valdymas ir„ Total Access ““. Tada naujame lange kairėje pasirinkite „Keisti adapterio parametrus“.
Toliau spustelėkite tinkamą pelės mygtuką prie adapterio, per kurį prisijungsite prie interneto, ir pasirinkite „ypatybės“. Jei „Wi-Fi“, tai yra „belaidžio tinklo“. Jei pagal laidą, greičiausiai tai yra „eternetas“ (ryšys vietiniame tinkle).
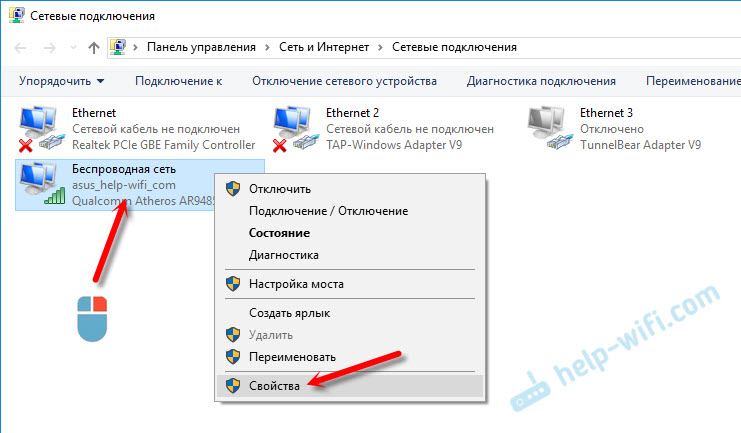
Lange „Savybės“ pažymėkite elementą IP versijos 4 (TCP/IPv4), Ir spustelėkite mygtuką „Savybės“. Daugeliu atvejų kompiuteris automatiškai gauna nustatymus iš maršrutizatoriaus arba teikėjo. Todėl palikite IP adresą automatiškai (jei teikėjas ar jūsų tinklo administratorius nereikalauja statinių nustatymų) ir rankiniu būdu rašykite DNS ir spustelėkite Gerai. Nurodykite šiuos adresus: 8.8.8.8/8.8.4.4. Kaip žemiau esančioje ekrano kopijoje.
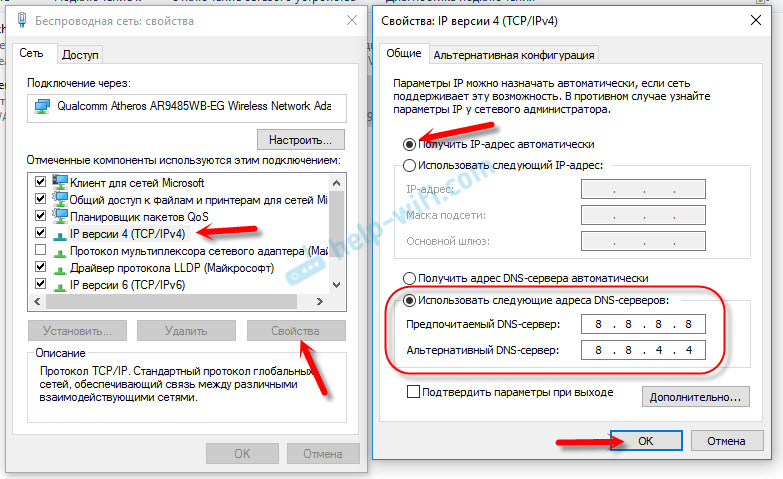
Patartina iš naujo paleisti kompiuterį.
Jei tai nepadėjo, ir jūs turite ryšį per maršrutizatorių, tuomet galite pabandyti rankiniu būdu nustatyti IP nustatymus.
Mes nustatėme statinius IPv4 adresus
Turite sužinoti savo maršrutizatoriaus IP adresą. Greičiausiai tai yra 192.168.1.1, arba 192.168.0.1. Jis turi būti nurodytas pačiame maršrutizatoriuje.
Lauke IP adresas nustatome maršrutizatoriaus greitį ir pakeisime paskutinį skaitmenį. Pavyzdžiui: 192.168.1.10. Potinklio kaukė - bus rodoma automatiškai. Pagrindiniai šliuzai yra maršrutizatoriaus ip -oadress. DNS galite palikti „gauti automatiškai“ arba užregistruoti savo. Kaip šitas:
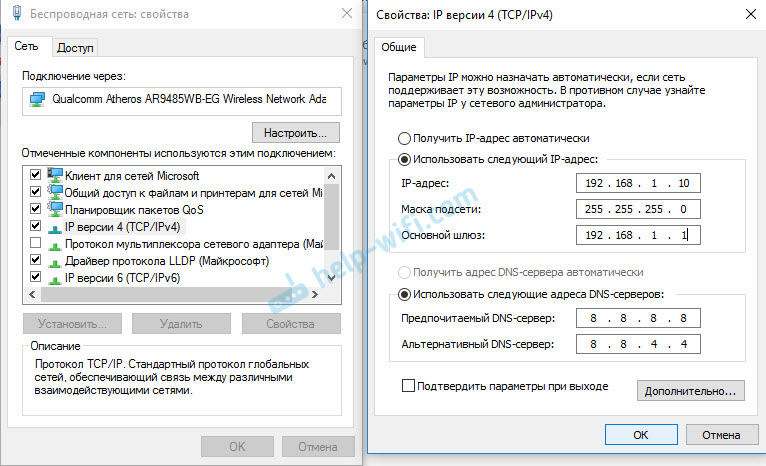
Kaip tai padaryti „Windows 7“, išsamiai aprašiau šiame straipsnyje. Jei nieko neatsitiks, grąžinkite viską į automatinius parametrus.
Išvada
Jei mano rekomendacijos nepadėjo, ir jūs sužinojote, kad interneto tiekėjo pusėje nėra jokių problemų, arba internetas veikia kituose to paties maršrutizatoriaus įrenginiuose, galite pabandyti iš naujo nustatyti tinklo nustatymus iš naujo nustatyti tinklo nustatymus.
Jei problema yra maršrutizatoriuje, tada galite patikrinti jos nustatymus arba numesti jas į gamyklą ir atlikti posūkio melodiją. Kai kurių modelių instrukcijos, kurias rasite čia.
Interneto prieigos ar IPv4 tinklo trūkumas yra beveik ta pati problema, kaip ir be prieigos prie interneto „Windows 7“ ir apsiriboja „Windows 10“.
Jei jums pavyko ištaisyti šią klaidą, būtinai rašykite komentaruose, kokį sprendimą jums bus naudinga. Galite išsamiai apibūdinti savo bylą, ir aš tikrai jums atsakysiu!
- « Maršrutizatoriaus „TP-Link Archer C9“ arba „ASUS RT-AC68U“ pasirinkimas?
- „Windows“ nepavyko automatiškai aptikti šio tinklo tarpinio serverio parametrų »

