„Potoshop“ plunksnos įrankio darbo ypatybės

- 2042
- 1
- Gerard Ernser PhD
Įrankių juostoje daugelis susitiko su „plunksnos“ įrankiu, tačiau ne visi naudoja šią funkciją, nepažįstamą savo galimybės. Tuo tarpu tai labai naudinga tiems, kurie užsiima vaizdų piešimu ir diegimu. Apsvarstykite mūsų straipsnyje „Photoshop“ plunksnos įrankį, kaip naudoti, kokiais atvejais galite naudoti. Naudojant vektorinę grafiką, nubrėžti aiškias linijas, paryškinti objektus, gaminti vektorinius ruošinius, patogu naudoti šį įrankį.

Mes siūlome jums ištirti pagrindinius principus
Įrankių juosta
Spustelėkite kairėje esančiame skydelyje „plunksna“, jo parametrų skydelis bus atidarytas viršuje, galimybė sukonfigūruoti ją veikiantiems. Čia galite padaryti šiuos dalykus.
Režimai
Iš pradžių pamatysite du režimus:
- Sluoksnio - figūra - sluoksnio vektoriniai vaizdai yra sukurti čia;
- Kontūrai.
Pirmajame iš šių režimų jūs pasirenkate spalvą ir galite nedelsdami piešti pasirinktą figūros dažymą. Nupieštas elementas pasirodo atskirame sluoksnyje. Pasirodo, vektoriaus sluoksnis, jį galima pakeisti ir redaguoti pagal vektorinės grafikos principus. Sluoksnyje pamatysite piktogramą, nurodydami, į kurį pamatysite užrašą „Miniatiūrinis vektorinis kaukė“ - tai reiškia galimybę dirbti su vektoriaus objektu.
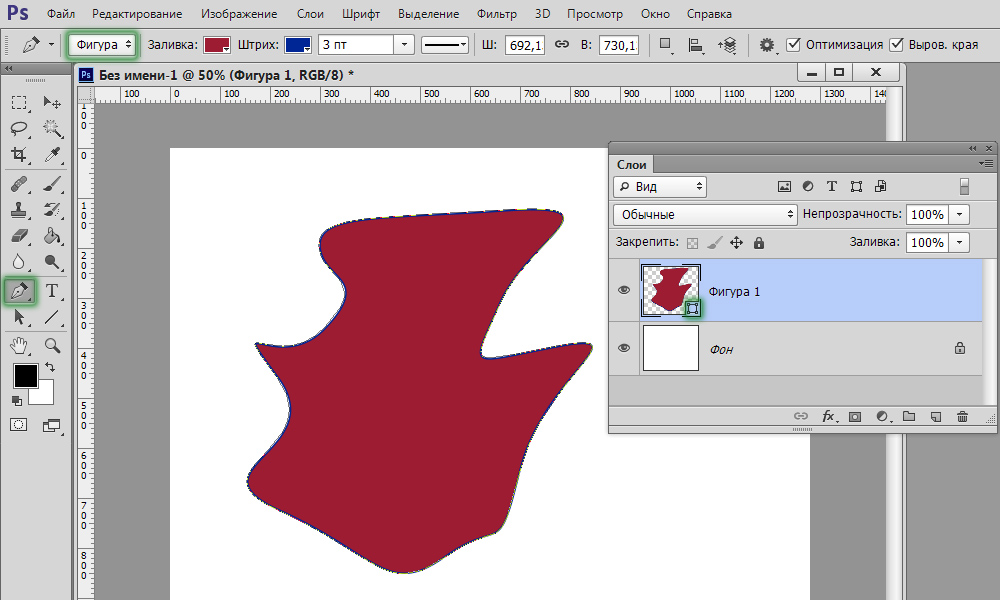
Naujasis sluoksnis sukuriamas kuriant
Dirbdami antruoju režimu, mes įdėjome tašką ant lapo, neišleisdami kairiojo pelės mygtuko, mes nupiešiame rašiklį į šoną, formuojama režisūra, su kuria bus galima modifikuoti objektą. Padėkite šį tašką, jis yra sujungtas linija su pirmuoju tašku, vėl nubrėžiame tiesioginį tiesioginį. Ištraukite vadovus tose pusėse, kur reikia sulenkti liniją. Kuo ilgesnis segmento vadovas, tuo stipresnis lenkimas. Spustelėję pirmąjį atskaitos tašką su rašikliu, užrakinkite kontūrą. Tada galite atlikti skirtingas operacijas, kad suformuotumėte vaizdą.
Jei suaktyvinsite „Vaizdo“ funkciją, tada programa padeda sekti, kur bus mūsų kreivė, renkantis kitą tašką.
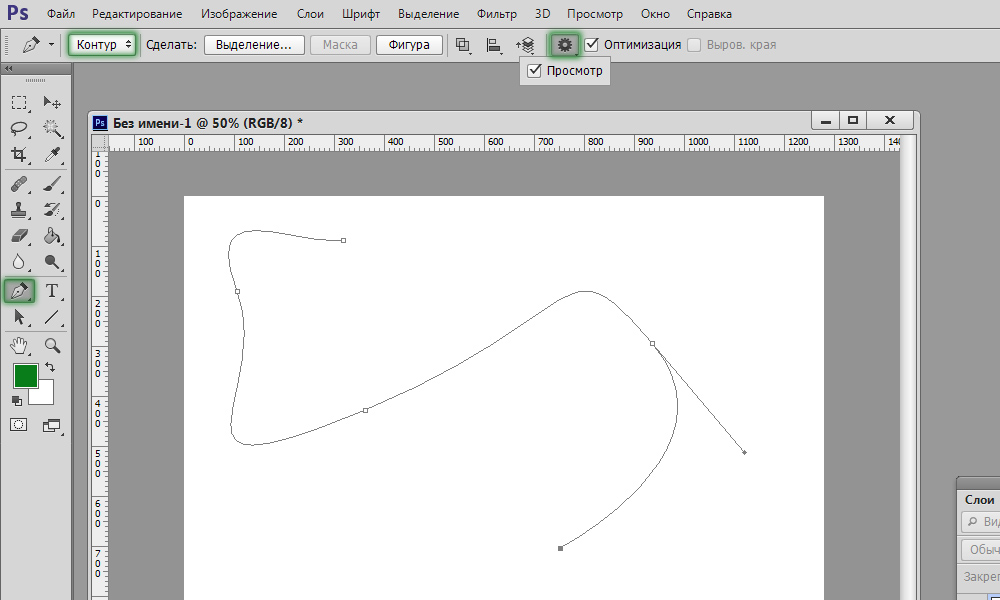
Režimas tinka kreivėms piešti
Regiono pasirinkimas
Rašiklis naudojamas norint sukurti išmetimo vietą „Photoshop“.
- Pateikdami taškus, sukurkite bet kokio vaizdo kontūrą, spustelėkite figūros vidų su dešiniu pelės mygtuku.
- Pasirodžiusiame meniu spustelėkite „Suformuoti skirtą sritį“.
- Pasirodo naujas langas, kuriame galite nedelsdami nustatyti paryškinto vaizdo spindulio spindulį, suaktyvinkite nelygių kraštų išlyginimo funkciją.
- Paspaudę gerai arba taip, mes suformuosime spindesį, kurį nurodys rašiklis.
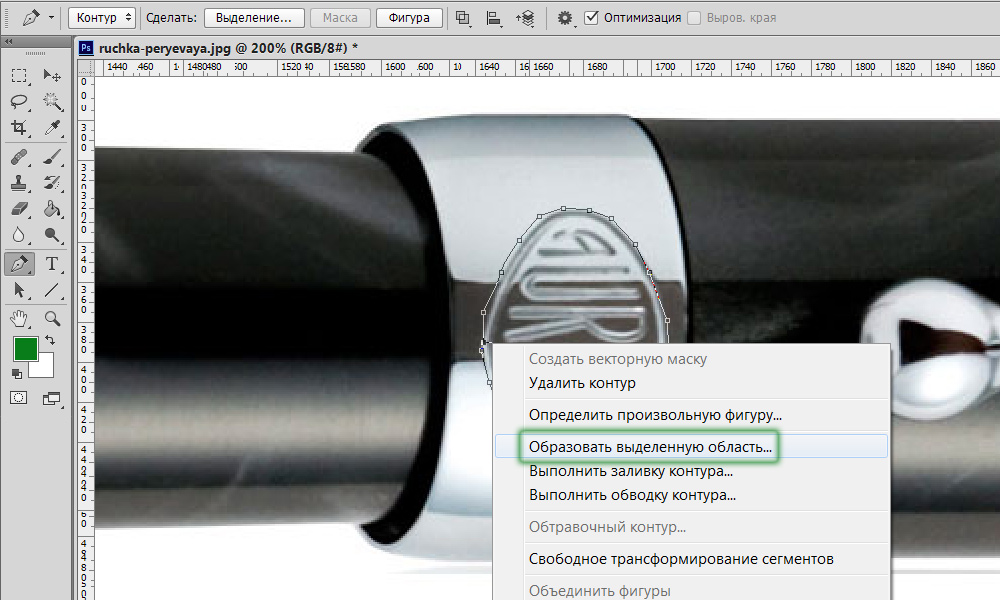
Ši funkcija bus naudinga toliau dirbant su nuotraukomis
Šepetėlis
Bet kokį pastatytą objektą galima apeiti šepetėliu. Sukurkite kontūrą su rašikliu, spustelėkite vidų su dešiniu mygtuku, kuris pasirodys meniu, pasirinkite funkciją „Atlikite“.
Naujajame meniu gali pasirinkti, ką tiksliai sustingti: su pieštuku, šepetėliu, trintuku, aiškintuvu ar kitu būdu. Jei, pavyzdžiui, pasirinkite šepetį, tada taktas bus atliekamas pagal šepetėlio parametrus (spalva, storis). Jei jums reikia atlikti bet kokį smūgį, iš anksto paspauskite norimą įrankį, nustatykite jo parametrus. Tada paimsite rašiklį, nupieškite į juos vaizdą, pasirinkite funkciją, kaip sukurti aukščiau vadinamą kontūrą, o jūsų skirta figūra gaus kontūrą su nurodytais parametrais.
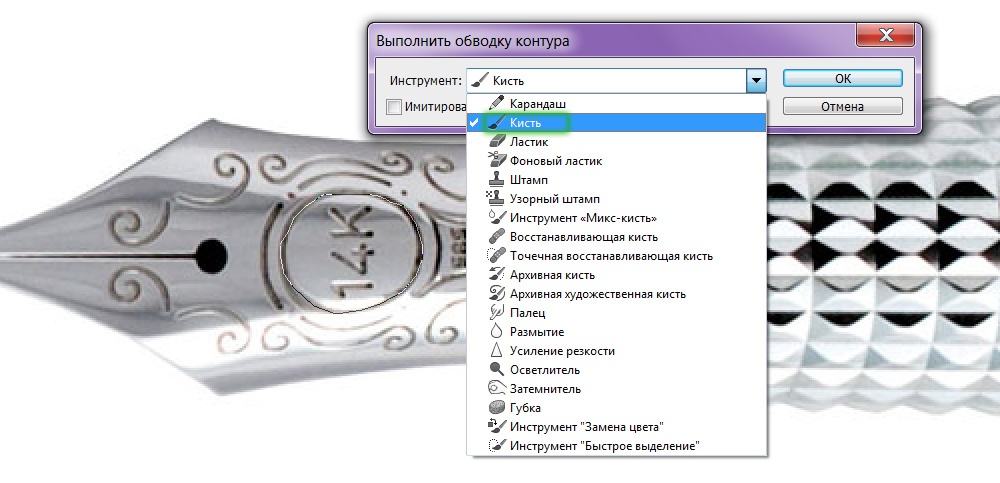
„Photoshop“, kaip visada, džiugina savo kintamumą
Pilti
Apibendrinę vaizdą, galite pasirinkti funkciją „užpildyti“. Objektas bus užtvindytas į priekinio plano spalvą, jei lange pasirinksite „pagrindinę spalvą“, kuris pasirodo pasirodžiusiame lange. Galite pasirinkti tam tikrą liejimo modelį, nuleisti pridėtiną režimą, skaidrumo lygį, reidų spindulį, išlyginti.
Transformacija
Funkcija „laisvas transformavimas“ sudaro kvadratą, skirtą dirbti su figūra. Pakeisdami jo poziciją, galite išskleisti figūrą taip, kaip jums reikia.
Spustelėję dešinįjį mygtuką rėmo viduje, atidarykite langą su įvairiais transformavimo metodais: figūros, polinkis, iškraipymas, mastelio keitimas (padidėjimas ar sumažėjimas), pakeiskite perspektyvą arba atlikite laisvą deformaciją, naudodamiesi papildomu tinkleliu.
Nemokamas rašiklis
Šis įrankis leidžia jums sukurti įvairias vektorinio modelio kreives „Photoshop“. Skirtingai nuo ankstesnio režimo, nemokama plunksna leidžia važiuoti išilgai lapo ir duoti įvairių vaizdų nenaudojant inkaro taškų. Piešiamą figūrą „Photoshop“ taip pat galima pilti su spalva, sukurti smūgį, pasirinkti arba naudoti „nemokamos transformacijos“ funkciją.
„Nemokamo rašiklio“ režime taip pat galite sukonfigūruoti kai kuriuos parametrus. Parametras „klaida“ su įdiegtais 2-3 pikseliais sukuria nemokamą, nemokią grandinę, kai 10 pikselių jis tampa lygus.
Pasirinkę „magnetinį“ parametrą, jūs kuriate grandinę pagal tą patį principą, kuriuo veikia „magnetinis lasso“ įrankis. „Magnetinio“ parametrui galite nurodyti pikselių plotį, prieštarauti fonui, inkaro taškų dažniui. Pasirinkę tokį parametrą, mes piešiame su rašikliu, o inkaro taškai yra automatiškai sukuriami.
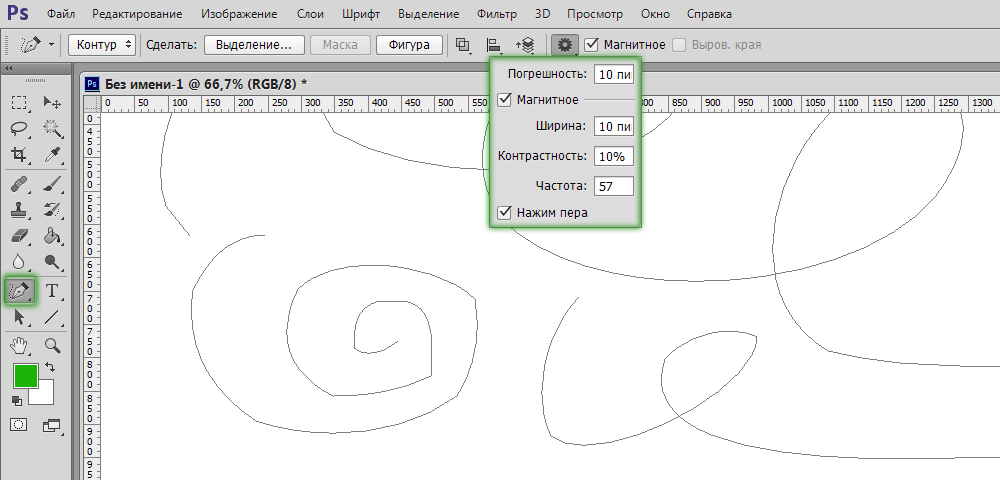
Mes įjungiame papildomas parinktis
Redaguoti grandinę
Norėdami dirbti su kontūru „Photoshop“, yra įrankis „Pridėti naują tašką“. Kai svyruoja taške, įjungs „rodyklės“ režimas, kuris leidžia pakeisti taško padėtį, pakeisti lanko kreivę atskirais vaizdo segmentais.
Galite pašalinti nereikalingą atskaitos tašką, kuris trukdo sukurti tinkamą grandinę, naudodami specialų įrankį rašiklio lange.
Kampas
„Photoshop“ „Angle“ įrankis vis dar yra rašiklio režimo veislėse. Spustelėję atskaitos tašką, išimkite vadovo segmentą. Spustelėję antrą kartą, mes vėl suformuojame vadovo segmentus, tačiau dabar jo puses galima naudoti bet kuriame kampuose, o tai suteikia daugiau galimybių pakeisti mūsų lanko kreivę.
Tam tikrų figūrų kūrimas
Viršutiniame rašiklio parametrų skydelyje viršuje yra figūrų rinkinys, kurį galima greitai nupiešti arba sukurti šių figūrų kontūrus pasirinkimo laukui. Taigi, jūs galite pastatyti įprastą stačiakampį, stačiakampį su išlygintais kampais, apskritimu, daugiakampiu su bet kokiu šonų skaičiumi, tam tikro storio tiesia linija.
Taip pat yra funkcija „savavališka figūra“. Atidarymo sąraše rasite daugybę skirtingų vaizdų.
Vaizdo stiliai
Objektams, įmontuotiems „sluoksnio figūros“ režime, galite nustatyti kelių standartų stilių, pasiūlytą programoje. Figūra iškart suformuota pasirinktu stiliumi, už kurį efektai automatiškai pridedami. Šį vaizdą galima lengvai konvertuoti iš vektoriaus į rastrinį, spustelėjus piktogramą su dešiniu mygtuku ir pasirinkus „rastrinį sluoksnį“.
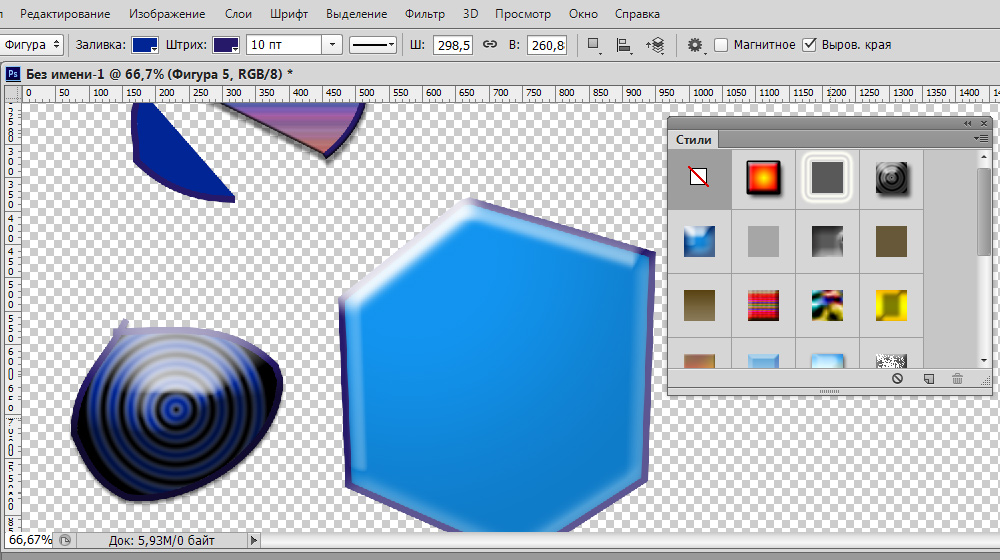
Galite pridėti efektų
Vektorinės kaukė
Vektoriaus kaukės funkcija leidžia apriboti darbą su pasirinkto kontūro atvaizdu. Pvz., Kai naudojate šepetį figūrai dažyti, spalva neperžengs kontūro, net jei nupiešite šepetį už jo ribų.
Kaip matote, rašiklis suteikia daug galimybių vektorinei grafikai. Ypač dažnai jie naudoja tai, kad paryškintų sudėtingas figūras, sukurdami kontūrą ir pasirinkimo lauko formavimąsi. Bet net ir piešiant, tai naudinga dėl įvairių parinkčių, leidžiančių kurti vaizdus ir juos redaguoti. Jei anksčiau nežinojote, kaip naudoti rašiklį „Photoshop“, susipažinkite su jo parametrais ir patikrinkite juos praktiškai. Esame tikri, kad šis įrankis netrukus taps jūsų nuolatiniu asistentu dirbant su „Photoshop“ programa, ir jūs dažnai naudosite jį kurdami koliažus, vektorinius brėžinius, perkeldami figūras į kitą foną.
- « Kaip pakeisti „Windows“ darbalaukį naudojant lietaus matuoklį?
- Valdiklių įrengimas darbalaukyje „Windows OS“ »

