„Skype“ funkcijos, apie kurias jūs nežinojote
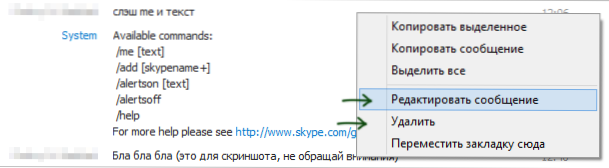
- 3061
- 632
- Percy Olson
Daugelis, daug žmonių naudoja „Skype“ bendrauti. Jei dar nesate, būtinai pradėkite, visą reikalingą informaciją apie „Skype“ registracijos ir diegimo temą galite rasti oficialioje svetainėje. Aš turiu šiame puslapyje. Jus taip pat gali sudominti: kaip naudoti „Skype“ internetu be diegimo kompiuteryje.
Tačiau dauguma vartotojų naudojimą riboja tik skambučiais ir vaizdo įrašų nuorodomis su artimaisiais, kartais jie perkelia failus per „Skype“, rečiau - naudokite darbalaukio ar kambario kambarių funkciją. Bet tai toli gražu nėra viskas, ką galite padaryti šiame pasiuntinyje ir esu beveik tikras, net jei manote, kad jau žinote jau pakankamai, šiame straipsnyje galite piešti įdomią ir naudingą informaciją.
Skelbimas po paskelbimo jis buvo išsiųstas
Parašė kažką ne taip? Užklijuotas ir norėtų pakeisti atspausdintą? Jokių problemų - tai galima padaryti „Skype“. Aš jau rašiau, kaip ištrinti „Skype“ korespondenciją, tačiau atlikdamas veiksmus, aprašytus nurodytose instrukcijose.
Bendraudami „Skype“, galite ištrinti arba redaguoti konkretų jūsų atsiųstą pranešimą per 60 minučių po išsiuntimo - tiesiog spustelėkite jį tinkamu pelės mygtuku, esančiu pokalbių lange ir pasirinkite atitinkamą tašką. Jei nuo siuntos praėjo daugiau nei 60 minučių, tada meniu taškai „Redaguoti“ ir „ištrinti“ nebus.
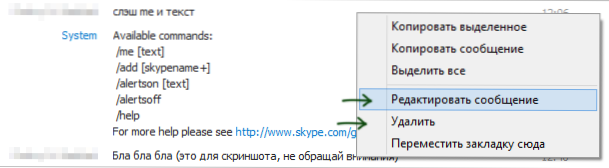
Redaguoti ir ištrinti pranešimą
Be to, atsižvelgiant į tai, kad naudojant „Skype“, pranešimų istorija saugoma serveryje, o ne vietiniuose vartotojų kompiuteriuose, adresatai matys, kad jis pasikeitė. Yra tiesa ir trūkumas - šalia redaguoto pranešimo pasirodo ženklelis, pranešdamas, kad jis buvo pakeistas.
Vaizdo pranešimų siuntimas
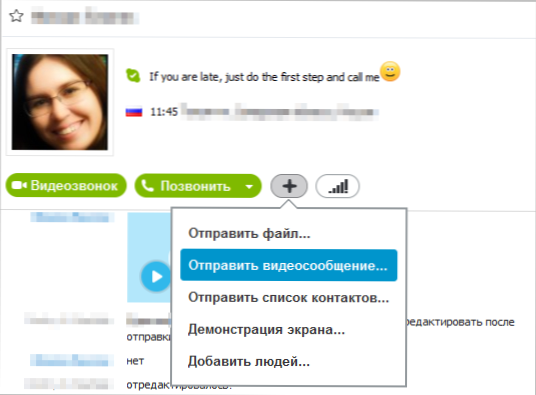
Vaizdo pranešimo siuntimas į „Skype“
Be įprasto vaizdo įrašo, jūs turite galimybę nusiųsti asmeniui vaizdo pranešimą, trunkantį iki trijų minučių. Kuo skiriasi nuo įprasto skambučio? Net jei kontaktas, kurį jūs siųsite įrašytą pranešimą dabar neprisijungus, jis jį gaus ir galės pamatyti, kai jis įeis į „Skype“. Be to, šiuo metu jums nebereikia būti internete. Taigi, tai yra gana patogus būdas informuoti ką nors ir ką nors, jei žinote, kad pirmasis veiksmas, kurį šis asmuo daro ateidamas į darbą ar namus, yra kompiuterio, kuriame veikia „Skype“, įtraukimas.
Kaip parodyti ekraną „Skype“
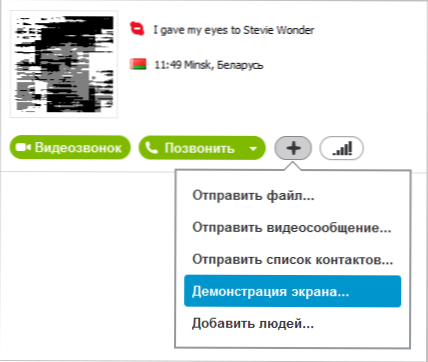
Kaip parodyti „Skype“ darbalaukį
Na, aš galvoju apie tai, kaip parodyti savo darbalaukį „Skype“, net jei to nežinojote, galite atspėti ankstesnio skyriaus ekrano kopiją. Tiesiog spustelėkite „Plus“ šalia mygtuko „Skambinkite“ ir pasirinkite norimą tašką “. Skirtingai nuo įvairių nuotolinio kompiuterio valdymo ir vartotojo palaikymo programų, rodydami kompiuterio ekraną naudodami „Skype“, jūs neperduodate pelės ar prieigos prie kompiuterio pašnekovo, tačiau ši funkcija vis tiek gali būti naudinga - galų gale kažkas gali padėti, pranešti, kur spauda spauda Ir ką daryti. Šiuo atveju nereikia diegti papildomų programų - „Skype“ turi beveik visus.
„Skype“ pokalbių komandos ir vaidmenys
Tie skaitytojai, kurie pradėjo susipažinti su internetu 90 -ųjų ir 2000 -ųjų pradžioje, tikriausiai naudojo IRC pokalbius. Ir jie prisimena, kad IRC turi įvairias komandas atlikti tam tikras funkcijas - diegti slaptažodį į kanalą, vartotojų reklamjuostę, kanalo pakeitimus ir kitas. Panašūs yra „Skype“. Daugelis jų yra taikomi tik pokalbių kambariams, kuriuose yra keli dalyviai, tačiau kai kurie gali būti naudojami bendraujant su vienu asmeniu. Visą komandų sąrašą galima rasti oficialioje svetainėje https: // palaikymas.Skype.Com/ru/faq/fa10042/kakie-susestvuut-komandy-i-roli-v-cate
Kaip vienu metu paleisti keletą skypių
Jei bandysite pradėti kitą „Skype“ langą, kai jis jau veikia, tada išplėstinė programa tiesiog atidaroma. Ką daryti, jei jums reikia paleisti kelis „Skype“ tuo pačiu metu skirtingose paskyrose?
Spustelėjome nemokamą darbalaukio vietą su dešiniu mygtuku. Po to pridėkite parametrą /Antrinis.
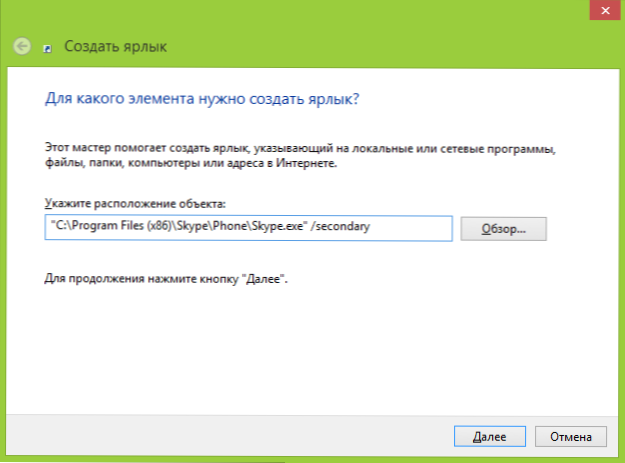
Etiketė antrajai „Skype“ paleisti
Parengta, dabar šioje etiketėje galite paleisti papildomas programos kopijas. Tuo pačiu metu, nepaisant to, kad pats panaudotas parametro vertimas skamba kaip „antrasis“, tai nereiškia, kad galima naudoti tik du „Skype“ - pradėkite tiek, kiek jums reikia.
„Skype“ pokalbis MP3
Paskutinė įdomi galimybė yra įrašyti pokalbius (įrašyti tik garso įrašą) „Skype“. Pačioje programoje tokios funkcijos nėra, tačiau galite naudoti MP3 „Skype“ įrašymo programą, ją galite nemokamai atsisiųsti.Com/ (tai oficiali svetainė).

Ši programa leidžia įrašyti „Skype“ skambučius
Apskritai ši nemokama programa gali padaryti daug, tačiau iki šiol apie visa tai nerašysiu: manau, čia verta sukurti atskirą straipsnį.
Paleiskite „Skype“ su automatiniu slaptažodžiu ir prisijungimo įvestimi
Komentaruose „Viktor“ skaitytojas išsiuntė šią galimybę, kuriai naudojama „Skype“: Atitinkamų parametrų perdavimas paleidus programą (per komandinę eilutę, registruodami juos nuorodoje ar automatinėje lentoje), galite atlikti šiuos dalykus:- "C: \ Program Files \ Skype \ Phone \ Skype.Exe " /vartotojo vardas: prisijungimas /slaptažodis: slaptažodis - Paleidžia „Skype“ su pasirinktu prisijungimu ir slaptažodžiu
- "C: \ Program Files \ Skype \ Phone \ Skype.Exe " /antrinis /vartotojo vardas: prisijungimas /slaptažodis: slaptažodis - Pradeda antrąjį ir vėlesnius „Skype“ policininkus su nurodytais duomenimis įvedimui.
Galite ką nors pridėti? Laukiu komentaruose.
- « Įkrovos „Flash“ disko kūrimas naudojant „Flashboot“ programą
- Kaip suformatuoti išorinį standųjį diską FAT32 »

