„Bluetooth“ tvarkyklė „Windows 10“, 8, 7 - Kaip įdiegti, atnaujinti, riedėti atgal, pakeisti. Skirtingų „Bluetooth“ problemų sprendimas nešiojamajame kompiuteryje ir kompiuteryje
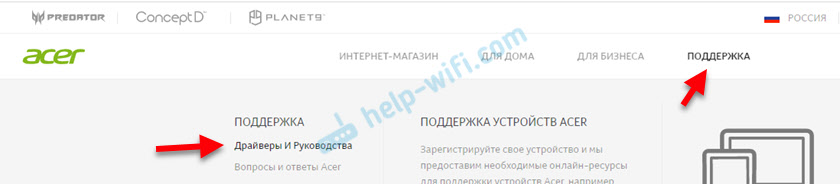
- 2776
- 298
- Gerard Ernser PhD
„Bluetooth“ tvarkyklė „Windows 10“, 8, 7 - Kaip įdiegti, atnaujinti, riedėti atgal, pakeisti. Skirtingų „Bluetooth“ problemų sprendimas nešiojamajame kompiuteryje ir kompiuteryje
Šiame straipsnyje spręsime įvairias ir nesuprantamas problemas, kurios labai dažnai kyla bandant sukonfigūruoti „Bluetooth“ nešiojamame kompiuteryje ar kompiuteryje su „Windows 10“, „Windows 8“ arba „Windows 7“. Arba su tomis problemomis, kurios kyla sujungant ar naudojant skirtingus „Bluetooth“ įrenginius. Iš savo patirties galiu pasakyti, kad problema dažniausiai būna „Bluetooth“ tvarkyklėje. Todėl labai dažnai visi sprendimai priklauso nuo to, kad reikia įdiegti, atnaujinti ar grąžinti tvarkyklę.
Jei visai neturite „Bluetooth“ nustatymų, „Windows“ nemato adapterio, neieško įrenginių ar paieškos bei prisijungimo, tačiau jie neveikia - reikia pradėti nuo tvarkyklės. Prijungiant „Bluetooth“ ausines dažnai susiduriu su tokiomis problemomis. Kai atrodo, kad viskas veikia, ausinės yra sujungtos, tačiau garsas nesikeičia į juos. Arba mikrofonas neveikia. Ar labai prastos kokybės garsas. Viskas gali būti.
Trumpai tariant, aš jums pasakysiu, kaip apskritai veikia „Bluetooth“. Kam yra vairuotojai ir kodėl kyla tokios problemos. „Bluetooth“ darbas pateikia atskirą modulį (plokštė). Nešiojamuose kompiuteriuose jis paprastai yra įmontuotas (kaip atskiras mokestis, per kurį veikia „Blutuz“ ir „Wi-Fi“). Kompiuterie dažniausiai jis yra prijungtas kaip atskiras adapteris (daugiau straipsnyje „Bluetooth“ nustatymas kompiuteryje). Kad kompiuteryje ar nešiojamame kompiuteryje įdiegta „Windows“ operacinė sistema suprastų, kaip dirbti su šia plokštė, reikia tvarkyklės. Vairuotojas „pasakoja“ „Windows“ visą informaciją apie „Bluetooth“ adapterį ir pateikia instrukcijas, kaip dirbti su juo. Jei „Bluetooth“ tvarkyklė neįdiegta, ši funkcija neveikia. Jei vairuotojas yra įdiegtas, su klaidomis, pasenusiomis ir kt. D. - Prijungiant ir naudojant skirtingus įrenginius (ausines, garsiakalbius, pelės, klaviatūrą ir kt., Gali atsirasti įvairių klaidų. D.).
„Bluetooth“ tvarkyklė, skirta „Windows 10“ - kaip įdiegti?
Aš parodysiu „Windows 10“ pavyzdyje. Jei turite „Windows 7“ arba „Windows 8“ - instrukcija yra tinkama. Jums tereikia atsisiųsti specialiai sistemai, kuri įdiegta į jūsų kompiuterį ar nešiojamąjį kompiuterį. Jei vairuotojas neįdiegtas, „Bluetooth“ neveikia. Todėl, jei turite būtent šią problemą, turite atsisiųsti ir įdiegti norimą tvarkyklę. Bet prieš tai rekomenduoju įsitikinti, kad „Bluetooth“ fiziškai yra jūsų kompiuteryje. Keli straipsniai šia tema:
- Kaip patikrinti, ar nešiojamajame kompiuteryje ar kompiuteryje yra „Bluetooth“ ir kaip jį rasti?
- Kaip padaryti „Bluetooth“ kompiuteryje, jei jo nėra?
- Kodėl „Bluetooth“ neveikia nešiojamojo kompiuterio ar per adapterį kompiuteryje?
- „Device Manager“ medyje, „Windows 10“ pranešimų centre, „Bluetooth“ piktogramos nėra „Windows 10“ pranešimų centro. Ką daryti?
- Kaip įjungti ir sukonfigūruoti „Bluetooth“ nešiojamajame kompiuteryje su „Windows 10“
- „Bluetooth“ kompiuterio adapteris. Kaip pasirinkti?
- Kaip įjungti „Bluetooth“ nešiojamajame kompiuteryje?
- Nešiojamasis kompiuteris nemato „Bluetooth“ įrenginių (ausinių, stulpelių, pelės). Ką daryti?
Būtinai atkreipkite dėmesį į šiuos straipsnius. Jie surinko daugybę skirtingų sprendimų ir patarimų. Galbūt jums bus lengviau išspręsti problemą, su kuria nuėjote į šį puslapį.
Svarbus! Jei kompiuteryje yra „Bluetooth“, tada tvarkyklė įdiegta. Jei yra problemų ir klaidų, turite ją atnaujinti arba apversti. Taigi turite žiūrėti šiuos šio straipsnio skyrius.Be to, informacija apie tvarkyklės diegimą. Dažniausiai tai reikia atlikti rankiniu būdu „Windows 7“ ir „Windows 8“, nes „Windows 10“ paprastai automatiškai įdiegia tvarkyklę. Taip, tai ne visada veikia gerai, tačiau tai yra dar viena problema.
Kaip rasti ir atsisiųsti tvarkyklę?
„Bluetooth“ vairuotoją reikia įkelti iš nešiojamojo kompiuterio, adapterio „Bluetooth“ arba belaidžio modulio (plokštės) gamintojo vietos (plokštė). Aš paaiškinsiu dabar. Jūs turite nešiojamąjį kompiuterį, jis turi modelį, šio modelio puslapyje gamintojo svetainėje yra visos būtinos tvarkyklės. Įskaitant Blutuzą. Jei mes kalbame apie USB, PCI, M2 adapterį, tada gamintojas (adapteris ar pats mikroschemų rinkinys) taip pat turi svetainę, turi puslapį su adapterio modeliu ir ten yra būtina tvarkyklė. Be to, oficialioje svetainėje visada galite rasti naujausią ir tinkamą tvarkyklę.
Paimkite, pavyzdžiui, populiarų „Acer Aspire 5 A515-55G“ nešiojamąjį kompiuterį. Turite sužinoti savo nešiojamojo kompiuterio modelį (jei turite nešiojamąjį kompiuterį) arba adapterį.
Be to, yra dvi galimybės:
- Įveskite nešiojamojo kompiuterio, adapterio, mikroschemų rinkinio modelį ir eikite į oficialią svetainę, nedelsdami į jūsų įrenginio puslapį. Yra atsisiuntimų ir atsisiųskite tvarkyklę į „Bluetooth“.
- Eikite į oficialią svetainę, raskite skyrių ten su iškrovimu, suraskite savo modelį per paiešką ir atsisiųskite norimą tvarkyklę.
Grįžkime prie mūsų pavyzdžio. Kadangi nešiojamame kompiuteryje turime „Acer Aspire 5 A515-55G“, tada mes einame į „Acer“ svetainę. Raskite skyrių su pakrovimu.
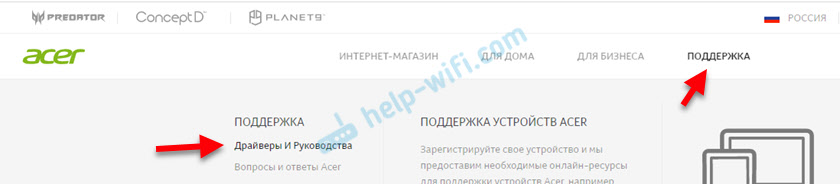
Mes randame mūsų modelio paiešką (arba meniu pasirinkite pagal kategorijas, serijas, modelius).

Mūsų modelio puslapis bus atidarytas. Pasirinkite „Windows“, kurie yra įdiegti nešiojamame kompiuteryje, ir atidarykite kategoriją „tvarkyklės“.
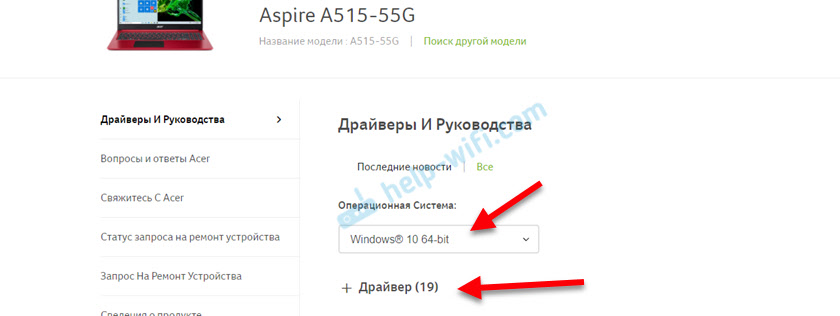
Raskite tvarkyklę „Bluetooth“ ir įkelkite jį į kompiuterį.

Jei svetainėje yra keletas tvarkyklių „Bluetooth“, tai yra skirtingiems paties modulio tiekėjams (gamintojams). Vairuotojo aprašymas nurodo („Intel“, „Qualcomm Atheros“, „Broadcom“). Jei nežinote, kurį gamintoją turite belaidį modulį, galite pabandyti atsisiųsti ir įdiegti abi tvarkykles. Žinoma, tai padaryti nepageidaujama, tačiau nieko nerimauti dėl to. Paprastai netinkamas vairuotojas nebus įdiegtas. Diegimo proceso metu klaida „įrenginys nerastas ar išjungtas“ arba kažkokio tipo to tipo.
Ką daryti, jei gamintojo svetainėje nėra „Bluetooth“ tvarkyklės, skirtos mano „Windows“ versijai?
Tai labai dažnai atsitinka, kai sename nešiojamame kompiuteryje įdiegta nauja sistema (pavyzdžiui, „Windows 10“). Arba atvirkščiai, naujame nešiojamajame kompiuteryje įdiegta nauja sistema. Kuriai gamintojo svetainėje tiesiog nėra tvarkyklių.
Tokiose situacijose, kad būtų įprastas „Blueters“ ir kitų funkcijų veikimas, rekomenduoju tiksliai įdiegti „Windows“ versiją, kuriai gamintojo svetainėje yra tvarkyklių.
Jei tai neįmanoma, tada reikia ieškoti tvarkyklių trečioje vietų svetainėse. Galite naudoti ID įrangos paiešką (straipsnis apie „Wi-Fi“ pavyzdį, tačiau „Bluetooth“ ji taip pat tinka). Arba naudokite mano nemalonias programas, tokias kaip „DriverPack Solution“ (savo pavojumi ir rizika).
Vairuotojo įrengimas
Daugeliu atvejų pakanka atidaryti archyvą su tvarkykle ir paleisti diegimo failą, kuris paprastai vadinamas Sąranka.Exe.

Tada vykdykite instrukcijas, kurios bus programos metu (kelis kartus paspauskite mygtuką „Kitas“). Sėkmingai įdiegus įrenginių dispečeryje, turėtų pasirodyti „Bluetooth“ skyrius, kuriame bus adapteris. Jūsų vardas gali būti kitoks. Aš tiesiog turiu „Intel“ adapterio gamintoją.
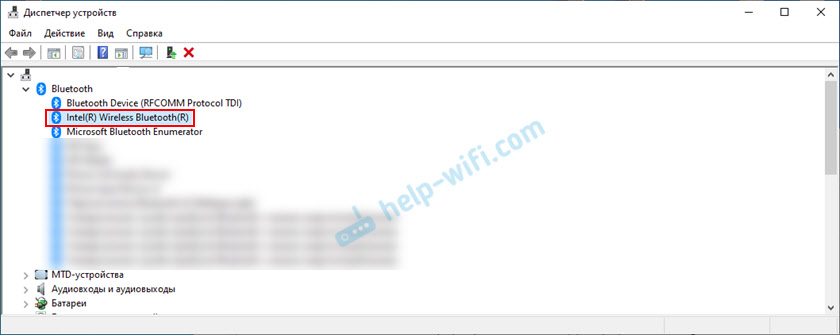
Šios funkcijos nustatymai „Windows“ ir mėlyna piktograma „Tria“.
Kaip atnaujinti „Bluetooth“ tvarkyklę „Windows“?
Turite atnaujinti tvarkyklę, kai „Bluetooth“ yra įrenginio dispečeryje, atrodo, kad viskas veikia, tačiau yra problema ar klaida.
1 metodas
Galite pabandyti atnaujinti standartiniu būdu. Kuris, kaip rodo praktika, niekada neveikia. „Windows“ visada praneš, kad tinkamiausias šio įrenginio tvarkyklė jau įdiegta.
Norėdami išbandyti, turite atidaryti „Device Manager“ (galite paspausti „Win+R“, įveskite komandą „DevMGMT“.MSC ir spustelėkite Gerai), paspauskite dešiniu pelės mygtuku prie adapterio ir pasirinkite „Atnaujinkite tvarkyklę“. Kitame lange pasirinkite „Automatinė tvarkyklių paieška“.
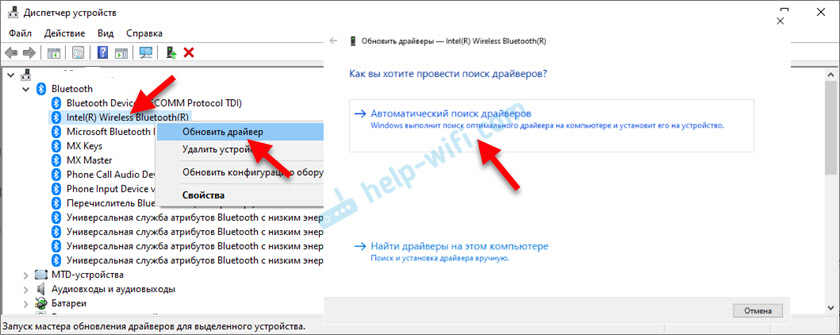
Kaip jau rašiau aukščiau, greičiausiai pamatysite pranešimą, kad vairuotojas yra naujas ir nereikia atnaujinimo.
2 metodas
Atsisiųskite naują tvarkyklės versiją iš nešiojamojo kompiuterio gamintojo, adapterio, mikroschemų rinkinio ir paleiskite jo diegimą.
Prieš atnaujindamas (įkeliant naujas tvarkykles), rekomenduoju pamatyti dabartinės tvarkyklės srovės versiją ir datą. Kad įkeltumėte naują versiją, kad galėtumėte naršyti. Šią informaciją galite pamatyti adapterio „Bluetooth“ ypatybėse, skirtuke „Driver“.
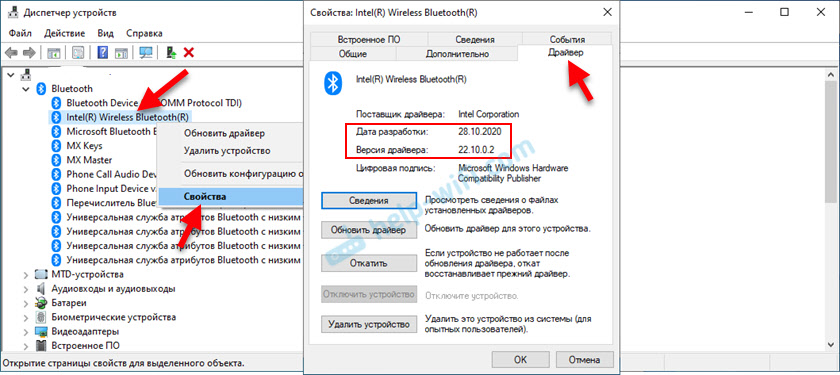
Kaip rasti ir atsisiųsti norimą tvarkyklę, išsamiai aprašiau aukščiau straipsnyje (kur rašiau apie tvarkyklės diegimą). Atsisiuntę naują vairuotojo versiją, paleiskite sąrankos failą.Exe ir vykdykite programos instrukcijas.
3 metodas
Jei įkėlus naują tvarkyklę archyve (aplanke) nėra diegimo failo, jis gali būti įdiegtas/atnaujintas rankiniu būdu.
- Pašalinkite visus failus iš archyvo į aplanką.
- Įrenginio dispečeryje spustelėkite „Blutuz“ adapterį su dešiniu pelės mygtuku ir pasirinkite „Atnaujinkite tvarkyklę“.

- Pasirinkite „Raskite tvarkykles šiame kompiuteryje“.

- Pasirinkite aplanką su tvarkykle ir spustelėkite „Kitas“.

- Jei kelias į aplanką nurodomas teisingai, o tvarkyklės, tinkančios sistemai ir įrangai, tada jis bus įdiegtas arba atnaujinamas.
4 metodas: per „Windows“ atnaujinimo centrą (išspręsta daug problemų, patikrinta)
Komentuojant kitus straipsnius, yra apžvalgų, kad „Windows 10“ „Bluetooth“ problemos išsprendžiamos diegiant vairuotojo atnaujinimą per „Windows“ atnaujinimo centrą. Tai daroma taip:
- Mes einame į „Start“ - „Parametrai“, skyrius „Atnaujinimas ir saugumas“.
- Skirtuke „Windows Update“ turėtų būti pasiekiamas taškas „pasirenkama korekcija“. Spustelėkite „Peržiūrėti visus pasirenkamus atnaujinimus“.

- Skyriuje „tvarkyklių atnaujinimas“ (atidaryti) turėtų būti tvarkyklė, susijusi su „Bluetooth“. Pavyzdžiui, „Bluetooth“ modulis. Pasirinkite jį ir spustelėkite mygtuką „Atsisiųskite ir įdiekite“.
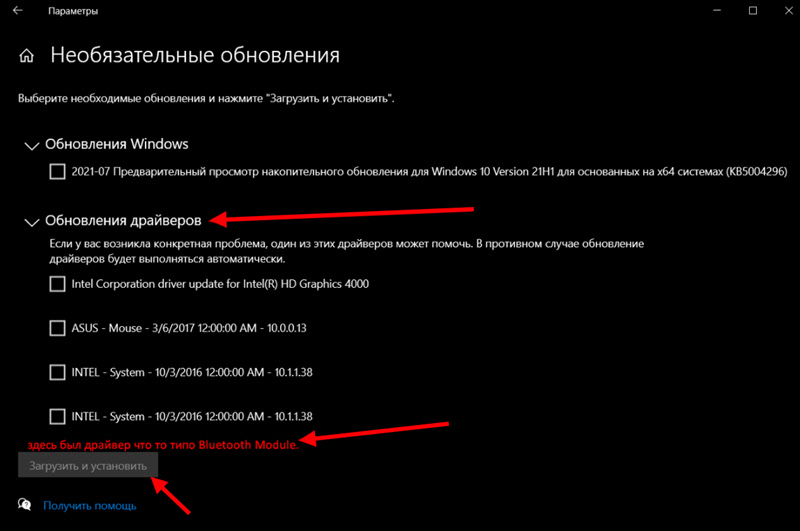 Įkeliant ir įdiegus tvarkyklę (gali tekti iš naujo paleisti kompiuterį), „Blueters“ problema turėtų būti išspręsta.
Įkeliant ir įdiegus tvarkyklę (gali tekti iš naujo paleisti kompiuterį), „Blueters“ problema turėtų būti išspręsta.
Ypatinga padėka Pavelui, kuris patvirtino, kad šis metodas veikia ir bendrinamas ekrano kopijas. Jis ėmėsi paieškos prietaisų „Blueters“, tačiau nebuvo aptiktas nė vienas įrenginys. Atnaujinus šį metodą, viskas pavyko.
Įdiegę ar atnaujinę programinę įrangą, būtinai paleiskite kompiuterį iš naujo.
Kaip atsitraukti arba pakeisti „Bluetooth“ tvarkyklę, kad būtų galima išspręsti skirtingas problemas?
Varžybos arba tvarkyklės pakeitimas senesne versija (kuri iš esmės yra ta pati) labai dažnai padeda atsikratyti įvairių problemų „Bluetooth“ ryšyje. Aš pats dažnai naudoju šį sprendimą. Taip atsitinka, kad atnaujinus vairuotoją atsirado tam tikros problemos su „Bluetus“. Tai gali būti arba rankinis atnaujinimas (jūs pats atsisiųstas ir įdiegtas) ir automatinis (kai „Windows 10“ atnaujino tvarkyklę ir net nežinojote apie tai).
Vairuotojo pavara
Jei sistema išsaugojo ankstesnę tvarkyklės versiją, tada „Bluetooth“ adapterio ypatybėse „Driver“ skirtuke turėtų būti aktyvus mygtukas „Roll Back“.

Pasirinkite bet kurią priežastį ir spustelėkite „Taip“.
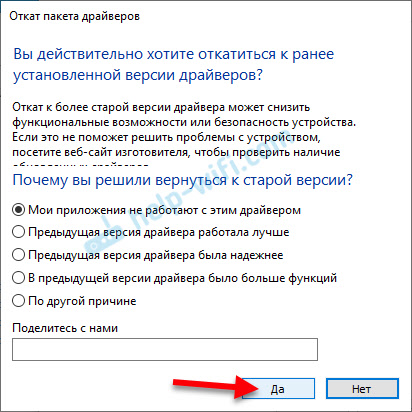
Po atšaukimo iš naujo paleiskite kompiuterį (sistema greičiausiai pasiūlys patys) ir patikrinkite „Bluetooth“ ryšio veikimą.
„Bluetooth“ tvarkyklės pakeitimas iš jau įdiegto į sistemą sąrašą
Yra dar vienas šaunus būdas, kuris labai dažnai padeda man išspręsti problemas su skirtinga įranga, ne tik su „Blueters“.
- Įrenginio dispečeryje spustelėkite „Bluetooth“ pelės mygtuką prie adapterio ir pasirinkite „Atnaujinkite tvarkyklę“.
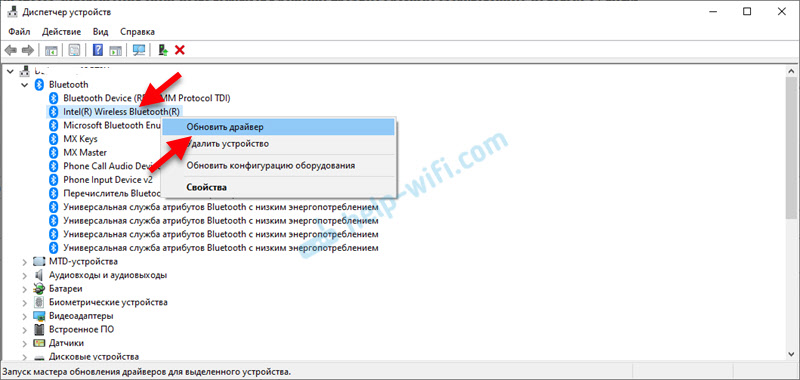
- Tada pasirinkite „Raskite tvarkykles šiame kompiuteryje“.

- Spustelėkite elementą „Pasirinkite tvarkyklę iš galimų tvarkyklių sąrašo kompiuteryje“.
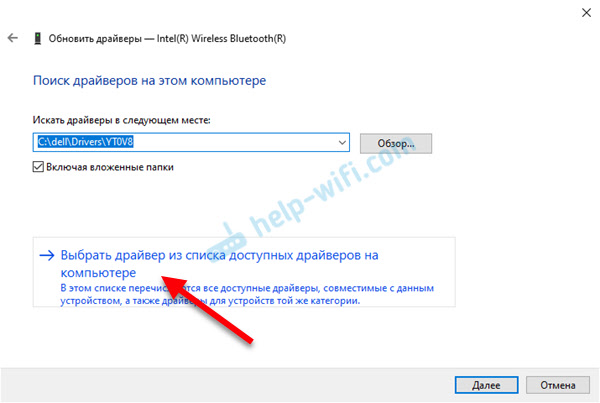
- Jei sąraše yra keletas tvarkyklių, tada pasirinkite versiją, kuri skiriasi nuo šiuo metu nustatytų (daugiau naujų ar senų) ir spustelėkite „Kitas“.
 Jūsų pasirinkto vairuotojo versija bus įdiegta. Perkraukite kompiuterį.
Jūsų pasirinkto vairuotojo versija bus įdiegta. Perkraukite kompiuterį.
Čia reikia eksperimentuoti. Išbandykite visas sąraše esančias versijas. Šis sprendimas iš tikrųjų labai dažnai padeda išspręsti įvairias problemas, susijusias su įrangos veikimu. Jis veikia tiek „Windows 10“, tiek „Windows 7“ arba „Windows 8“.
Jei yra klausimų arba problema nebuvo išspręsta, tada visada galite apibūdinti savo atvejį komentaruose, užduoti klausimą. Aš tikrai atsakysiu ir bandysiu padėti išspręsti jūsų problemą „Bluetooth“.
- « Kaip valdyti „LG TV“ iš telefono „Android“ arba iš „iPhone“? Išmanusis telefonas, o ne televizijos nuotolinio valdymo pultas per „LG TV Plus“
- Kaip platinti internetą iš telefono į „TV Smart TV“? »

