„Bluetooth“ tvarkyklė „Windows 11“ Kaip atsisiųsti, įdiegti, atnaujinti, išspręsti problemas?

- 4982
- 413
- Eugene Fadel
„Bluetooth“ tvarkyklė, skirta „Windows 11“: kaip atsisiųsti, įdiegti, atnaujinti, išspręsti problemas?
Kad „Bluetooth“ veiktų „Windows 11“ ir mes galime prijungti ausines, klaviatūras, peles ir kitus įrenginius prie mūsų nešiojamojo kompiuterio ar kompiuterio, reikia įdiegti būtiną tvarkyklę. Jei paaiškinate paprastais žodžiais, tada tvarkyklė yra programa, jungianti „Bluetooth“ adapterį (pats įrenginys) ir „Windows 11“. Vairuotojas „paaiškina“ operacinę sistemą, kaip teisingai dirbti su šiuo įrenginiu (mūsų atveju, naudojant „Bluetooth“ adapterį).
Jei nėra vairuotojo, „Bluetooth“ neveiks. Jei įdiegta kažkokia išskirtinė ar netinkama tvarkyklė arba yra problemų, susijusių su suderinamumu su „Windows 11“ - gali kilti problemų dėl „Bluetooth“, prijungimo įrenginių, nestabilios veikimo, klaidų ir kt. D. Šiose instrukcijose, mano nešiojamojo kompiuterio pavyzdyje, parodysiu, kur rasti tvarkyklę „Bluetooth“, kaip atsisiųsti ir įdiegti jį į „Windows 11“. Aš taip pat parodysiu keletą būdų atnaujinti ir sugrąžinti tvarkyklę. Tai gali būti naudinga sprendžiant galimas problemas ir klaidas.
„Windows 11“ adapterio „Bluetooth“ tvarkyklės tikrinimas
Pirmiausia noriu parodyti, kaip atrodo veikiantis „Bluetooth“ adapteris „Windows 11“. Galbūt viskas taip pat įdiegta ir tinka jums, o priežastis (gedimas), per kurią jūs nuėjote į šį puslapį, yra tam tikru kitu būdu.
Turite atidaryti įrenginio tvarkyklę. Norėdami tai padaryti, spustelėkite tinkamą pelės mygtuką meniu Pradėti ir pasirinkite Įrenginio valdytojas.

Atidarykite skirtuką „Bluetooth“. Gali būti daug prietaisų. Bet tarp jų turėtų būti pats „Bluetooth“ adapteris. Turiu šį „Intel“ (R) belaidį „Bluetooth“ (R). Galbūt turite kitą adapterį. Iš kito gamintojo.

Pats adapteris be klaidų (gali būti geltono šauktuko ženklo ir klaidos kodas su ypatybių aprašymu), jis įjungiamas (jei adapteris išjungtas, tada bus juoda rodyklė, kad ją įjungti, jums reikia Norėdami spustelėti jį su tinkamu pelės mygtuku ir pasirinkite įrenginį). Straipsnis neveikia „Bluetooth“ „Windows 11“ nešiojamajame kompiuteryje ar kompiuteryje, aš apie tai kalbėjau išsamiau.
Jei „Windows 11“ nėra „Bluetooth“ skirtuko, tada norima tvarkyklė neįdiegta arba yra keletas kitų problemų, susijusių su „Bluetooth“ adapteriu (aparatūros suskirstymas, problemos, susijusios su BIOS, adapterio trūkumas).
Taip pat atkreipkite dėmesį, kad įprastuose kompiuteriuose (sistemos vienetuose) „Bluetooth“ gali būti fiziškai. Jei jis nėra integruotas į pagrindinę plokštę. Ir kad jis veiktų, turite prijungti atskirą adapterį. Skaitykite daugiau šiame straipsnyje: „Bluetooth“ nustatymas kompiuteryje (PC). „Bluetooth“ adapterio ir tvarkyklės diegimo prijungimas.
Kaip rasti, atsisiųsti ir įdiegti „Bluetooth“ tvarkyklę „Windows 11“?
Daugeliu atvejų pats „Windows 11“ nustato visas tinkamas tvarkykles. Įskaitant „Bluetooth“. Bet jei taip neatsitiko, tada yra bent dvi galimybės:
- Atsisiųskite tvarkyklę iš nešiojamųjų kompiuterių gamintojo svetainės, „Bluetooth“ adapterio, pagrindinės plokštės ir įdiekite ją. Aš rekomenduoju naudoti šią parinktį.
- Naudokite trečiąjį „Party“ programą („Driver Booster Free“, „DriverHub“, „DriverPack Solution“) arba ieškokite ir atsisiųskite tvarkykles iš trečiosios partijos svetainių.
Pagrindinė problema yra ta, kad dažnai „Windows 11“ yra įdiegta nešiojamuose kompiuteriuose ir kompiuteriuose, kurie jo nepalaiko. Paprasčiau tariant, kai to paties „Bluetooth“ adapterio ar nešiojamojo kompiuterio gamintojas neišleido darbinių tvarkyklių po „Windows 11“. Tokiais atvejais negalima rasti ir įdiegti norimos tvarkyklės (o įrenginys neveikia) arba ilgą laiką turite ieškoti darbinės tvarkyklės. Ir ne visada sėkmingai, žinoma.
Vairuotojo pakrovimas iš oficialios gamintojo svetainės
Tai geriausias ir geriausias būdas. Turite žinoti nešiojamojo kompiuterio arba „Bluetooth“ adapterio modelį. Na, arba pagrindinė plokštė, jei joje yra „Bluetooth“. Tada mes tai darome:
- Mes einame į oficialią gamintojo svetainę, randame skyrių su palaikymu ir per paiešką randame savo modelį arba pasirinksime jį iš sąrašo. Arba nedelsiant per paiešką (pavyzdžiui, per „Google“) randame įkėlimo puslapį, skirtą specialiai mūsų modeliui. Aš parodau „Dell“ nešiojamojo kompiuterio tvarkyklės paiešką.

- Jūsų modelio įkėlimo puslapyje paprastai galite pasirinkti įrenginį (kategoriją), kuriam mums reikia tvarkyklės, ir pasirinkti operacinę sistemą. Arba raskite norimą tvarkyklę bendrame sąraše.
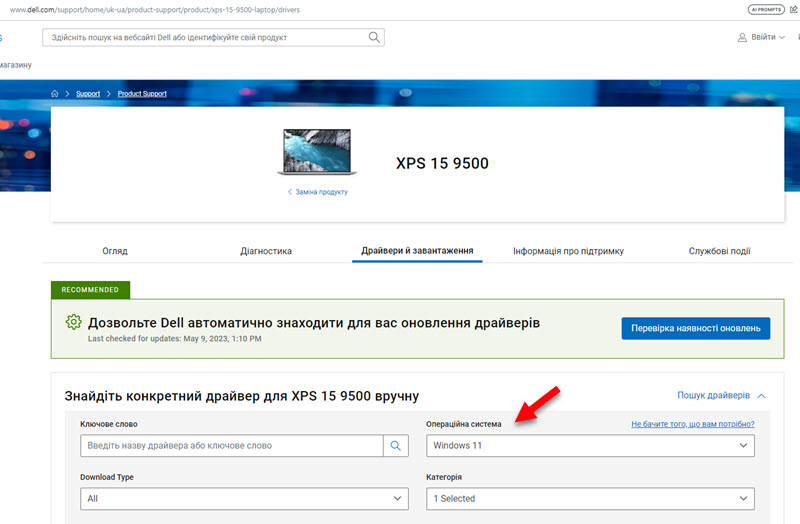
- Toliau turite atsisiųsti „Bluetooth“ tvarkyklę į adapterį prie kompiuterio.
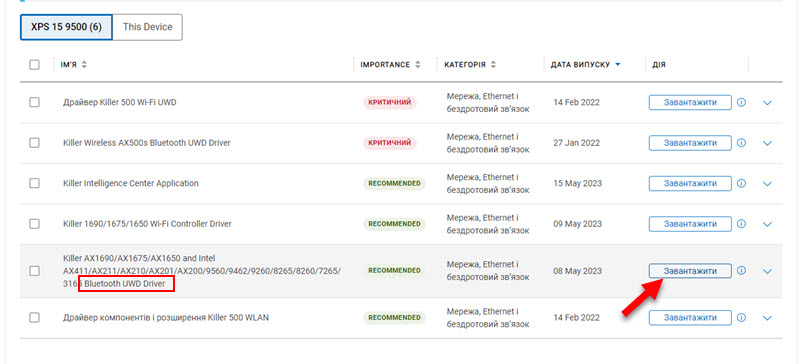
- Įkėlimo metu paleiskite vairuotojo diegimą. Paprastai tai .Exe failas, kurį jums tiesiog reikia atidaryti, ir vykdyti diegimo vedlio instrukcijas. Tai taip pat gali būti archyvas, kuriame turėtų būti formato failas .EXE pradedant diegti.
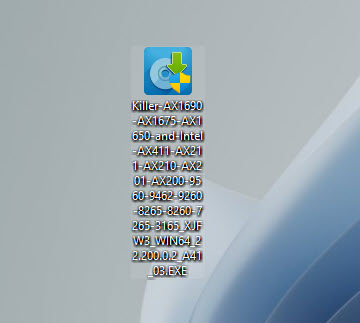
- Sėkmingai įdiegus tvarkyklę ir paleisti iš naujo „Bluetooth“ kompiuterį, turėtų veikti.
Jei diegimo metu paaiškėja, kad tinkamas įrenginys nebuvo rastas ar išjungtas (ar kažkas panašaus), tada patikrinkite, ar yra vairuotojo nešiojamasis kompiuteris, skirtas kito gamintojo gamintojo gamintojui kitam „Bluetooth“ adapteriui. Skirtingų gamintojų adapterius galima įdiegti tose pačiuose nešiojamųjų kompiuterių modeliuose („Intel“, „Atheros“, „Broadcom“ ir kt.). Arba aparatinės įrangos gedimo problema arba adapterio nebuvimas.
Negaliu parodyti šio proceso visiems gamintojams, nes jų yra daug, ir jis bus šiek tiek skirtingas (skirtingos svetainės, puslapiai su pakrovimu ir kt. D.), bet visų principas yra tas pats. Oficialioje svetainėje yra jūsų modelio įkėlimo puslapis, o šiame puslapyje yra visi tvarkyklės, kurias gamintojas išleido.
„Bluetooth“ tvarkyklės atnaujinimas „Windows 11“
Galite atnaujinti tvarkyklę (pvz., Norėdami išspręsti visas „Bluetooth“ operacijos problemas), įkeliant ir diegdami iš gamintojo svetainės, per „Device Manager“ (paprastai neveikia) arba per „Windows“ atnaujinimo centrą. Daugelis nešiojamųjų kompiuterių gamintojų taip pat turi specialias programas, kurios automatiškai seka ir atnaujina visas tvarkykles.
Geriausias atnaujinimo būdas yra atsisiųsti iš gamintojo svetainės. Visada yra naujausia versija. Aš parodžiau šį metodą išsamiai aukščiau. Nematau dar kartą apie tai rašymo prasmės. Dabar pademonstruosiu dar du būdus.
Atnaujinkite įrenginių tvarkyklėje
- Turite spustelėti adapterį su dešiniu pelės mygtuku ir pasirinkite Atnaujinkite tvarkyklę.

- Kitas, pasirinkite Automatinė tvarkyklių paieška.
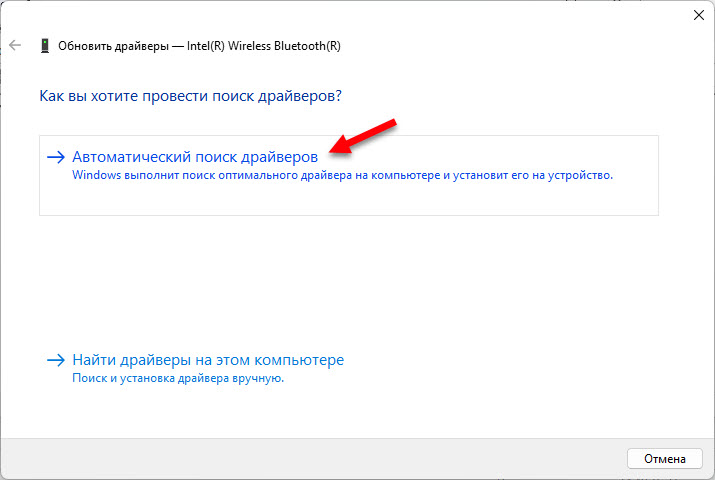
- „Windows 11“ turi rasti ir įdiegti naują tinkamą tvarkyklę. Tačiau praktikoje paprastai pasirodo pranešimas, kad tinkamiausias vairuotojas jau buvo įdiegtas.
Vairuotojo atnaujinimas per „Windows“ atnaujinimo centrą
- Atviras Galimybės. Eiti į skyrių „Windows“ atnaujinimo centras - Papildomos galimybės - Pasirenkami atnaujinimai.
- Atidarykite skirtuką „Driver Update“. Gali būti atnaujinta „Bluetooth“. Aš žemiau esančioje ekrano kopijoje galite pamatyti vieną „Intel“ atnaujinimą. Tiesa, ten nenurodyta, tai skirta „Bluetooth“ arba „Wi-Fi“.
- Pabrėžkite tinkamą atnaujinimą ir įdiekite jį.
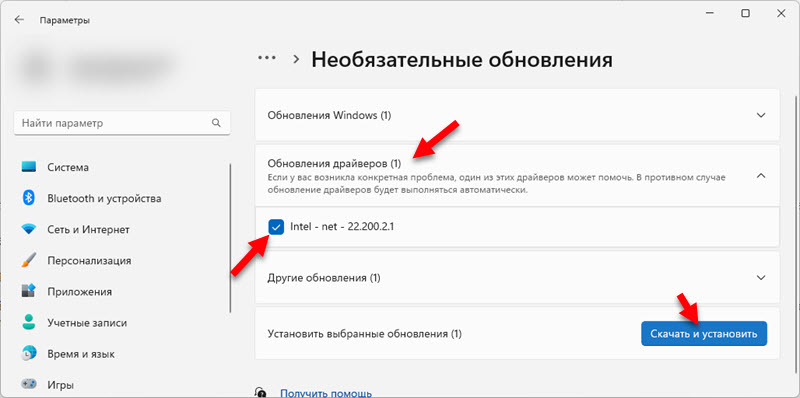
- „Windows 11“ atsisiuntimai ir nustatykite prieinamą atnaujinimą.
Vairuotojo atšaukimas ir pakeitimas
„Rollback“ yra ankstesnės tvarkyklės versijos diegimas. O pakeitimas yra galimybė pasirinkti ir įdiegti vieną iš sistemos, jau įdiegtų į sistemą. Abu šie veiksmai labai dažnai padeda išspręsti įvairias problemas, susijusias su „Bluetooth“.
Išradinkite vairuotoją „Bluetooth“
- Įrenginio dispečeryje atidarykite adapterio savybes.
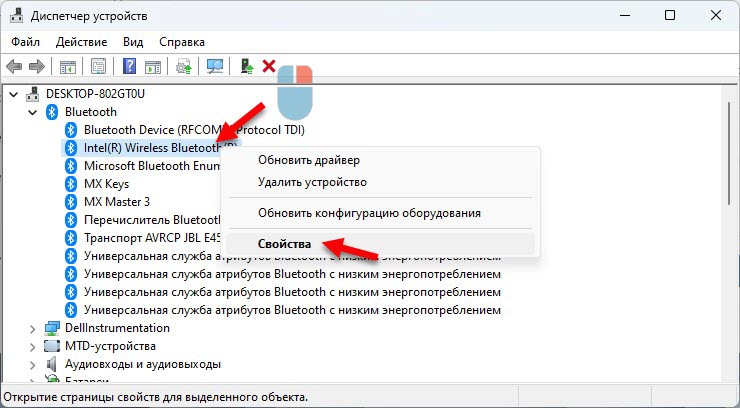
- Eikite į skirtuką Vairuotojas ir spustelėkite mygtuką Ritinys. Pasirinkite vieną iš parinkčių ir spustelėkite mygtuką Taip.

- Perkraukite kompiuterį.
Vairuotojo pakeitimas iš įdiegto sąrašo
- Paspauskite dešinįjį pelės mygtuką „Bluetooth“ adapteryje ir pasirinkite Atnaujinkite tvarkyklę.

- Spustelėkite elementą Raskite vairuotojus šiame kompiuteryje.
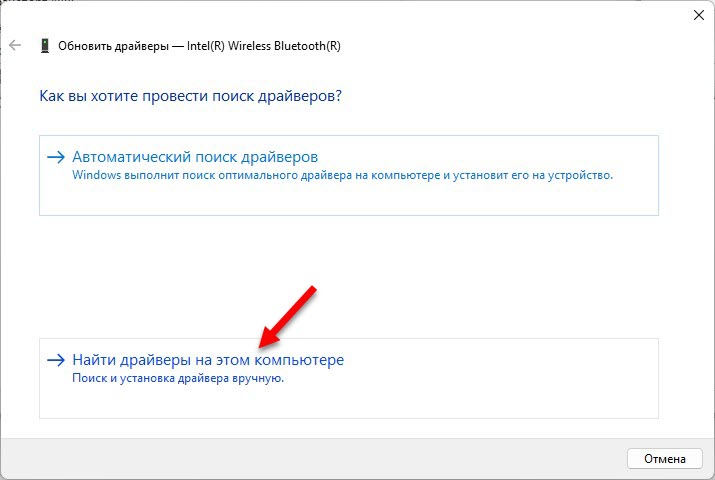
- Pasirinkite Elementas Pasirinkite tvarkyklę iš galimų tvarkyklių sąrašo kompiuteryje.

- Pažymėkite norimą vairuotoją galimų sąraše ir spustelėkite Toliau už jo įrengimą.
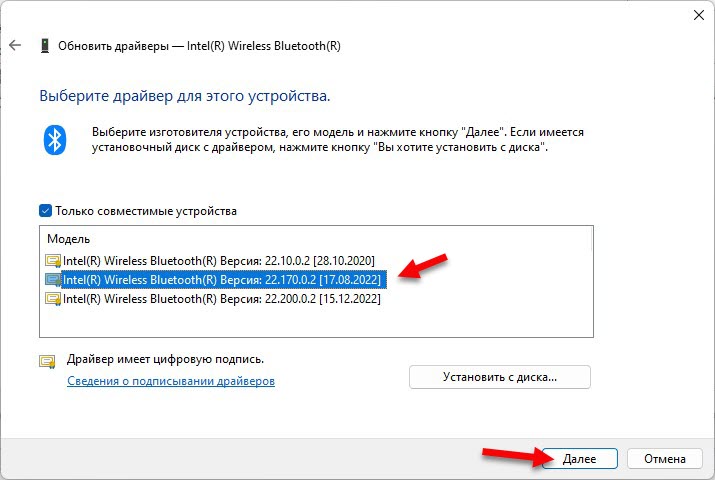
- Po įdiegimo iš naujo paleiskite kompiuterį.
- « Veiksmas reikalingas, „Windows 11“, „Windows 11“, „Windows 11“, „Windows 11“, 10. Leidimas viešai prieinamuose „Wi-Fi“ tinkluose
- Kaip pakeisti „Wi-Fi“ slaptažodį „Xiaomi“ maršrutizatoriuje? »

