DNS serveris neatsako „Windows 10“, 8, 7. Ką daryti ir kaip ištaisyti?
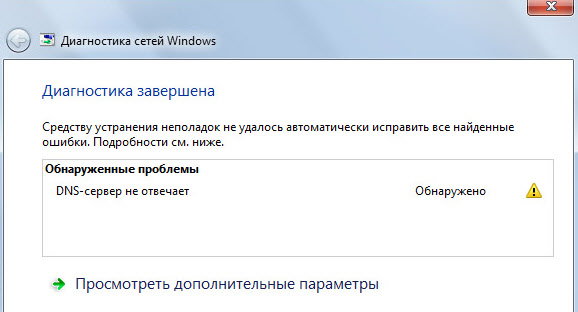
- 4524
- 1334
- Gustavo Mills
DNS serveris neatsako „Windows 10“, 8, 7. Ką daryti ir kaip ištaisyti?
Viena iš labiausiai paplitusių klaidų, susijusių su interneto ryšiu „Windows“, yra klaida: „DNS serveris neatsako“. Tuo pačiu metu prieiga prie interneto dingsta. Greičiausiai ant ryšio piktogramos bus geltonas trikampis, o naršyklėje, bandydami atidaryti svetainę, greičiausiai pamatysite klaidą „Negalite rasti DNS,„ Erd Name nenustatytas “arba kažkas panašaus. Šią problemą sukelia DNS serverio veikimo nesėkmė, atsakinga už nukreiptus IP adresus į domeną. Jei kalbėsime apie šios klaidos priežastis, kaltininkas gali būti ir pats kompiuteris, ir maršrutizatorius, arba įranga, esanti teikėjo šone.
Klaida „DNS serveris neatsako“ pasirodo dėl „Windows“ diagnostikos rezultatas. Pradėti diagnostiką yra labai paprasta. Pakanka paspausti tinkamą pelės mygtuką interneto ryšio piktogramoje ir pasirinkite „Problemų diagnostika“.
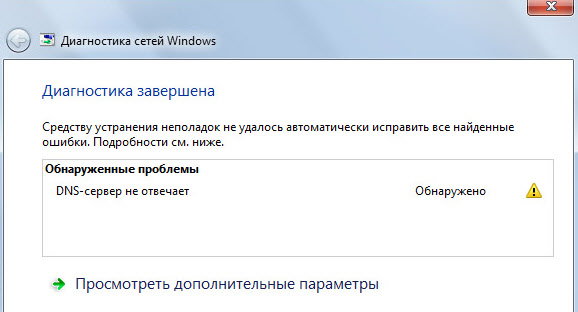
Kartais gali atsirasti klaida: „Kompiuterio parametrai yra teisingai sukonfigūruoti, tačiau įrenginys ar šaltinis (DNS serveris) neatsako“.
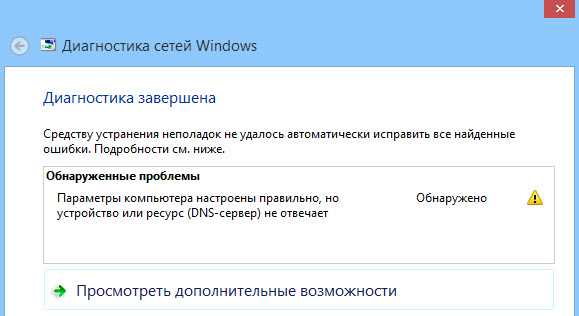
Tai yra klaidos. Jei nežinote, ką daryti, dabar apsvarstysime keletą veiksmingų patarimų, kurie turėtų padėti atsikratyti klaidų duomenų. Dėl to internetas veiks jūsų kompiuteryje, o svetainės pradės atidaryti. Sprendimai bus vienodi „Windows 10“, „Windows 8“ ir „Windows 7“.
Atnaujinimas: „Windows 11“ Aš paruošiau atskirą straipsnį: DNS serverio klaida neatsako į „Windows 11“.
Kaip ištaisyti klaidą „DNS serveris neatsako“?
Pirmiausia patariu įvykdyti kelis paprastus sprendimus. Yra tikimybė, kad jie padės, ir jums nereikia kovoti su sudėtingesniais nustatymais.
- Jei jūsų internetas yra prijungtas per maršrutizatorių arba modemą („Wi-Fi“ arba „Cable“), ir jūs pastebite klaidą „DNS serveris“ neatsako “, tada pabandykite perkrauti maršrutizatorių. Atjunkite maršrutizatoriaus galią minutę ir įjunkite ją. Nesvarbu, koks maršrutizatorius, „tp-liks“, „d-link“, „asus“ ar kai kurie kiti.
- Perkraukite kompiuterį arba nešiojamąjį kompiuterį. Tokiu atveju nesvarbu, ar jūsų internetas eina per maršrutizatorių, ar kabelį tiesiai iš teikėjo. Tiesiog atlikite paleidimą.
- Jei internetas yra prijungtas per maršrutizatorių, tada patikrinkite, ar internetas veikia kituose įrenginiuose. Ar yra kokių nors klaidų, susijusių su DNS serverio atsakymu.
- Jei įmanoma, prisijungdami per maršrutizatorių, galite prijungti internetą tiesiai prie kompiuterio. Patikrinti.
- Pabandykite atsiminti, po kurio yra DNS klaida, ir problemos, susijusios su prieiga prie interneto. Gal pakeitus kai kuriuos nustatymus arba diegdami programas.
Jei šie patarimai nepadėjo, pabandykite pritaikyti sprendimus, apie kuriuos parašysiu žemiau.
Patikrinkite DNS kliento paslaugą
Prieš ką nors pakeisdami, rekomenduoju pamatyti, ar veikia DNS kliento aptarnavimas. Spustelėkite klaviatūrą „Keys Win + R“ derinys. Pasirodžiusiame lange įveskite komandą Paslaugos.MSC, Ir spustelėkite Gerai.
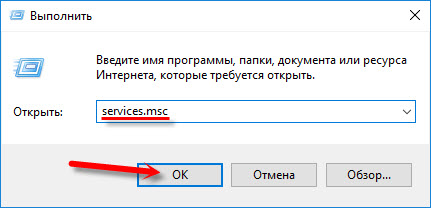
Naujajame lange mes ieškome „DNS-Client“ paslaugos, spustelėkite ją su dešiniu mygtuku ir pasirinkite „Savybės“.
Paleidimo tipas turėtų būti „automatiškai“. Ir jei aktyvus mygtukas „Vykdyti“, tada spustelėkite jį. Kitas: „Taikyti“ ir „Gerai“.
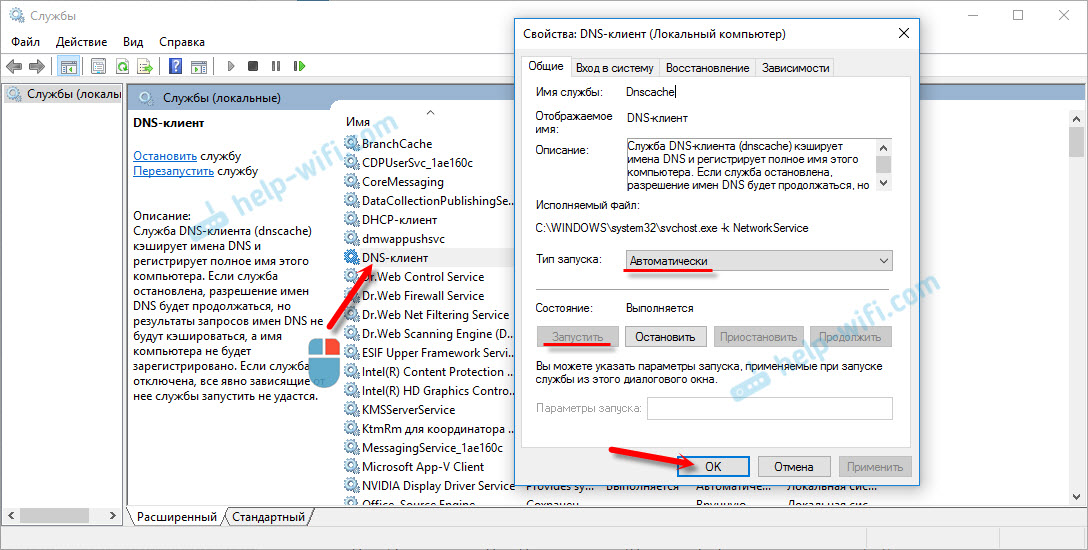
Jei jūsų paslauga buvo išjungta ir jūs įjungėte, tada iš naujo paleidę kompiuterį, internetas turėtų uždirbti.
Mes keičiame DNS serverių nustatymus ryšio ypatybėse
Tada patikrinsime DNS serverių nustatymus ryšio ypatybėse, per kurias kompiuteris yra prijungtas prie interneto. Jei ten yra užrašyti adresai, galite pabandyti parodyti automatinį kvitą arba užregistruoti DNS adresą iš „Google“. Šis metodas labai dažnai leidžia atsikratyti klaidos „DNS serveris neatsako“.
Turime atidaryti langą su visomis jungtimis. Norėdami tai padaryti, galite spustelėti pelės mygtuką interneto ryšio piktograma ir pasirinkti „Tinklų valdymo centrą ...“. Tada mes pereiname prie „adapterio parametrų keitimo“.
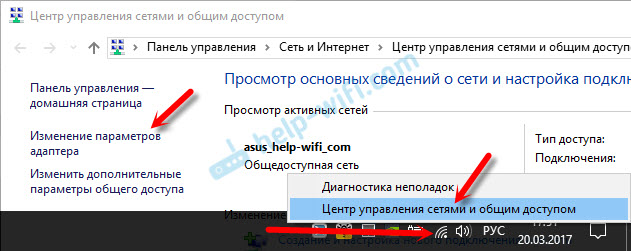
Tada, su dešiniuoju mygtuku, mes spustelėjame ryšį, per kurį esate prisijungę prie interneto (prie maršrutizatoriaus), ir pasirinkite „Savybės“. Jei „Wi-Fi“ ryšys, tai yra „belaidžio tinklo“ ryšys, jei per kabelį, tada „Ethernet“ (jungiantis vietiniame tinkle).
Pvz., Turiu problemų su DNS, kai per maršrutizatorių prisijungiu per „Wi-Fi“ tinklą.

Naujajame lange pasirinkite „IP versijos 4 (TCP/IPv4)“ ir spustelėkite „Savybės“. Jei naujame lange turite kokį nors DNS serverį, galite pabandyti nustatyti adresus ir patikrinti interneto ryšį iš naujo paleidę kompiuterį.
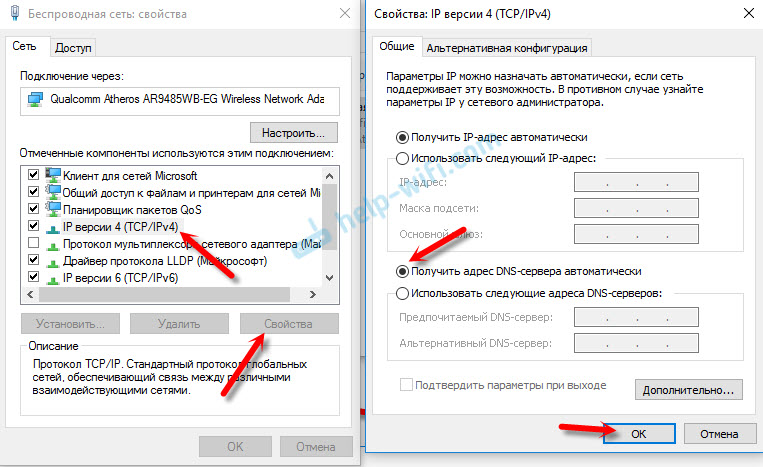
Bet dažniausiai šie padeda: įdėkite jungiklį prie „Naudokite šiuos DNS serverių adresus“ ir išrašykite DNS iš „Google“:
8.8.8.8
8.8.4.4
Spustelėkite „Gerai“ ir paleiskite kompiuterį iš naujo.
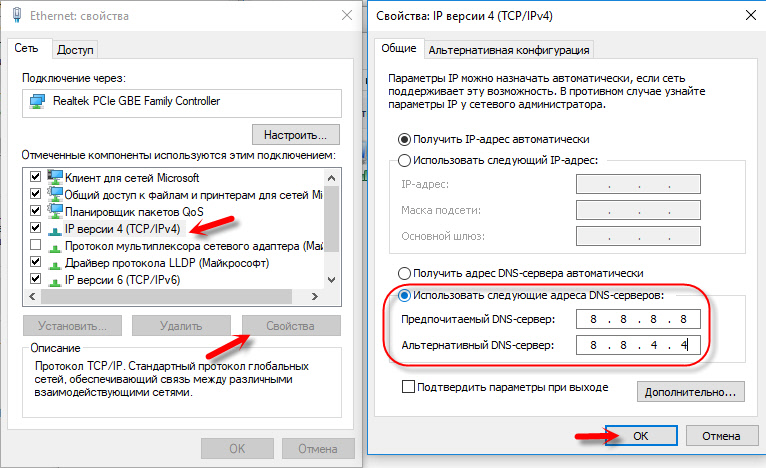
Šis sprendimas labai dažnai padeda. Jei kyla problemų gavę DNS visuose įrenginiuose, kurie yra sujungti per vieną maršrutizatorių, tuomet šiuos adresus galima nustatyti maršrutizatoriaus nustatymuose, tada jie bus naudojami visiems įrenginiams. Paprastai tai galima padaryti jūsų maršrutizatoriaus nustatymuose, skyriuje „Internetas“ arba „WAN“. Kur nustatomi prisijungimo prie teikėjo parametrai.
Pavyzdžiui, aš parodysiu, kaip tai padaryti Ant „TP-Link“ maršrutizatoriaus:
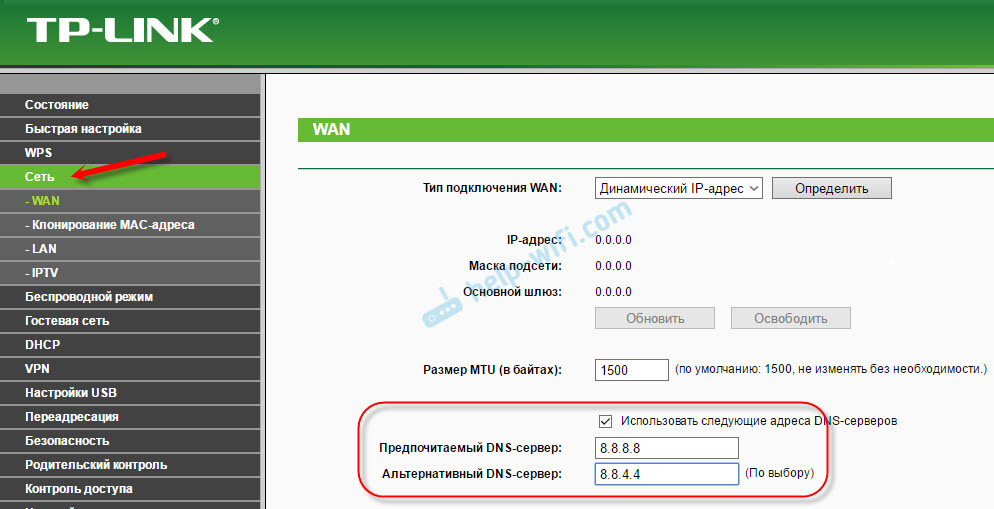
Nepamirškite išsaugoti nustatymų.
Mes išvalome DNS talpyklą ir kitus tinklo parametrus
Jums tereikia paleisti komandinę eilutę ir paeiliui atlikti keletą komandų, kurios valo DNS adreso talpyklą ir kitus tinklo nustatymus. Šis metodas tinka tiek „Windows 10“, tiek „Windows 7“ (8).
Komandos eilutę reikia paleisti administratoriaus vardu. Jei turite „Windows 10“, tada tiesiog spustelėkite paleidimą su dešiniu mygtuku ir pasirinkite „Komandos eilutė (administratorius)“. „Windows 7“ paieškoje galite surinkti „CMD“, paieškos rezultatuose spustelėkite „CMD“ ir pasirinkite „Paleisti administratoriaus vardu“.
Mes paeiliui kopijuojame ir vykdome šias komandas:
IPCONFIG /FLUSHDNS
„Ipconfig“ /registreDNS
IPCONFIG /atnaujinti
„Ipconfig“ /paleisti
Kaip šitas:

„Windows 10“ vis tiek galite pabandyti iš naujo nustatyti tinklo nustatymus. Tai beveik tas pats.
Po to iš naujo paleiskite kompiuterį.
Atnaujinimas: išjunkite arba ištrinkite antivirusą Avast
Komentaruose Sergejus rašė, kad jam padėjo tik „Avast Antivirus“ pašalinimas. Jei turite šį antivirusinį rinkinį, galbūt tai tapo priežastis, dėl kurios DNS serveris nustojo atsakyti.
Iš savo patirties galiu pasakyti, kad „Avast Antivirus“ labai dažnai įsikiša į „Windows“ tinklo parametrus, todėl atsiranda skirtingos problemos su interneto ryšiu. Tada internetas nustoja veikti pašalinus antivirusą, tada DNS klaida arba tinklo adapteris neturi leistinų IP nustatymų parametrų nustatymų.
Galite pabandyti visiškai sustabdyti antivirusinės veiklos pradžią. Jei tai neišsprendžia problemos, tada ištrinkite ją. Galite jį iš naujo įdiegti, tik be papildomų modulių. Kaip tai padaryti, aš rašiau straipsnyje apie aukščiau esančią nuorodą (apie problemos sprendimą su parametrų IP).
Ką daryti, jei nebuvo įmanoma ištaisyti klaidos?
Jei viską padarėte teisingai, bet „Windows“ vis tiek rašo, kad DNS serveris neatsako, tada turiu porą patarimų:
- Pakeiskite tinklo būseną su vieša į privačią. Savo svetainėje turime išsamią instrukciją.
- Stenkitės tam tikrą laiką laikinai išjungti antivirusą arba į jį įmontuotą „Brandmauer“ („Web-Antivirus“, tinklo ekranas).
- Jei niekaip negalite ištaisyti šios klaidos, paskambinkite savo interneto teikėjui. Dėl jų kaltės nėra retų problemų su DNS.
Būtinai parašykite, jei jums pavyksta atsikratyti šios klaidos. Parašykite, koks metodas padėjo. Galbūt jūs dirbote kokį nors kitą sprendimą, kuris nėra straipsnyje. Na, palikite savo apžvalgas komentaruose.
- « Prijunę nešiojamąjį kompiuterį ir „Wi-Fi“ nustatymus, kiti įrenginiai bus prijungti
- Kaip repiero režimas veikia „Zyxel Keenetic“? »

