„Windows 10“ atkūrimo diskas
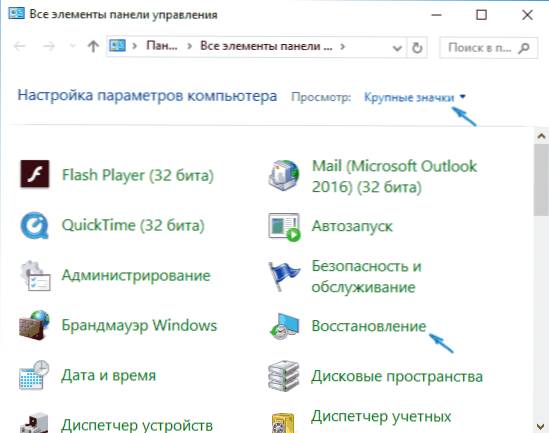
- 3410
- 371
- Gilberto Weimann
Šiose instrukcijose išsamiai aprašyta, kaip sukurti „Windows 10“ restauravimo diską, taip pat kaip naudoti įkeliamą „Flash Drive“ ar DVD su sistemos diegimo failais kaip atkūrimo diską, jei atsiranda toks poreikis. Žemiau taip pat yra vaizdo įrašas, kuriame visi veiksmai yra aiškiai rodomi.
„Windows 10“ atkūrimo diskas gali padėti susidurti ) arba naudojant iš anksto sukurtą „Windows 10“ atsarginę kopiją.
Daugelyje šios svetainės straipsnių minimas atkūrimo diskas kaip vienas iš įrankių, skirtų problemoms išspręsti kompiuteriu, todėl buvo nuspręsta paruošti šią medžiagą. Visas instrukcijas, susijusias su naujos OS paleidimo ir veikimo atkūrimu, galite rasti „Windows 10“ medžiagoje.
„Windows 10“ atkūrimo disko kūrimas valdymo skydelyje
„Windows 10“ yra paprastas būdas atkurti diską arba, tiksliau, USB „Flash“ diską per valdymo skydelį (CD ir DVD metodas taip pat bus parodytas žemiau). Tai padaryta keliais žingsniais ir minutėmis laukimo. Atkreipiu dėmesį, kad net jei jūsų kompiuteris bus paleistas, galite padaryti atkūrimo diską kitame kompiuteryje ar nešiojamame kompiuteryje su „Windows 10“ (bet būtinai su tuo pačiu „Bit-32“ arba 64 bitų. Jei neturite kito kompiuterio su 10, kitame skyriuje aprašoma, kaip tai padaryti be jo).
- Eikite į valdymo skydelį (galite spustelėti paleidimą su dešiniu mygtuku ir pasirinkti norimą tašką).
- Valdymo skydelyje (peržiūros taške nustatykite „piktogramas“), pasirinkite „Restauravimas“, pasirinkite „Restauravimas“.
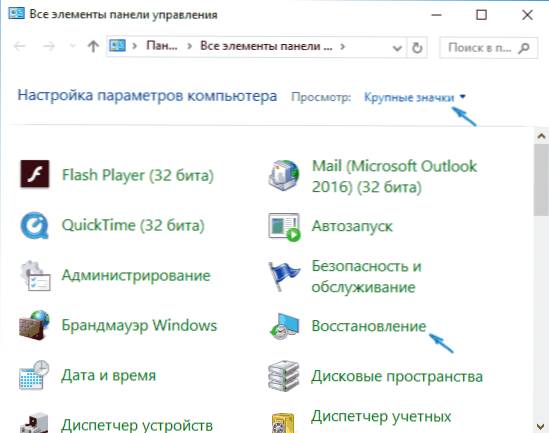
- Spustelėkite „Restauravimo disko sukūrimas“ (būtinos administratoriaus teisės).
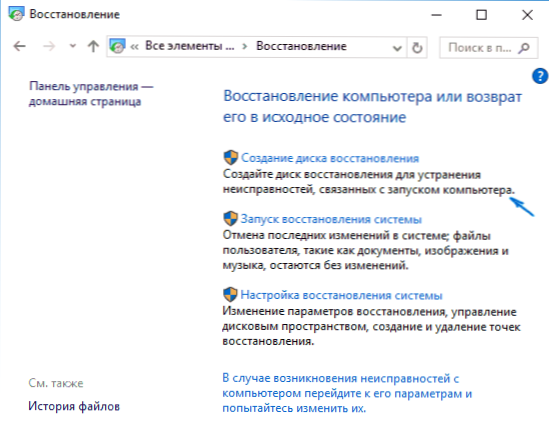
- Kitame lange galite pastebėti arba pašalinti elementą „Atlikite atsarginių sistemos failus į atkūrimo diską“. Jei tai bus padaryta, bus užimtas žymiai didesnis vietos tūris „Flash Drive“ (iki 8 GB), tačiau „Windows 10“ atstatymas bus supaprastintas, net jei pastatytas atkūrimo vaizdas buvo sugadintas ir reikalauja įterpimo diskas su trūkstamais failais (t.Į. Būtini failai bus diske).

- Kitame lange pasirinkite prijungtą „Flash“ diską, iš kurio bus sukurtas atkūrimo diskas. Visi duomenys iš jo bus ištrinti procese.

- Ir pagaliau palaukite, kol bus baigtas „Flash Drive“ sukūrimas.

Paruošta, dabar jūs turite atkūrimo diską nustatydami, iš kurių reikia BIOS ar UEFI (kaip eiti į „BIOS“ ar „UEFI Windows 10“ arba naudodami „Boot“ meniu), galite įvesti „Windows 10“ restauravimo aplinką ir atlikti daugybę užduočių sistemos gaivinimui. , įskaitant jos atšaukimą į pradinę valstybę, jei niekas kitas nepadeda.

Pastaba: Galite toliau naudoti USB diską, iš kurio atlikote atkūrimo diską savo failams laikyti, jei yra toks poreikis: Pagrindinė yra ta. Pvz., Galite sukurti atskirą aplanką ir naudoti tik jo turinį.
Kaip sukurti „Windows 10“ atkūrimo diską kompaktiniam diskui ar DVD
Kaip matote, ankstesniame ir daugiausia „Windows 10“ - metodas, skirtas atkūrimo diskui sukurti, toks diskas reiškia tik „Flash Drive“ ar kitą USB diską, be galimybės pasirinkti kompaktinį diską ar DVD.
Tačiau jei jums reikia tiksliai padaryti atkūrimo diską kompaktiniame diske, tokia galimybė vis dar yra sistemoje, tiesiog šiek tiek kitoje vietoje.
- Valdymo skydelyje atidarykite elementą „Backup and Recovery“.

- Atidarymo lange atidaryta atsarginė kopija ir atkūrimas (nepridėkite vertės, kurią „Windows 7“ nurodoma lango antraštėje - kairėje kairėje bus sukurtas atkūrimo diskas, skirtas dabartiniam „Windows 10“ diegimui), spustelėkite „Sukurkite sistemos restauravimo diską“.
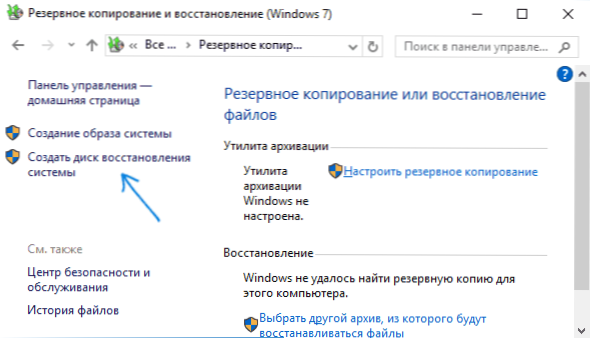
Po to turėsite pasirinkti diską su švariu DVD ar CD disku ir spustelėkite „CD“, kad įrašytumėte atkūrimo diską optiniame kompaktiškame diske.
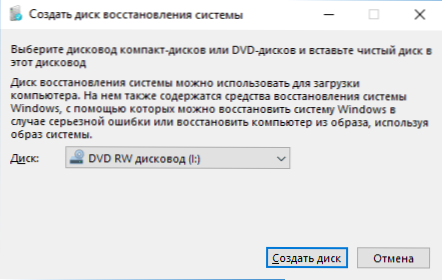
Jo naudojimas nesis skirš.
Naudojant įkeliamą „Flash Drive“ arba „Windows 10“ diską, kad būtų galima atkurti
Padarykite „Windows 10 Boot Flash Drive“ arba DVD diegimo diską su šia OS yra lengviau. Tuo pačiu metu, skirtingai nuo atkūrimo disko, jis įmanoma beveik bet kuriame kompiuteryje, neatsižvelgiant į jame įdiegtos OS versiją ir jos licencijos būseną. Be to, toks diskas su paskirstymu gali būti naudojamas probleminiam kompiuteriui kaip atkūrimo diskui.
Už tai:
- Įkelkite krovimą iš „Flash Drive“ ar disko.
- Po įkėlimo pasirinkite „Windows“ diegimo kalba
- Kitame lange, esančiame kairėje, pasirinkite „Sistemos atkūrimas“.

Dėl to jūs pateksite į tą pačią „Windows 10“ restauravimo aplinką, kaip ir naudodamiesi diske iš pirmosios parinkties, ir galėsite atlikti visus tuos pačius veiksmus, kad ištaisytumėte sistemos paleidimo ar veikimo problemas, pavyzdžiui, naudokite sistemos atkūrimą sistemos atkūrimą taškai, patikrinkite sistemos failų vientisumą, atkurkite registrą naudodami komandinę eilutę ir ne tik ne tik.
Kaip padaryti atkūrimo diską USB - vaizdo instrukcija
Ir sertifikate - vaizdo įrašas, kuriame aiškiai aprašyta viskas, kas aprašyta.
Na, jei vis dar turite klausimų - nedvejodami klauskite jų komentaruose, pabandysiu atsakyti.

