Ką daryti nesant „Windows“ tinklo protokolų, jei nėra „Windows“ tinklo protokolų

- 1021
- 273
- Gustavo Mills
Kompiuterinių technologijų savininkai ne tik gauna moralinį pasitenkinimą tiesiogiai naudodamiesi savo galimybėmis, bet ir kartais patiria dirglias akimirkas, kai dėl nežinomų priežasčių jie turi susidurti su problemomis, kiek paprasčiausiai nežino.
Jei jūsų kompiuteryje įdiegta „Windows 10“, turite sureguliuoti, kad dažnai gali atsirasti tokie nemalonūs „netikėtumai“. Tai lengva paaiškinti, nes „Windows 10“ yra naujausia „Microsoft“ išleista operacinių sistemų versija. Žinoma, bet kuriame programinės įrangos produkte yra programinės įrangos trūkumų, kurie nustatomi tiesioginio programinės įrangos naudojimo metu, o po to ištaisomi specialiais kodais, kuriuos kūrėjai įvedami į atnaujinimo failus. Dėl to, kad ši operacinė sistema yra nauja, „Microsoft“ kūrėjai tiesiog nepavyko sekti visų trūkumų ir paruošti jiems pataisas.

Tiek antivirusai, tiek kitos programos gali sukelti klaidą. Apie pašalinimo metodus - toliau pateiktame straipsnyje
Tačiau tai visai nereiškia, kad jūs, kaip kompiuterio savininkas su įdiegtais „Windows 10“, tereikia susitaikyti su kylančiomis problemomis. Yra įvairių veiksmų variantų, kuriuos galite pašalinti problemoms. Vienas iš šių „Windows 10“ pacientų yra pranešimo išvaizda, teigianti, kad nėra nė vieno ar daugiau tinklo protokolų. Mes padėsime išsiaiškinti, kodėl iškyla tokia problema, taip pat orientuoti į tai, kaip ją pašalinti.
Problemos priežastys ir pašalinimo kelias
Pradedantiesiems, kurie neturi praktinės patirties sprendžiant daugybę techninių problemų, kai yra ataskaita, kad tinklo protokolai nebuvo nustatyta, kad „Windows 10“ turėjo susidurti su problemomis, pradėti panikuoti, manydami, kad jie patys išprovokavo tokią nesėkmę. Mažai tikėtina, kad kas nors pats galėtų padaryti tokius apgailėtinus nustatymų pakeitimus, nepastebėdamas to. Taip pat neprotinga nuodėmės dėl neigiamo virusų poveikio, nes jų programos kode, priešingai, glaudus ryšys su internetu yra parengtas. Dėl šios priežasties vienintelis atsakymas į klausimą, kas išprovokuoja tinklo protokolų išnykimą, yra pačios operacinės sistemos nesėkmė.
Lieka išsiaiškinti, kaip pašalinti problemą, ir atkurti sėkmingą tinklo ryšį. Veiksmai, kurių reikėtų imtis.
Neteisingas darbas
Dėl to, kad dauguma vartotojų užtikrintai tvirtina, kad tokia klaida jų kompiuteryje pradėjo įvykti po to, kai „Windows“ buvo atnaujinta į 10 versiją, daugelis ekspertų yra pasirengę manyti, kad problemos kaltininkas yra tam tikra programinė įranga, kuri pradėjo veikti neteisingai.
Iš esmės daugelis programų gali išprovokuoti nesėkmę, kuri riboja prieigą prie tinklo išteklių. Kai kurios programos pradeda veikti nesuderinamos dėl nesuderinamumo su nauja operacine sistema, o kitos „supainioja“ savo veiksmus, šiuo atžvilgiu, užuot filtruojantys tinklo srautus, jos išprovokuoja savo vienareikšmį blokavimą.
Kaip rodo praktinė patirtis, dėl nesuderinamumo dėl nesuderinamumo, tokia programa kaip „LG Smart“ akcija dažnai išprovokuoja tinklo gedimą. Antivirusinės programos užtikrintai užsiima srauto blokavimu, ypač „Nod32“ ir „Avast Premier“.
Mes rekomenduojame šiek tiek eksperimentuoti. Jei neprijungsite kompiuterio prie tinklo, o viena iš aukščiau paminėtų programų yra įdiegta kompiuteryje, ištrinkite jį ir patikrinkite kompiuterio našumą. Atnaujindami įprastą prieigą prie interneto išteklių ir dėl problemų nebuvimo, pabandykite iš naujo įdiegti problemos programą ar antivirusinę. Jei įdiegus klaidas pradės dar kartą, liko atsisveikinti su tuo amžiais ir mainais suraskite tinkamą alternatyvą.
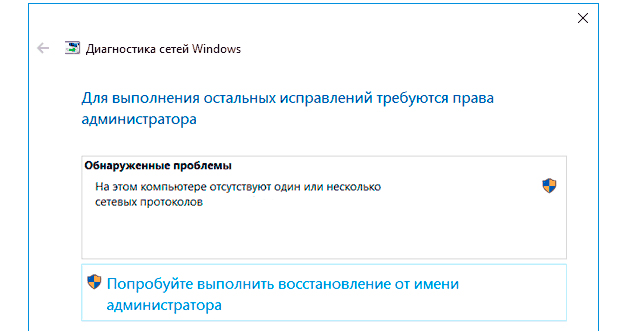
Neišmeskite, yra keletas galimybių išspręsti problemą
Vairuotojų problemos
Kartais tinklo protokolai yra nematomi, nes gedimas įvyko pačiame tinklo įrenginyje dėl neteisingai rodomų ir veikiančių tvarkyklių. Tokiu atveju rekomenduojama visiškai atjungti internetą, o tada, atlaikant mažą pauzę, vėl prisijungti.
Jei tokia „streso terapija“ nesukėlė teigiamo rezultato, rekomenduojama dar kartą atsisiųsti tinklo kortelės tvarkykles ir atnaujinti jas arba visiškai įdiegti juos iš naujo.
Norėdami atlikti tokius veiksmus, turite spustelėti dešinįjį pelės mygtuką „Kompiuterio“ etiketėje, tada pasirinkite parametrą „Savybės“. Atidarytame lange rasite „Device Manager“, įveskite jį, įveskite jį. Rodomame sąraše raskite tinklo adapterio eilutę, spustelėkite jį dvigubu spustelėkite. Atidarytame mažame lange eikite į skirtuką „Vairuotojas“. Kadangi esame tikri, kad problema slypi tvarkyklėse, nesigailėdami spustelėkite mygtuką „Ištrinti“. Dabar dar kartą grįžkite į „Device Manager“, eikite į skyrių „Veiksmas“ viršutinėje meniu eilutėje ir pasirinkite parametrą „Atnaujinti konfigūraciją“. Palaukite, kol bus baigtas procesas, ir paleiskite kompiuterį iš naujo. Daugeliu atvejų tokių „stebuklingų veiksmų“ pakanka, kad „Windows 10“ veiktų kaip laikrodis, užtikrinantis puikų tinklo ryšį.
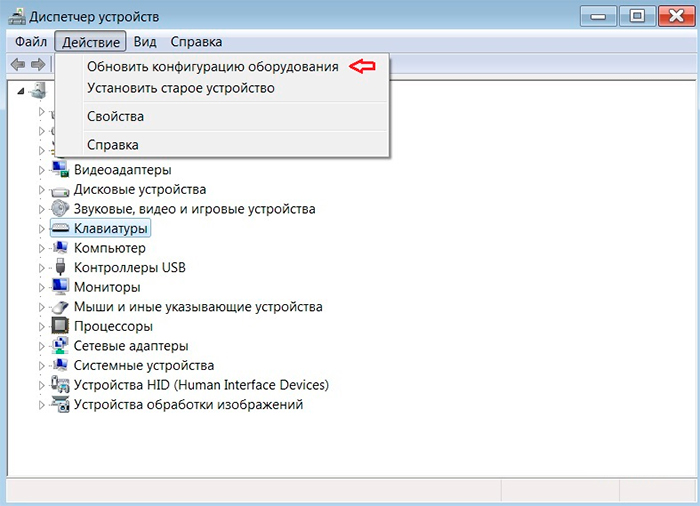
Atnaujinimas pagal įrenginius padės, jei konfliktą sukėlė tai
Keičia DNS
Žinoma, jūs negalėsite sėkmingai naudotis internetu, jei praras DNS adresas. Tai gali nutikti dėl daugelio priežasčių, įskaitant naujos programinės įrangos diegimą.
DNS adresą galima įdiegti rankiniu ir automatiniu režimu, atsižvelgiant į jūsų teikėjo reikalavimus ir sąlygas. Jei jis įdiegtas automatiniu režimu, tada jums nereikės nieko daryti praktiškai. Jei jums reikia nustatyti adresą rankiniu režimu, paruoškite dokumentus, kuriuose jis yra užregistruotas. Nesant informacijos, nebūkite per daug tingūs, kad paskambintumėte savo teikėjui ir gautumėte atsakymą į jus dominantį klausimą.
Norėdami atlikti rankinio režimo pakeitimus, iš pradžių eikite į „Networks Management Center“, atidarykite jį. Nėra sunku jį atidaryti. Pakanka tinkamo pelės rakto, norint spustelėti piktogramą, nurodančią tinklo ryšį, esantį ekrano apačioje.
Tada turėsite pereiti prie kito elemento „Keisti adapterio parametrus“. Po to dar kartą pereiname prie eilutės „savybių“. Dabar atidaromas mažas langas, kurio viduje yra dar vienas su komponentų sąrašu, reikalingu ryšiui užtikrinti. Turite pereiti prie eilutės „Interneto 4 versijos (TCP/IPv4) protokolo“ ir dar kartą pasirinkite mygtuką „Savybės“. Lieka specialiuose languose įvesti skaitmenines vertes, kurias jums suteikė jūsų teikėjas.
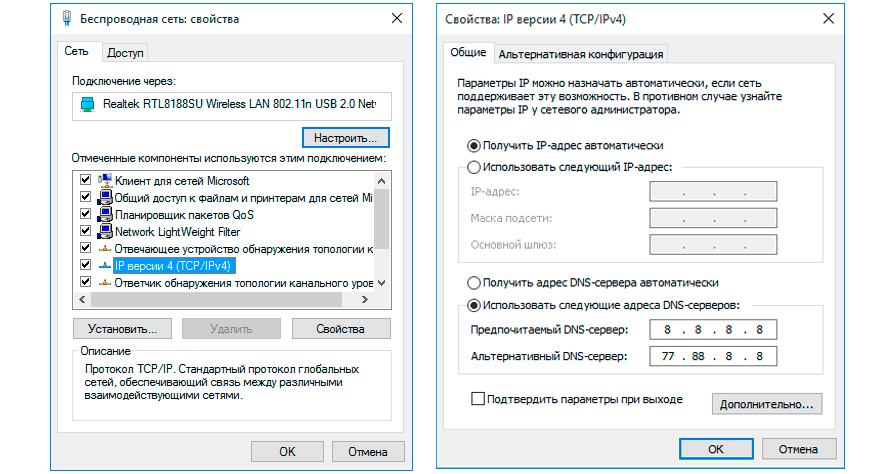
Užsirašykite duomenis, kuriuos teikėjas pateikė jums
Gedimų diagnozė
Jei priklausote vartotojų, kurie bijo savarankiškai pakeisti nustatymų pakeitimus, kategorijai, tada rekomenduojame pradėti specialų įrankį „Problemų diagnostika“. Šis naudingumas yra puikus tuo, kad pakanka jo pradėti, ir ji nuskaito pačią sistemą, nustato, kur slepiasi problema, po to ji bando ją pašalinti.
Net jei naudingumas negali greitai ir sėkmingai pašalinti problemos savarankiškai, ji vis tiek orientuoja vartotoją, kas turėtų būti padaryta, kad būtų užtikrinta interneto prieiga. Daugelis nepatyrusiems vartotojams tokią gedimų diagnostiką suvokia kaip lazdelę, kylančią, galinčią padėti internete.
Kartais naudinga būti „programuotojo“ vaidmenyje, išrašyti ką nors komandinėje eilutėje ir priversti „Windows 10“ padaryti atskiras manipuliacijas, ypač grįžti į nesugadintą formą, numesti tinklo adapterį į gamyklos nustatymus.
Norėdami tai padaryti, iš pradžių eikite į „Pradėti“, tada pasirinkite „Atlikite“, įveskite tris komandas paeiliui (seka neturi jokios prasmės):
- „NetSh“ sąsaja IPv4 Reset;
- „NetSh“ sąsaja IPv6 Reset;
- „NetSh Int IP Reset“
Dažnai ir po tokių manipuliacijų tinklo ryšys atkuriamas.

Procedūros pabaigoje iš naujo paleiskite kompiuterį
Kartais išprovokuoja gedimą, bet labai retai, galbūt tinklo adapterio multiplekserio protokolas. Tie, kurie susidūrė su tokia problema. Patyrę vartotojai nėra nusprendę atsisakyti multiplekserio, nes tai leidžia sujungti dvi tinklo korteles, išplėsdami vartotojo galimybes.
Taigi „Windows 10“ vartotojams dažniausiai reikia susidoroti su tinklo gedimais, nes pati operacinė sistema daugeliu aspektų yra „neapdorota“. Tačiau apsiginklavę naudinga informacija, jūs pats galite sėkmingai atlaikyti bet kokias problemas, kurios neleidžia jūsų išeinimui į tinklą.

