Ką daryti rengiant automatinį „Windows“ atkūrimą

- 1242
- 313
- Gustavo Mills
„Windows“ operacinė sistema turi galingus atkūrimo įrankius, padedančius išspręsti daugybę iškilusių problemų. Visi žino apie atkūrimo taškus ir galimybę savarankiškai atsitraukti sistemą į būseną prieš gedimą. Tačiau esant ypač kritinėms klaidoms, sistema inicijuoja procesą, vadinamą automatiniu restauravimu. Tai atsitinka OS pradžioje, o kartais ir mirtinai baigiasi - juodo ekrano išvaizda arba tinkamas užrašas, kuris kabo kelias valandas, kol išjungsite kompiuterį. Ir kitą kartą įjungus paveikslėlį.

Tai nereiškia, kad turėsite iš naujo įdiegti „Windows“ - problema pašalinama, nors ne visada. Kodėl automatinio atkūrimo paruošimo etape ir ką daryti norint atkurti įprastą operacinės sistemos pakrovimą, šiandien sužinosite.
Kas nutinka nutraukiant „Windows“ atkūrimo procedūrą
Norėdami grįžti prie „Windows“ veiklos sąlygos, naudojami sistemos atkūrimo taškai - specialūs aplankai, kuriuose sistemos failai ir kiti svarbūs duomenys yra nukopijuoti atsisiųsti:
- Sistemos registracija nuo dabartinės datos;
- vietinių vartotojų profiliai;
- Faktinės COM/WMI sistemos įrankių duomenų bazės;
- talpyklos dll;
- Įdiegti vairuotojai ir kt.
Žodžiu, tie failai, kurie padeda atkurti „Windows“ darbo aplinką, kuriant atkūrimo tašką.
Jei vartotojas inicijavo sistemos atšaukimą arba OS nusprendė savarankiškai pradėti automatinį atkūrimo procedūrą, visi būtini duomenys yra paimti iš paslėpto katalogo, rezervuoto šiems tikslams. Šio proceso nutraukimas yra kupinas to, kad bus pažeistas kai kurių iš šių failų vientisumas, ir tada yra didelė tikimybė, kad visi paskesni kompiuterio inkliuzai sukels užšaldymą.
Taigi būkite kantrūs, jei pirmiausia pamatysite užrašą apie ruošimąsi automatiniam restauravimui. Procedūra yra tikrai ilga, atkurti reikia apie 20–45 minučių, atsižvelgiant į OS versiją ir jos „amžių“. Sutelkite dėmesį maždaug valandą, ir jei per tą laiką užrašas nepasikeitė arba pasirodė juodas ekranas, greičiausiai turėsite įsitraukti į operacinės sistemos „remontą“.
Problemos taisymas
Automatinio atkūrimo procedūros užšalimo priežastys yra įvairios: dažnas neteisingas kompiuterio išjungimas, failų, įtrauktų į atsarginę kopiją, sugadinimas, „sulaužytų“ sektorių pasirodymas diske, laisvos vietos trūkumas sistemos skyriuje “, veikla„ Sistemos skyriuje “, veikla„ „Atnaujintų vairuotojų ar virusų. Ir tai, be abejo, nėra išsamus sąrašas. Atitinkamai yra keli problemos sprendimo scenarijai. Taigi, apsvarstykite, ką daryti, jei pakabintų automatinio atkūrimo „Windows“ 10/8/7 paruošimą.
Įkeliamas į „Saugus režimą“
Pirmas dalykas, kurį reikia bandyti padaryti panašioje situacijoje, yra įkelti „saugiu režimu“. Operacinė sistema naudos tik būtiniausius sistemos failus ir tvarkykles, be kurių ji negali veikti,. Tikimybė sėkmingai paleisti minimalią „Windows“ konfigūraciją tikrai bus didesnė nei standartinio įkėlimo metu.

Daugybė „Cut“ OSS įrankių bus neprieinami, tačiau pagrindinių komunalinių paslaugų rinkinys, taip pat komandinė eilutė, kurios gali prireikti atkurti sistemos failus, veiks, veiks sistemos failai.
Kadangi standartinės priemonės krauti saugiu režimu neveiks, mums reikia įkeliamo „Flash“ disko. Jei ne, tada nėra problema paruošti jį kitame kompiuteryje, ir mes papasakojome, kaip tai daroma.
Taigi, veiksmų algoritmas:
- Mes įterpiame USB atmintinę į jungtį (geriausia - galiniame skydelyje, jei tai nejudantis kompiuteris);
- Mes einame į BIOS, keičiame pakrovimo tvarką;
- Kai prasideda įkėlimas, pasirenkame pageidaujamus kalbos parametrus (kaip diegdami „Windows“), spustelėkite „Kitas“;
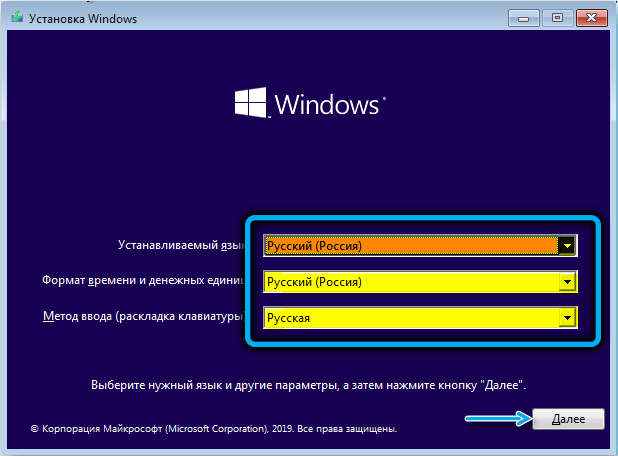
- Spustelėkite mygtuką „Sistemos atkūrimas“;
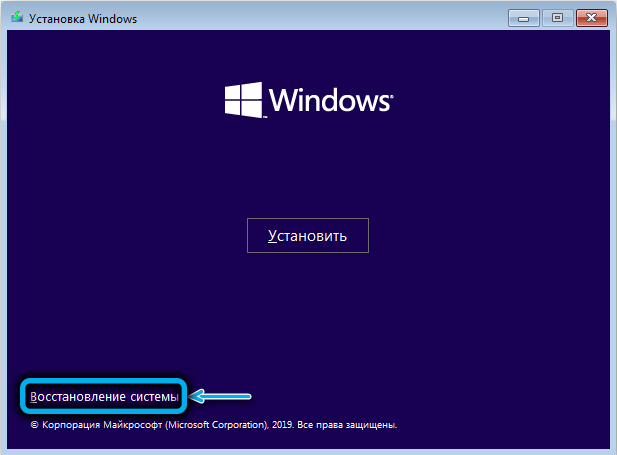
- Spustelėkite skirtuką „Gedimų paieška ir pašalinimas“;
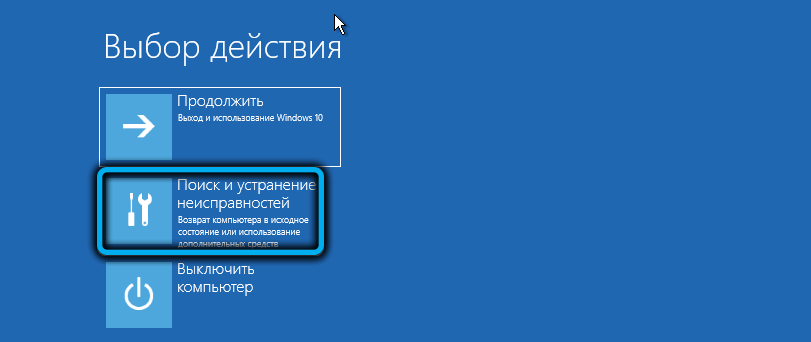
- Kitame ekrane pasirinkite skirtuką „Komandos stovas“;
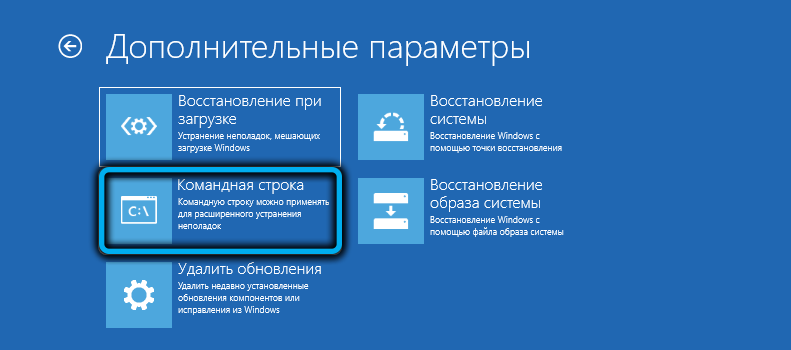
- Kai prasideda komandų konsolė, įvedame komandą „BCDedits“ /SET Default „SafeBoot Minimal“ („Curly“ laikikliai yra reikalingi kaip komandos dalis), spustelėkite „Enter“;
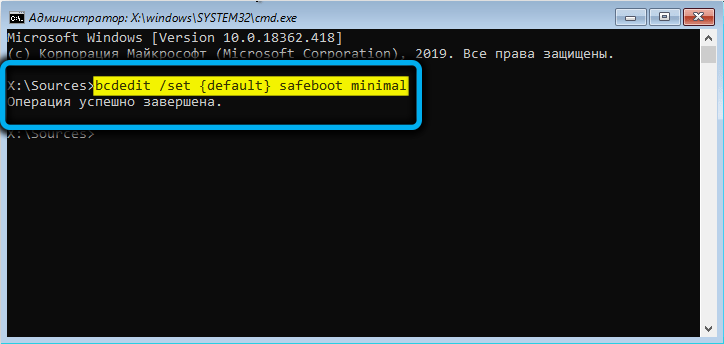
- Uždarykite konsolę ir vėl pateksite į „Windows Loading“ pradinį puslapį;
- Spustelėkite mygtuką „Tęsti“.
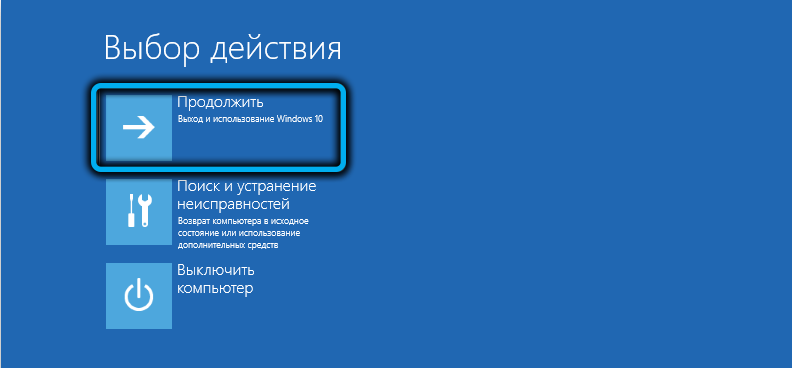
Jei krovinys bus sėkmingai užpildytas, gali tekti įvesti savo paskyros slaptažodį (nepriklausomai nuo to, kuris autentifikavimo metodas buvo naudojamas sistemos žlugimui).
Dabar vėl galite paleisti komandinę eilutę su administratoriaus teisėmis ir patikrinti sistemą, tikrinančią CHKDSK, SFC ir DEST komandas.
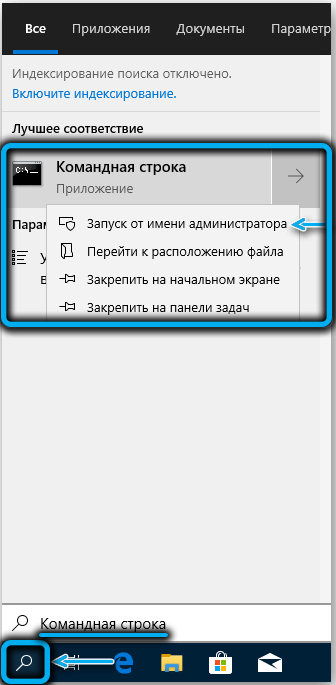
„CHKDSK C“ komanda: patikrinkite kompiuterio failų sistemą ir diską, ar nėra klaidų (pavyzdžiui, naudojant vieną sektorių su keliais failais arba neįskaitomais sektoriais). Jei rasite, verta pradėti čekį su papildomais parametrais:
Chkdsk c: /f /r
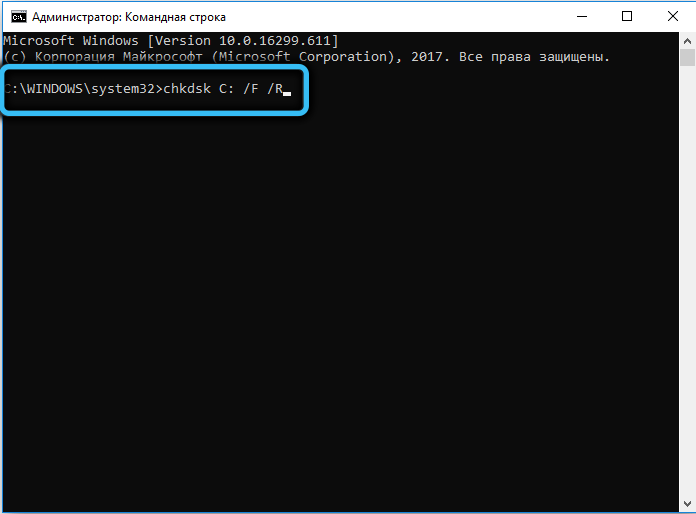
Tokiu atveju bus bandoma ištaisyti atrastas klaidas.
Kitas žingsnis yra patikrinti pažeistus sistemos failus. Tai atliekama naudojant komandą SFC /Scannow, geriausia nurodant papildomus parametrus /offbootdir = s: \ (čia C yra krovimo disko raidė, jis gali būti kitas) ir / /Offwindir = C: \ Windows (katalogas su įdiegtu Operacinė sistema). Tai pagreitins testą.
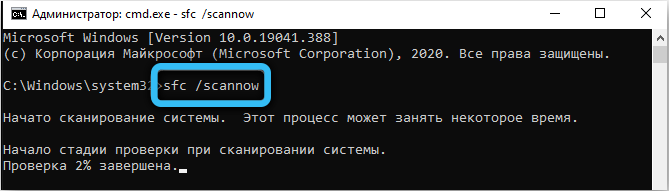
„DEM“ komanda su/internetine/valymo vaizdu/„RestoreHealth“ parametrais užbaigia čekį. Ji patikrins sistemos komponentų saugojimo buvimą ir vientisumą ir bandys atkurti pažeistus ar neprieinamus komponentus, atsisiųsdama juos iš interneto. Žinoma, jei yra prieiga prie tinklo.
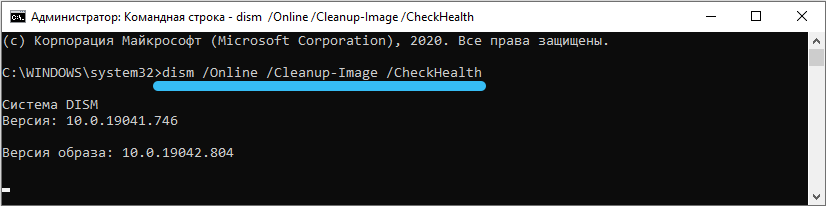
Baigę patvirtinimą, mes stengiamės įkelti kaip įprasta kaip įprasta.
Tačiau toli gražu ne tokioje situacijoje, kai kompiuteris kabo ruošiantis automatiniam restauravimui, galima patekti į „saugų režimą“. Tokiais atvejais mes einame į kitą žingsnį.
Specialūs įrankiai
Mes pakartojame pirmuosius keturis ankstesnio skyriaus veiksmus, tačiau vietoj skirtuko „Komandinė eilutė“ spustelėkite kitą mygtuką - „Restauravimas įkeliant“. Tai yra specialus įrankis, skirtas rasti ir pašalinti priežastis, dėl kurių įprasta „Windows“ pradžia neįmanoma.
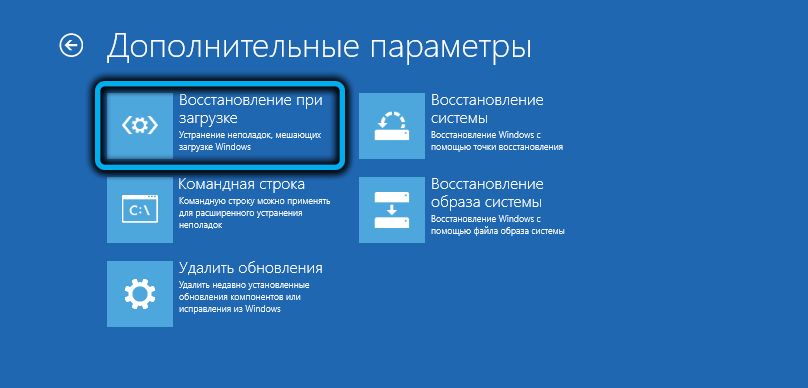
Kitame ekrane vis dar reikia pasirinkti tinkamą OS (jei turite kelis) ir palaukite, kol bus baigtas šis įrankis, kad būtų atkurta operacinė sistema.

Naudojant atkūrimo taškus
Sistemos atšaukimas yra galinga ir gana veiksminga OS veiklos atkūrimo priemonė, neatsižvelgiant į priežastį, kodėl įvyko gedimas. Mūsų atveju, kai įjungus „Windows 10“ įkeliama (pranešimas apie pasiruošimą automatiniam atkūrimui ar juodajam ekranui), šis įrankis tikrai turėtų būti naudojamas. Taip, jis turi trūkumų - kompiuterio būklė bus atkurta kuriant atsarginę kopiją, tai yra, visos vėliau nustatytos programos išnyks be pėdsakų, kartu su registro įrašais, tačiau vartotojo duomenys (vartotojo duomenys ( Dokumentai, nuotraukos, vaizdo įrašai, garso įrašai) liks nepaliesta, net jei vėliau jie pasirodys kompiuteryje.
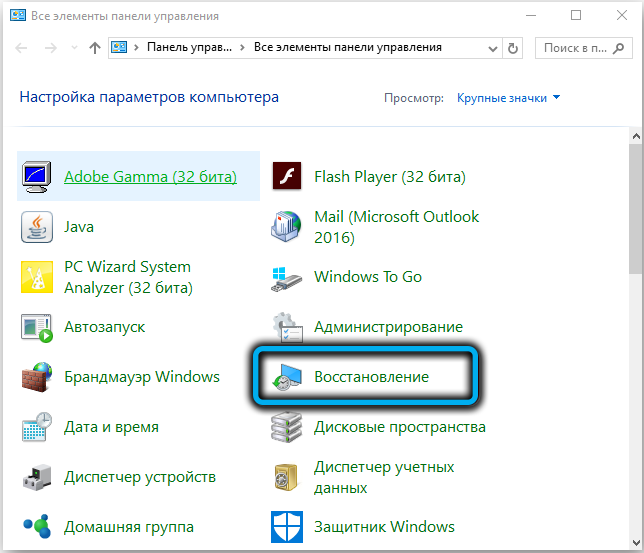
Pagrindinė sąlyga yra tai, kad suaktyvinamas atkūrimo taškų kūrimo įrankis. Vėlesnėse „Windows“ versijose priemonės, skirtos sukurti atsargines kopijas numatytuosiuose, tačiau galite ją išjungti - iš nežinojimo arba sumažinti kompiuterio apkrovą ar išsaugoti disko vietą.
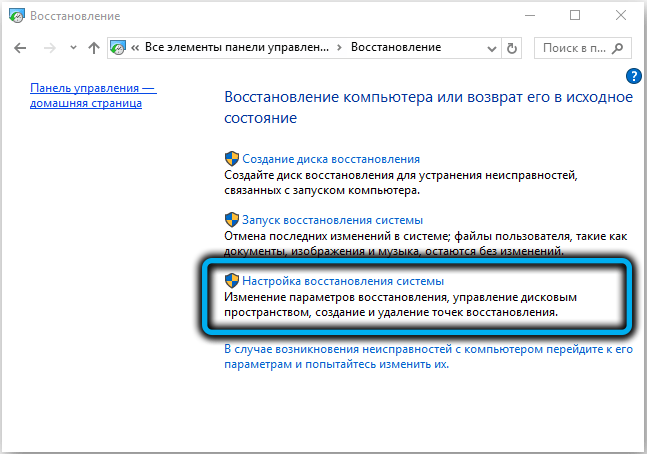
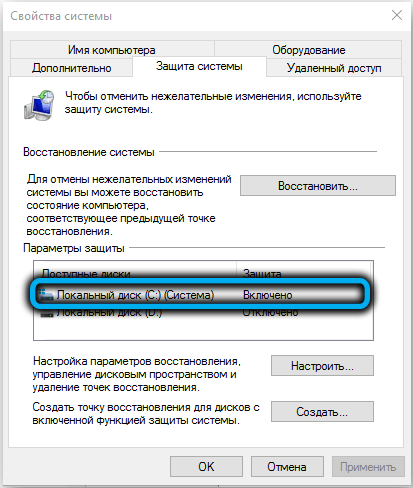
Pati procedūra prasideda gana paprastai. Turite vėl įkelti iš „Flash Drive“, pasirinkite skirtukus „Kitas“ ir „Sistemos atkūrimas“, tada spustelėkite mygtuką „Sistemos atkūrimas“.
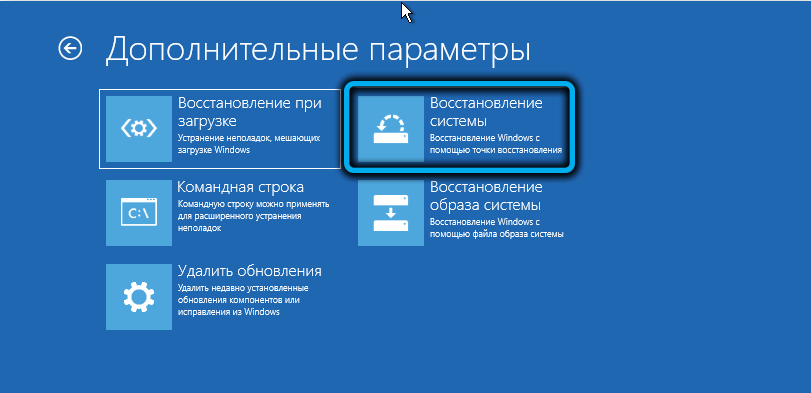
Kitame ekrane pasirinkite OS versiją, spustelėkite „Kitas“ (du kartus) ir pateksite į langą, kuriame bus sistemos atkūrimo taškų sąrašas.

Paprastai rekomenduojama pasirinkti datą prieš problemas, jei prisimenate, kada jie prasidėjo. Mūsų atveju greičiausiai tai bus artimiausia data. Spustelėkite jį ir spustelėkite „Kitas“, lauksime procedūros pabaigos.
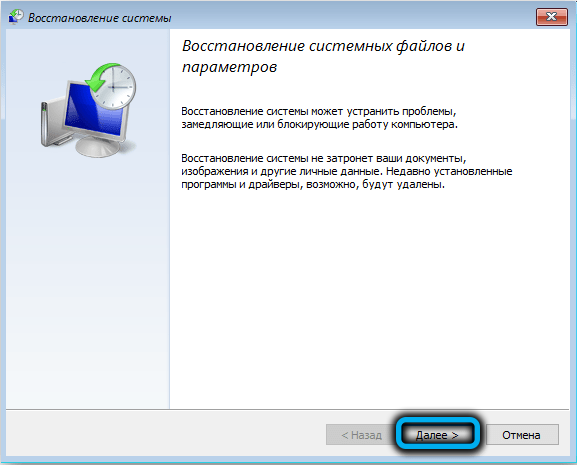
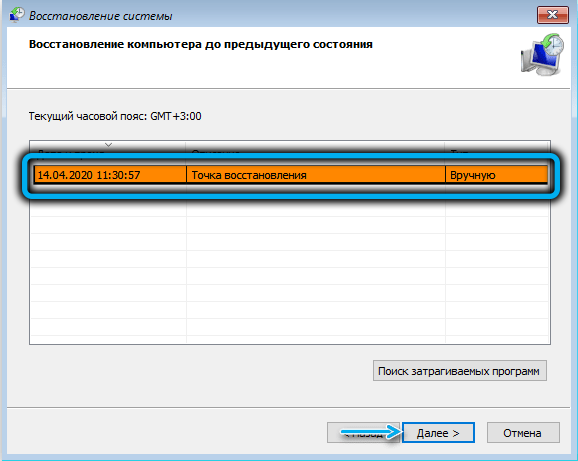
Jei atkūrimo taškų sąrašas pasirodė tuščias, tada jums nesiseka ir turėsite išbandyti kitus būdus, kaip išspręsti problemą su begaliniu paruošimu (atšokus), kad būtų galima automatiškai atkurti sistemos automatinį atkūrimą. Ir tai turėtų jums padėti gerą ateities pamoką: atsarginių kopijų kūrimas turėtų būti aktyvus, o pats „Windows“ pasirūpins jas kurti. Paprastai tai atsitinka diegiant programas, atnaujinimus ar tvarkykles, turinčius įtakos svarbiems sistemos failams.
Įrangos tikrinimas
Jei visi išvardyti veiksmai pasirodė nesėkmingi, o kompiuteris ar nešiojamasis kompiuteris neįsijungia, pakabindami pranešimą apie pasiruošimą automatiniam restauravimui, verta galvoti apie įrangos tikrinimą. Ypač tais atvejais, kai neseniai įdiegėte naują įrenginį kompiuteryje, todėl reikia stabiliai valdyti naujausių versijų tvarkykles. Dėl šios būklės dėl šios būklės gali atsirasti operacinės sistemos nestabilumas ir galiausiai automatinio restauravimo klaida. Paprastai sistemos atšaukimas išsprendžia tokias problemas, tačiau jei nesate suaktyvinti, pabandykite atsiimti šią įrangą kartu su įdiegtomis tvarkyklėmis.
Apytikslė likusių „geležies“ atlikimo patikrinimo procedūra:
- Atjunkite nuo kompiuterio visų išorinių įrenginių, sujungtų per jungtis gale ir priekiniame skydelyje, išskyrus pelę (klaviatūra taip pat gali būti palikta). Jei išspręsta „Windows“ atkūrimo problema dėl pastangų, būtina nustatyti metodą, kaip pašalinti tai, kas tiksliai tapo jūsų rūpesčių kaltininku, pakaitomis sujungiant šiuos įrenginius;
- Kitas žingsnis reikės tam tikros patirties, nes jums reikia įsigilinti į kompiuterio vidų. Pirmiausia reikia nustatyti RAM našumą. Jei turite keletą lentų, ištraukite po vieną ir patikrinkite rezultatą. Jei vienintelis, paskolinkite draugui akivaizdžiai dirbantį ir bandykite paleisti su ja. Nereikėtų ignoruoti OP uždegimo, tai gana dažnai tampa problemų šaltiniu;
- Būtina patikrinti ir kietąjį diską. Gali būti, kad paprastas išjungimas ir pakartotinis ryšys HDD išspręs problemą. Jei yra keletas diskų, nėra prasmės išjungti nesisistemines - jie nedalyvauja pradiniuose „Windows“ įkėlimo etapuose.
Iš naujo įdiegdami sistemą naudojant diegimo „Flash Drive“
Verta imtis šio kardinolo žingsnio, jei visi aukščiau išvardyti metodai neveikė, o įrangos patikrinimas parodė, kad ji yra visiškai įprasta. Jei sistemos diske yra svarbių duomenų, jie greičiausiai bus prarasta. Štai kodėl rekomenduojama saugoti vartotojo failus atskirame diske, tūryje ar bent skyriuje
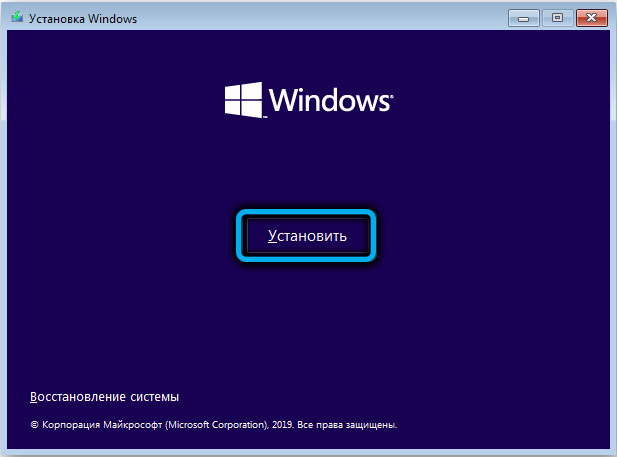
Kaip išjungti automatinį atkūrimą „Windows 10“
Nors tai labai nerekomenduojama, ypač jei operacinė sistema veikia stabiliai ir nesukelia skundų, mūsų atveju toks žingsnis turi prasmę. Yra atvejų, kai išjungus automatinį atkūrimą, „Windows“ apkrova tęsėsi normaliame kanale. Tai yra, klaida atsirado dėl pačios procedūros gedimo. Bet jei taip neatsitiks, turėsite galimybę tiksliau diagnozuoti problemą.
Mes pateikiame žingsnį -by -step algoritmą:
- Į kompiuterį įterpiame įkeliamą blykstės diską;
- Mes einame į BIOS, keičiame pakrovimo tvarką;
- Spustelėkite mygtuką „Sistemos atkūrimas“;
- Spustelėkite skirtuką „Gedimų paieška ir pašalinimas“;
- Kitame ekrane pasirinkite skirtuką „Komandos stovas“;
- Konsolėje mes renkame „BCDEdit /Set Current RecovereNabled Ne“, patvirtinkite paspausdami Enter;
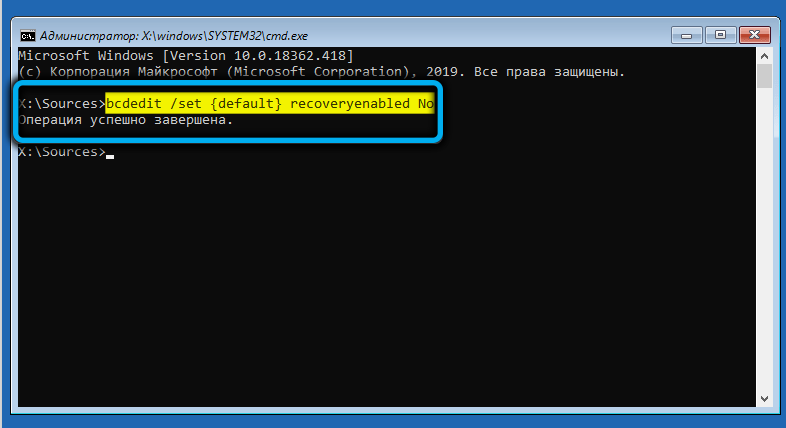
- Mes paliekame konsolę, spustelėkite skirtuką „Išjunkite kompiuterį“.
Vėliau įjungus, bus tęsiama arba įprasta apkrova, arba įvyks juodas ekranas.
Galite grąžinti automatinį atkūrimą su ta pačia komanda, pakeisdami nieką TAIP. Bet jis veiks, jei konsolė bus paleista administratoriaus vardu.
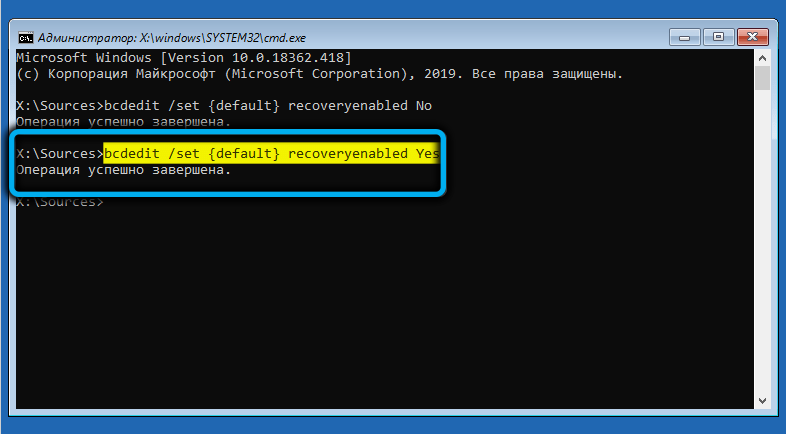
Mes labai tikimės, kad šis straipsnis padėjo jums atsikratyti pilvo ruošimo automatiniam atkūrimui. Taigi mes bandėme ne veltui. Ir dar kartą primename: Šio pranešimo pasirodymas, kai įkeliant „Windows“, reiškia tik tai, kad pati sistema bandys surasti ir ištaisyti klaidas, ir tai gali pasirodyti ilgas procesas.
- « Keenetinio papildomo maršrutizatoriaus konfigūracijos savybės
- Kaip išspręsti problemą su nesugebėjimu paleisti „MSI Dragon Center“ »

