Juodas ekranas „Windows 10“

- 4070
- 1312
- Gerard Ernser PhD
Jei atnaujinus ar įdiegę „Windows 10“, taip pat po to, kai iš naujo paleidote jau sėkmingai įdiegtą sistemą problema, nesiimant iš naujo įdiegti sistemos.
Problema paprastai yra susijusi su netinkamu NVIDIA ir AMD Radeon vaizdo plokščių veikimu, tačiau tai nėra vienintelė priežastis. Remiantis šia instrukcija, byla (dažniausiai neseniai) bus svarstoma, kai, vertinant pagal visus ženklus (garsus, kompiuterio darbą), „Windows 10“ įkeliama, tačiau ekrane nieko nerodoma (išskyrus, galbūt, galbūt, Pelės žymeklis) taip pat gali būti galimybė, kai po miego ar gibbernacijos pasirodo juodas ekranas (arba išjungus ir išjungus kompiuterį). Papildomos šios problemos parinktys instrukcijose nepradeda „Windows 10“. Pirmiausia kelios greitos sprendimai bendroms situacijoms.
- Jei paskutinį „Windows 10“ išjungimą matėte pranešimą, palaukite, neišjunkite kompiuterio (yra atnaujinimų diegimas), o kai įjungsite, žiūrėkite juodą ekraną - tiesiog palaukite, kartais atnaujinimai yra įdiegti, Tai gali užtrukti iki pusvalandžio, ypač lėtuose nešiojamuose kompiuteriuose (dar vienas ženklas, kad atvejis yra didelis apkrova procesoriui, kurį sukelia „Windows“ modulių montuotojo darbuotojas).
- Kai kuriais atvejais problemą gali sukelti prijungtas antrasis monitorius. Tokiu atveju pabandykite jį išjungti, o jei tai neveikia, tada aklai eikite į sistemą (aprašyta žemiau, skyriuje apie perkrovimą), o tada paspauskite „Windows+P“ (angliškus) klavišus, kai raktas žemyn, kai raktas žemyn ir įveskite.
- Jei matote įrašo ekraną, o po įėjimo pasirodo juodas ekranas, tada išbandykite kitą parinktį. Įėjimo ekrane spustelėkite OPL mygtuką dešinėje žemiau, o tada, laikydami pamainą, spustelėkite „Perkrauti“. Atidarytame meniu pasirinkite diagnozę - papildomi parametrai - sistemos atkūrimas.
Jei pašalinus bet kurį virusą iš kompiuterio susidursite su problema, o ekrane matote pelės žymeklį, tada šios gairės padės jums labiau tikėtina: darbalaukis nebus įkeltas - ką daryti. Yra dar viena galimybė: jei problema atsirado pakeitus kietų disko sekcijų struktūrą arba pažeidus HDD, tada juodas ekranas iškart po apkrovos logotipo be jokių garsų, tai gali būti ženklas, kad neprieinamumas yra neprieinamumas apimtis su sistema. Skaitykite daugiau: „Windows 10“ klaida „Nepavyko įbrėžti_boot_device“ (žr. Skyrius apie pakeistą skyrių struktūrą, nepaisant to, kad jūsų tekstas nerodomas, tai gali būti jūsų atvejis).
Iš naujo paleiskite „Windows 10“
Vienas iš darbinių būdų, kaip išspręsti juodojo ekrano problemą po to, kai pakartotas „Windows 10“, matyt, yra gana efektyvus AMD (ATI) „Radeon“ vaizdo plokščių savininkams - visiškai paleiskite kompiuterį iš naujo, o tada išjunkite greitą paleidimą iš „Windows 10“.
Norėdami tai padaryti aklai (bus aprašyti du būdai), atsisiuntę kompiuterį su juodu ekranu, kelis kartus paspauskite „BackSpace“ klavišą (rodyklė į kairę, kad pašalintumėte simbolį) - tai pašalins užrakto ekraną ir pašalins visus simbolius iš slaptažodžio įvesties lauko, jei juos ten buvo įvesta atsitiktinai.
Po to perjunkite klaviatūros išdėstymą (jei reikia, pagal numatytuosius nustatymus į „Windows 10“ paprastai yra rusų kalba, jūs galite beveik garantuoti „Windows + Gap“ su raktu) ir įvesti savo paskyros slaptažodį. Spustelėkite Enter ir palaukite, kol sistemos batai.
Kitas žingsnis yra iš naujo paleisti kompiuterį. Norėdami tai padaryti, paspauskite „Windows“ klaviatūrą klaviatūroje („Emblem“ klavišas) + R, palaukite 5-10 sekundžių, įveskite (dar kartą gali tekti perjungti klaviatūros išdėstymą, jei pagal numatytuosius nustatymus turite rusą): Išjungimas /r Ir spustelėkite Enter. Po kelių sekundžių dar kartą paspauskite Enter ir palaukite maždaug minutę, kompiuteris turės paleisti iš naujo - visiškai įmanoma, kad šį kartą matysite vaizdą ekrane.
Antrasis „Windows 10“ paleidimo su juodu ekranu metodas -kelis kartus įjungę kompiuterį, paspauskite „Backspace“ klavišą (arba bet kurį simbolį), tada penkis kartus paspauskite skirtuko klavišą piktograma užrakto ekrane), paspauskite ENTE. Po to kompiuteris paleis iš naujo.
Jei nė viena iš šių parinkčių neleidžia paleisti kompiuterio iš naujo, galite pabandyti (potencialiai pavojingą) priversti išjungti kompiuterį ilgai laikant maitinimo mygtuką. Ir tada vėl įjunkite.
Jei dėl to, kas išdėstyta aukščiau, pasirodė vaizdas ekrane, tada klausimas yra vaizdo plokštės tvarkyklių darbas po greito paleidimo (kuris naudojamas pagal numatytuosius nustatymus „Windows 10“) ir norint pašalinti klaidos kartojimą.
Atjunkite greitą „Windows 10“ paleidimą:
- Spustelėkite mygtuką paleisti su dešiniu mygtuku, pasirinkite valdymo skydelį ir jame - maitinimo šaltinis.
- Kairėje pasirinkite „Mitybos mygtukų veiksmas“.
- Viršuje spustelėkite „Pakeiskite parametrus, kurių dabar nėra“.
- Saldaus langą žemyn ir nuimkite žymę iš „Įjunkite greitą pradžią“.

Išsaugokite atliktus pakeitimus. Problema neturėtų kartoti ateityje.
Naudojant integruotą vaizdo įrašą
Jei turite išeitį prijungti monitorių ne iš atskiros vaizdo plokštės, o pagrindinėje plokštėje, pabandykite išjungti kompiuterį, prijunkite monitorių prie šios išvesties ir dar kartą įjunkite kompiuterį.
Yra nemaža tikimybė (jei UEFI integruotas adapteris nebus atjungtas), o tai po įjungimo pamatysite vaizdą ekrane ir galėsite atsitraukti atskiros vaizdo plokštės tvarkykles (per „Device Manager“ tvarkyklę ), įdiekite naujus arba naudokite sistemos atkūrimą.
Išimant ir iš naujo įdiegus vaizdo plokštės tvarkykles
Jei ankstesnis metodas neveikė, turėtumėte pabandyti pašalinti vaizdo plokštės tvarkykles iš „Windows 10“. Tai galima padaryti saugiu režimu arba mažo ekrano skiriamosios gebos režimu, ir aš jums papasakosiu apie tai, kaip patekti į jį, matydamas tik juodą ekraną (du būdai skirtingoms situacijoms).
Pirmasis variantas. Įėjimo ekrane (juoda) kelis kartus paspauskite „Backspace“, tada 5 kartus skirtuką 5 kartus, spustelėkite Enter, tada - vieną kartą aukštyn ir, laikydami pamainą, dar kartą įveskite. Palaukite maždaug minutę (diagnostinis meniu, atkūrimas, sistemos atšaukimas bus įkeltas, ko jūs tikriausiai taip pat nepamatysite).
Tolesni žingsniai:
- Tris kartus žemyn - Įveskite - du kartus žemyn - Įveskite - du kartus į kairę.
- Kompiuteriams su BIOS ir MBR - vieną kartą žemyn, įveskite. Kompiuteriams su UEFI - du kartus žemyn - įveskite. Jei nežinote, kokią parinktį turite, spustelėkite „Down“ vieną kartą ir jei pateksite į UEFI (BIOS) nustatymus, naudokite parinktį su dviem paspaudimais.
- Spustelėkite dar kartą.
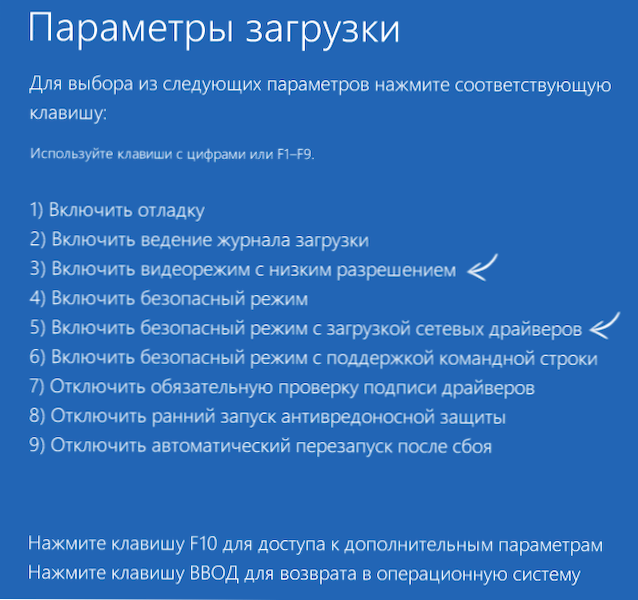
Kompiuteris iš naujo paleis ir parodys specialias įkėlimo parinktis. Naudojant skaitmeninius klavišus 3 (F3) arba 5 (F5), norint paleisti mažo greičio režimą arba saugaus tinklo palaikymo režimą. Naudodami „Boot“, galite pabandyti paleisti sistemos atkūrimą valdymo skydelyje arba ištrinti galimas vaizdo plokščių tvarkykles, po kurių iš naujo paleidę „Windows 10“ įprastu režimu (vaizdas turėtų būti rodomas), įdiekite juos dar kartą, įdiekite juos dar kartą. (cm. „NVIDIA“ tvarkyklių įrengimas „Windows 10“ - „AMD Radeon“ žingsniai bus beveik tie patys)
Jei toks metodas dėl tam tikrų priežasčių neveikia, galite išbandyti šią parinktį:
- Eikite į „Windows 10“ su slaptažodžiu (kaip tai buvo aprašyta instrukcijų pradžioje).
- Paspauskite „Win+X“ klavišus.
- Paspauskite 8 kartus, o tada - įveskite (komandinė eilutė atidaroma administratoriaus vardu).
Įveskite komandų eilutę (turėtų būti angliškas išdėstymas): „BCDedit /Set numatytasis„ SafeBoot “tinklas Ir spustelėkite Enter. Po to įveskite Išjungti /r Spustelėkite Enter, po 10-20 sekundžių (arba po įspėjimo apie garsą)- dar kartą įveskite ir palaukite, kol kompiuteris bus paleistas iš naujo: jis turėtų įkelti saugiu režimu, kur bus įmanoma pašalinti dabartines vaizdo plokščių tvarkykles arba pradėti atkūrimo atkūrimą Sistema. (Norėdami ateityje grąžinti įprastą apkrovą, komandinės eilutės administratoriaus vardu naudokite komandą, naudokite komandą „BCDedit“ /„DeleTevalue“ numatytasis „SafeBoot“ )
Be to: Jei turite pakrovimo „Flash Drive“ su „Windows 10“ arba „Recovery Disc“, galite juos naudoti: „Windows 10“ atkūrimas (ekstremaliais atvejais galite pabandyti naudoti atkūrimo taškus - ekstremaliais atvejais - sistemos iškrovos).
Jei problema yra saugoma ir neįmanoma jos išsiaiškinti, rašykite (su išsamia informacija apie ką, kaip ir po to, kai įvyko ir vyksta), aš nepažadu, kad galiu priimti sprendimą.

