„Microsoft Edge“ naršyklė - daugiau nei norėjote žinoti
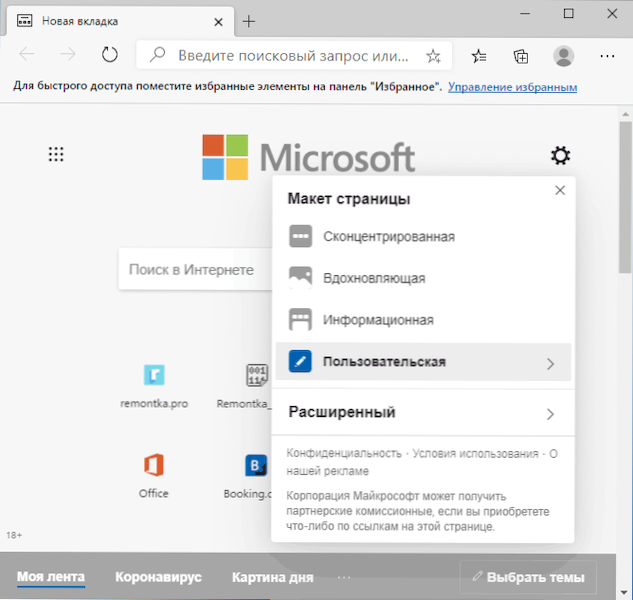
- 781
- 74
- Percy Olson
Pirmą kartą „Microsoft Edge“ naršyklė pasirodė „Windows 10“ ir visiškai panaudojo savo bendrovės pokyčius. Vėliau buvo nuspręsta atsisakyti „originalios“ naršyklės, o „Microsoft Edge“ naršyklė, pagrįsta „Chromium“ (taip pat galima įdiegti kitose sistemose) yra įdiegtas naujausiose „Windows 10“ versijose. Naršyklė remiasi tomis pačiomis technologijomis, kaip ir daugumoje šiuolaikinių populiarių naršyklių, ir jei palyginsite naują versiją su ankstesniu kraštu, naujoji versija populiarėja daug greičiau - kai kuriuose šaltiniuose naršyklė pasiekė antrąją vietą pasaulyje pasaulyje Vartotojų skaičius.
Šioje apžvalgoje išsamiai apie dabartines „Microsoft Edge“ naršyklės galimybes (jie gali keistis, papildyti), naršyklių nustatymus ir papildomą informaciją, kuri gali būti naudinga, jei nuspręsite visiškai pereiti prie šio produkto naudojimo. Tai taip pat gali būti įdomu: geriausia „Windows 10“ naršyklė.
- Dizaino temos
- „Microsoft Edge Extension“ diegimas
- Naršyklės užduočių tvarkyklė
- Naudingos funkcijos
- „Microsoft Edge“ nustatymai (žymės, slaptažodžiai, tėvų valdymas, paieškos variklis ir dar daugiau)
- „Microsoft Edge for Android“, „iPhone“, „Mac OS“ ir „Linux“
- DUK
Dizaino temos
„Microsoft Edge“ naršyklėje galite sukonfigūruoti išvaizdą naudodami standartinius parametrus arba įdiegdami trečiosios partijos dizaino temas iš „Extensions Store“: savo „Microsoft Store“ arba iš „Chrome WebStore“ - pagal antrosios parinkties projektavimą yra patogiau.
Galite: galite:
- Spustelėkite piktogramą su pavarų atvaizdu standartiniame pagrindiniame „Microsoft Edge“ naršyklės puslapyje ir pasirinkite iš anksto įdiegtą puslapio išdėstymą, taip pat nustatykite vartotojo parametrus (įjunkite savo foną naršyklės lange, išjunkite greitas nuorodas Pagrindiniame puslapyje).
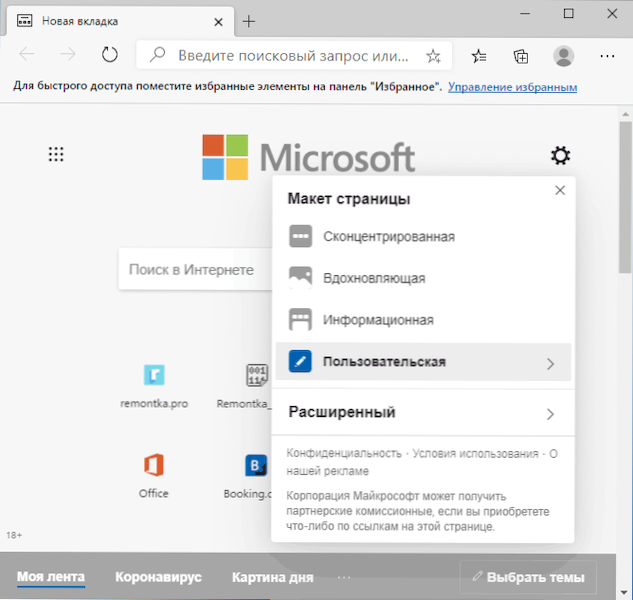
- Eikite į nustatymus - išvaizdą ir pasirinkite ryškios, tamsios ar sisteminės dizaino temos skyrių „Standartinė tema“, nustatykite skalę naršyklėje.
- Eksperimentinių parametrų (// vėliavų) „Edge“ versijos skyriuje yra parametras „Edge-Color-Theme-Pickert“, apimantis naršyklės dizaino spalvų akcento pasirinkimą. Tikriausiai ši galimybė taip pat pasirodys galutinėje versijoje ateityje ir bus nustatymuose - austas vaizdas.
Norėdami įdiegti trečiąsias partijas, kaip pažymėta aukščiau, galite naudoti:
- Kraštų pratęsimai (antstatai), tačiau rašant šį straipsnį yra labai nepatogu rasti dizaino dizainą.
- „Chrome“ internetinė parduotuvė, kurioje projektavimo temos yra atskiroje skyriuje ir reguliariai veikia „Microsoft Edge“.
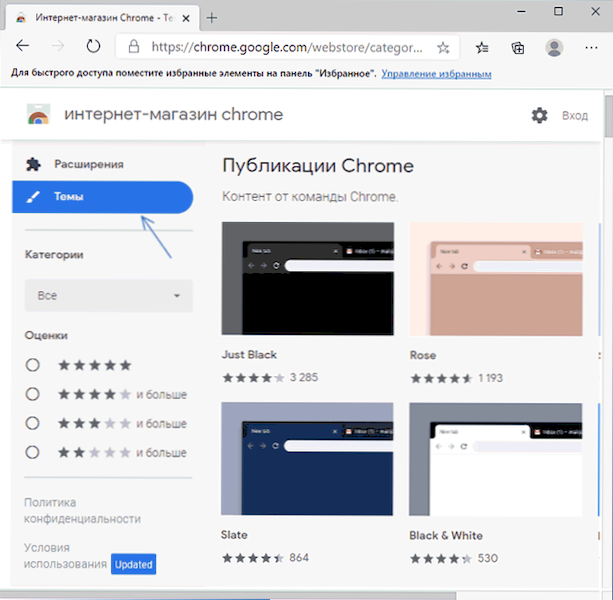
Antru atveju, pirmojo temos diegimo metu (arba išplėtimas), reikės leisti diegti antstato iš „Chrome“ parduotuvės (užklausa pasirodys naršyklės lango viršuje), tada įdiegti pasirinktą pasirinktą tema. Rezultatas gali atrodyti žemiau esančiame paveikslėlyje.
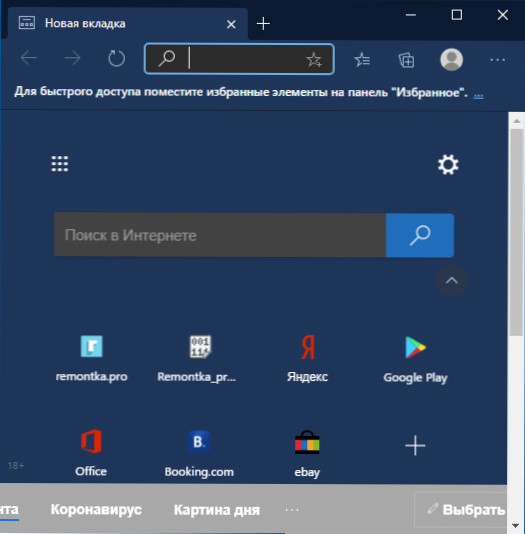
Jei ateityje jums reikės pašalinti įdiegtą vartotojo temą, eikite į meniu - Nustatymai - Išvaizda ir spustelėkite mygtuką „Ištrinti“ dešinėje, dešinėje „Neplandaus temos“ dešinėje.
Pratęsimų įrengimas
Be dizaino temų, „Microsoft Edge“ plėtinių, galite atsisiųsti savo plėtinių parduotuvėje („„ Microsoft Edge Unionstructures “) arba iš„ Chrome “internetinės parduotuvės, nuorodos pateiktos ankstesniame straipsnio skyriuje.
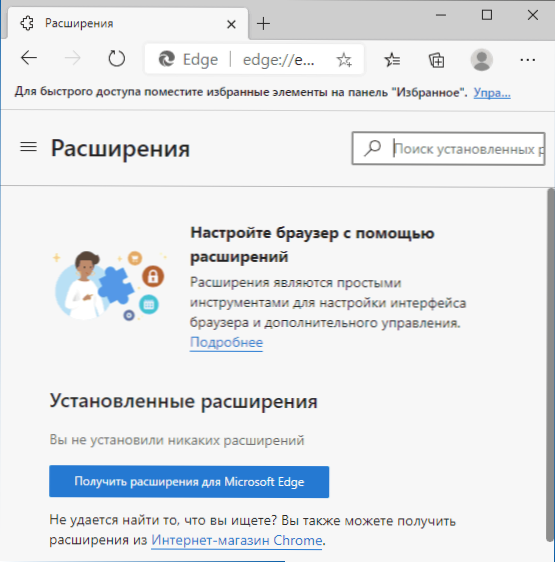
Išplėtimo darbai nesiskiria nuo to „Google Chrome“ ir kitose „Chromio“ naršyklėse, plėtinių valdymas (pašalinimas, išjungimas) yra meniu - „išplėtimo“ elementas.
Naršyklės užduočių tvarkyklė
Kaip ir kitose chromo naršyklėse, „Microsoft Edge“ turi įmontuotą užduočių dispečerį, kurį gali sukelti klavišų derinys Pamaina+esc (su aktyviu naršyklės langu) arba meniu - kiti įrankiai - naršyklės užduočių tvarkyklė.
Naršyklės dispečeris rodo skirtukų, plėtinių, „Microsoft Edge“ ir procesoriaus proceso procesus, jų naudojamus vaizdo plokštės išteklius (stulpelio įjungimui, spustelėkite pelės mygtuką, nukreipdami dispečeratoriaus stulpelį ir įjunkite arba išjunkite arba atjunkite norimi taškai), tinklo ištekliai.
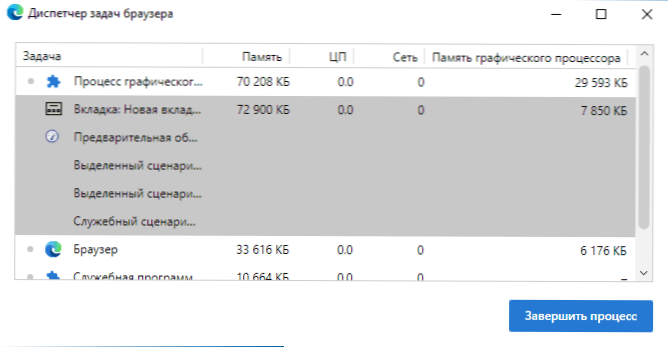
Kodėl to gali prireikti? Pvz., Jei naršyklė pradėjo labai sulėtinti greitį arba atidarius svetainę, nešiojamasis kompiuteris pradeda ventiliatorius, galime sužinoti, kas yra dalykas: žiūrėkite, kad kai kurie plėtra pernelyg aktyviai naudoja kompiuterio išteklius (ir atjunkite jį), Atminkite, kad reikia atidaryti skirtuką per didelę grafinio procesoriaus atmintį (kuris gali parodyti minerio buvimą svetainėje) ir kitaip analizuoti, kas vyksta. Skaitykite daugiau naršyklės dispečerio tema instrukcijose, ką daryti, jei „Google Chrome“ sulėtėja.
Papildomos naudingos funkcijos
Tarp įdomių papildomų „Microsoft Edge“ naršyklės galimybių galima atkreipti dėmesį:
- Krašto skydelis - Nauja naršyklės funkcija, išsamiai: kaip įjungti, sukonfigūruoti ir naudoti krašto skydą.
- Kolekcijos - Galite atidaryti meniu arba klavišų ctrl+shift+y derinys. Kolekcijoje galite pridėti svetainių puslapius, pastabas (tam mygtuką kolekcijų skydelio viršuje), kolekcijas galima nustatyti atskiruos.
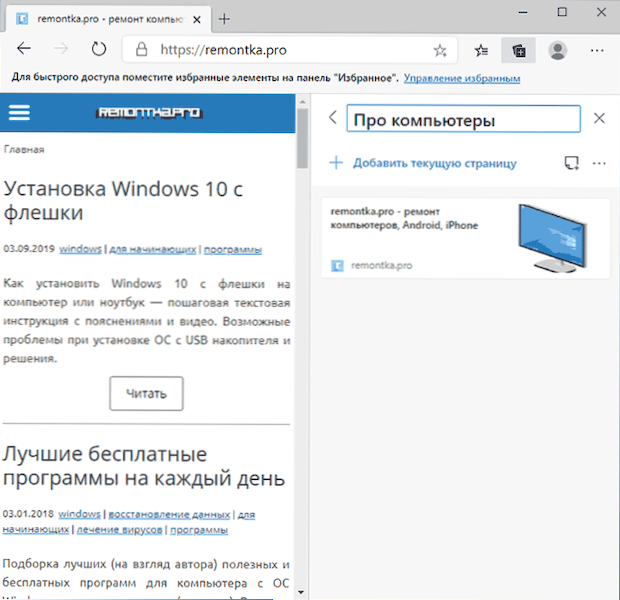
- Puslapio dalyvavimas - Taip pat galite paleisti meniu arba „Keys Ctrl+Shift+S“ derinį, tai leidžia jums sukurti bet kurios puslapio srities ekrano kopiją, įskaitant puslapius visiškai (su slinkimu).
- Garsiai skaityti - Galima rasti meniu ir derinant „Keys Ctrl+Shift+U“, funkcija yra skirta garsiai perskaityti puslapio tekstą.
- Programos (Taškas meniu) - leidžia pridėti svetainę, palaikančią šią galimybę naudodami žiniatinklio programą, kuri bus paleista be „Microsoft Edge“ naršyklės sąsajos, kaip parodyta žemiau esančioje ekrano kopijoje. Jei spustelėsite dešinįjį pelės mygtuką, pavadintą programa „EDGE“ naršyklės programų sąraše, jį galima ištaisyti „Windows 10“ paleidimo skydelyje arba meniu skydeliuose.
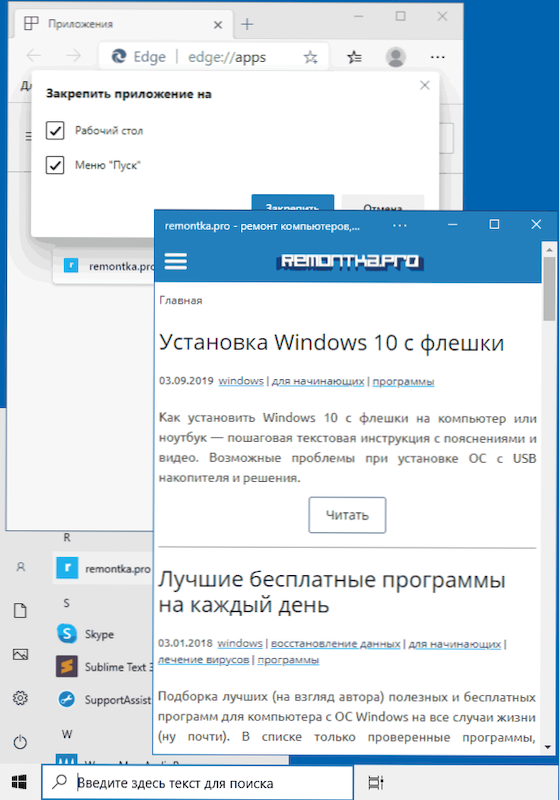
- „Microsoft Edge“ palaiko žiniasklaidos perdavimą į „Chromecast“ ir „Dial“ įrenginius, parinktį galima rasti meniu, skyriuje „Kiti įrankiai“ skyriuje „Kiti įrankiai“.
- Intrivacijos režimas - Tas pats kaip „incognito režimas“ arba „anoniminis režimas“ kitose naršyklėse. Galite pradėti meniu arba klavišų ctrl+shift+n derinys.
- Skaitymo režimas - Pašalina visą perteklių iš svetainės, kad būtų patogu skaityti. Jį paleidžia „F9“ raktas (arba kai kuriuose nešiojamuose kompiuteriuose), taip pat mygtukas su mygtuku su knygos atvaizdu dešinėje adresų eilutės pusėje su atvira svetaine.
- Skyriuje „Kiti įrankiai“ taip pat yra „Konsolidavimo meistras užduočių juostoje“, kad būtų galima ištaisyti dažnai naudojamas svetaines atitinkamoje vietoje, galimybę išsaugoti tinklalapius, kūrėjo įrankius (taip pat galite atidaryti „Ctrl+Shift“. +I raktai).
„Microsoft Edge“ nustatymai
Norėdami įvesti krašto naršyklės nustatymus, eikite į meniu (trys taškai viršutinėje dešinėje) ir pasirinkite elementą „Nustatymai“ arba įveskite naršyklės adresų juostą Kraštas: // nustatymai/ Ir spustelėkite Enter.
Atkreipkite dėmesį: navigacija pagal nustatymų skyrius atliekamas naudojant kairėje esančio skydelio taškus. Šis skydelis gali būti nerodomas, jei naršyklės langas yra per siauras, tokiu atveju spustelėkite mygtuką Meniu, kad rodytumėte (trys horizontalios juostelės kairėje „Paramets“ užraše).
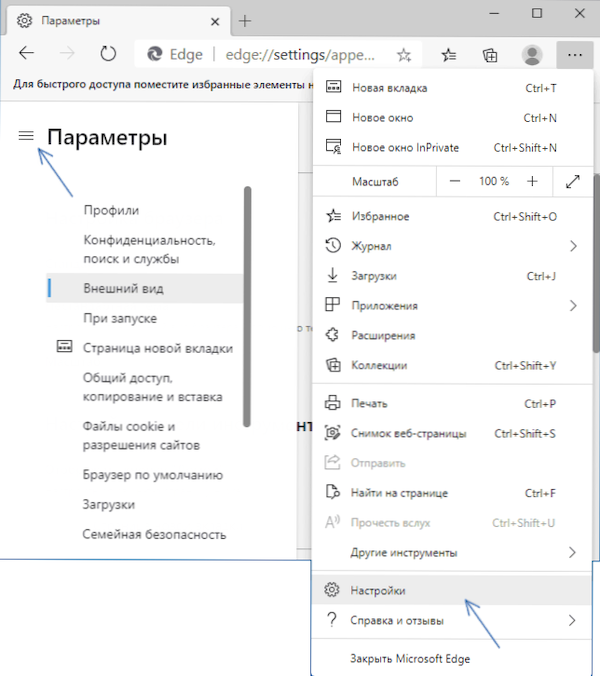
Jei nežinote, kur yra tas ar tas nustatymas. Pvz., Norėdami greitai surasti, kur galite pakeisti paieškos variklį, įveskite „Paieškos variklį“. Nepamirškite, kad kaip ir kitose chromo naršyklėse, „Edge“ turi eksperimentinius parametrus, kuriuos galima rasti puslapyje Kraštas: // vėliavos/
Sąskaitos nustatymas, išsaugotų slaptažodžių, automatinio užpildymo duomenų, žymių importas ir kiti duomenys peržiūra
Skyriuje „Profiliai“ galite:
- Įjunkite arba išjunkite sinchronizaciją su „Microsoft“ paskyra, pridėkite naują profilį.
- Peržiūrėkite naršyklėje išsaugotus slaptažodžius (norint peržiūrėti turėsite įvesti administratoriaus slaptažodį), taip pat įgalinti arba išjungti pasiūlymą juos išsaugoti. Tai yra automatinio įėjimo į svetaines su išsaugotais duomenimis parinktis.
- Konfigūruokite šias automatines medžiagas mokėjimui ir adresams.
- Atlikite automatinį duomenų importą, įskaitant žymes, parametrus ir kitą informaciją iš kompiuterio jau įdiegtų naršyklių.
Mėgstamiausi ar darbas su žymėmis
Nustatymų „Jūsų profilyje“ skyriuje, kaip parodyta aukščiau, galite išgauti duomenis iš kitos naršyklės, kuri taip pat įdiegta kompiuteryje. Norėdami importuoti žymes iš failo, kuris rankiniu būdu buvo eksportuotas į kitą naršyklę (galbūt kitame kompiuteryje), galite naudoti šį metodą: Atidarykite pasirinkto skydelį meniu, paspausdami mygtuką į dešinę nuo adreso eilutės arba naudojant Ctrl+Shift+O Keys ir pasirinkite tašką „Pasirinkto importas“.
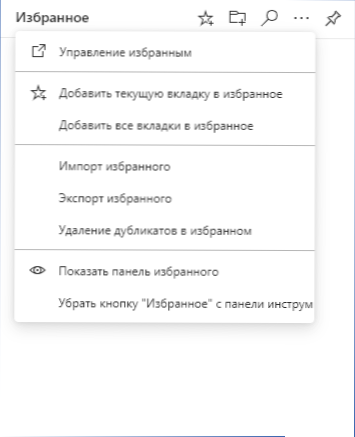
Čia, pasirinktame valdymo skydelyje, galite sukurti ir ištrinti aplankus, pašalinti dublikatus žymėse, eksportuoti žymes, įjungti arba išjungti bastard skydelį ir mygtuką „mėgstamiausias“ į dešinę naršyklės eilutės dešinę.
Pasirinktą skydelį, jei reikia.
Privatumo ir paieškos parametrai
Šiame parametrų skyriuje galite įjungti arba išjungti stebėjimą, taip pat nustatyti šio užrakto lygį. Atminkite, kad „griežtas“ blokavimas ne visada yra geriausias pasirinkimas, pavyzdžiui, kai kuriose svetainėse tai sukels nuolatinį prisijungimo ir slaptažodžių įvedimą ir slaptažodžius. Jei reikia, galite nustatyti išimtis - svetaines, kuriose bus naudojamas kitokio lygio stebėjimo užrakto lygis.
Tas pats „Nustatymų“ puslapis leidžia išvalyti talpyklą, gegutę, naršyklės žurnalus ir kitus „Microsoft Edge“ naršyklės duomenis - spustelėkite mygtuką „Pasirinkite elementus, kad ištryntumėte“ ir pasirinkite, ko tiksliai reikia išvalyti. Skubėkite paspausti „Ištrinti dabar“, galite netyčia išvalyti ką nors svarbaus, pavyzdžiui, išsaugotus slaptažodžius.
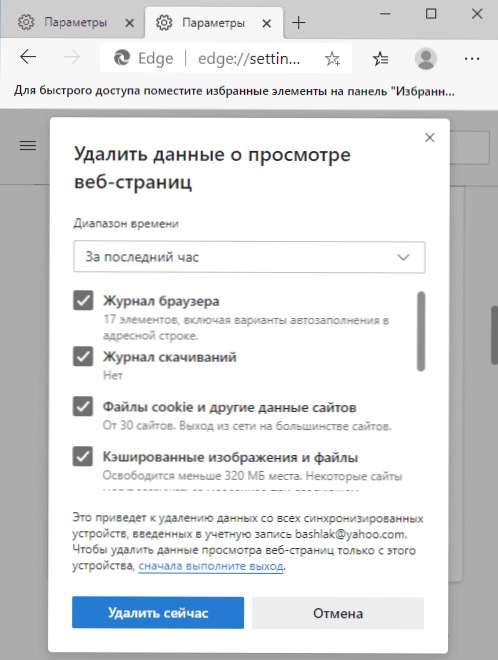
Žemiau rasite šiuos parametrus:
- Skyriuje „Privatumas“ - Siųskite užklausas „Nestebėkite“ (galima įjungti) ir leiskite svetainėms patikrinti, ar yra išsaugotų mokėjimų (nerekomenduočiau).
- Diagnostinių duomenų siuntimas - privalomi diagnostikos duomenys.
- Nustatykite žiniatinklio sąsają taip, kaip jums reikia - kai šis elementas įjungtas, o naujojo skirtuko puslapyje jūs įjungėte tinkamų naujienų ir straipsnių rodymą, surinkti duomenys yra naudojami taip, kad šios naujienos jums tinka.
- Skyrius „Sauga“ leidžia įjungti arba išjungti potencialiai pavojingų failų ir svetainių patikrinimą, pakeisti DNS adresą (bus naudojamas tik naršyklėje, būtina atkreipti dėmesį į elementą „Pasirinkite paslaugų tiekėją“ ir nurodykite norimą DNS. teikėjas. Jei jums reikia pakeisti visos sistemos DNS adresą, naudokite instrukciją, kaip pakeisti DNS serverio adresą „Windows 10“.
- Paslaugos - šiame skyriuje galite įjungti arba išjungti žiniatinklio paslaugas (jų aprašymas pateiktas po taškais), o įdomiausias elementas yra „tikslinė eilutė ir paieška“, kurioje galite pakeisti tikslinės eilutės elgseną (pavyzdžiui, elgseną (pavyzdžiui, , išjunkite užuominą įvedę), taip pat pakeiskite paieškos variklį: Pavyzdžiui, pasirinkite „Google“, „Yandex“, „DuckDuckGo“ ar kitą paieškos variklį, kuris naudojamas ieškant tikslinės linijos.
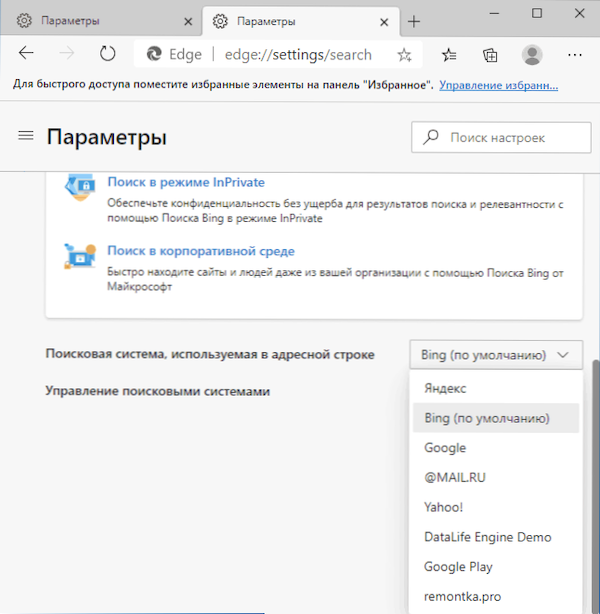
Išvaizda
Šiame nustatymų skyriuje yra taškų, susijusių su dizaino tema, kurie buvo aptarti aukščiau atskirame straipsnio skyriuje, taip pat papildomi naršyklės parametrai:
- Įjunkite arba atjungdami mygtuką „Pagrindinis“, taip pat svetainės užduotis, kuri bus atidaryta, kai ji bus paspausta.
- Įjungimo ir atjungimo mygtukų viršutinėje naršyklės eilutėje.
- Keisti šriftų dydžius ir išsamesnius rodomų šriftų parametrus.
Paleidus
Naudodami parametrus skyriuje „Circle“, galite nustatyti, kurios svetainės bus atidarytos, kai paleisite „Microsoft Edge“. Galimos parinktys:
- Standartinis naujas skirtukas.
- Atnaujinimas iš vietos - atidaro tuos skirtukus, kurie buvo atidaryti išėjimo iš naršyklės metu.
- Atidarykite konkretų puslapį ar puslapį - galimybė rankiniu būdu įvesti puslapių rinkinį, kuris visada bus atidarytas paleidus naršyklę, arba spustelėkite mygtuką „Naudokite visus atidarytus skirtukus“, kad visos atidarytos svetainės automatiškai patektų į sąrašą.
Naujo skirtuko puslapis
Spustelėdami mygtuką „Konfigūruoti“ šiame skyriuje, pateksite į naujojo „Microsoft Edge“ skirtuko puslapį su atidarytu dizaino parametrų meniu ir elementais, kad pasirinktumėte puslapio išdėstymą, turinio kalbą ir galimybę įjungti vartotojo dizainą.
Naujo skirtuko apačioje galite spustelėti „Pasirinkite temas“, kad nurodytumėte, kuri medžiaga iš interneto norėtumėte pamatyti naują skirtuką žemiau.
Bendroji prieiga, kopijavimas ir įterpimas
Rašant šią apžvalgą nurodytuose nustatymuose, galima pasirinkti tik tipo kopijavimo iš svetainių pasirinkimą: su nuorodomis (pasirinktas pagal numatytuosius nustatymus) arba įprasto teksto forma be nuorodų. Tas pats parametras taip pat turi įtakos kopijavimui adresų juostoje: Jei pasirinktas numatytasis parametras, vietoj URL adreso, puslapio pavadinimas nukopijuojamas buferyje su nuoroda, kitaip - tik nuoroda.
Slapukų failai ir svetainės skiriamoji geba
Čia galite nustatyti leidimus svetainėms - ar jie galės pasiekti fotoaparatą, mikrofoną, išsaugoti kremus, vietą, siųsti pranešimus ir atlikti kitus veiksmus.
Spustelėję kiekvieną tašką, galite peržiūrėti, kurios buvo pateiktos skiriamosios gebos svetainės ir kuriai nustatoma draudimas ir prireikus, iš naujo nustatykite šiuos leidimus pasirinktoms svetainėms.
Numatytoji naršyklė
Jame yra „Microsoft Edge“ automatinio diegimo kaip numatytosios naršyklės parametrai, taip pat pakeisti „Internet Explorer“ elgesį, jei svetainė nesuderinama su IE: svetainė bus automatiškai atvira šio scenarijaus „Microsoft Edge“, tačiau galite įdiegti parametras „niekada“.
Paskutinis elementas leidžia jums paleisti „Internet Explorer“ režimą „Internet Explorer“, skirtą dirbti su svetainėmis, kurioms reikalinga ši naršyklė.
Pakrauti
Skyrius „Nustatymai“ yra naudojami norint nurodyti numatytąjį failo atsisiuntimo aplanką, taip pat norint įjungti arba atjungti parinktį parodyti užklausą, ką daryti su kiekvieno atsisiuntimo failu - atidarykite arba išsaugokite nurodytame aplanke.
Šeimos saugumas
Skyriuje skirtas dirbti su „Windows 10“ tėvų kontrole arba naudojant „Microsoft Family Safety“ programą, turinio filtrą internete ir stebint vaiko veiksmus tinkle.
Kiti nustatymų skyriai
Likusios naršyklės nustatymų skyriai:
- Kalbos - Naršyklės sąsajos kalbos pasirinkimas, pageidaujama svetainių kalba, vertimo vertimo įtraukimas ar atjungimas, sukonfigūruokite rašybos patikrinimą.
- Spausdintuvai - Perėjimo prie sistemos spausdintuvų nustatymų taškas, kurį galima naudoti naudojant naršyklę.
- Sistema - Naršyklės paslaugų įjungimas arba išjungimas fone, aparatūros pagreitis ir perėjimas prie tarpinio serverio serverio sistemos nustatymų (kaip išjungti tarpinio serverio serverį „Windows 10“).
- Atstatyti nustatymus - Visas „Microsoft Edge“ parametrų atstatymas su talpyklos pašalinimu ir duomenimis.
- Telefonas ir kiti įrenginiai - Informacija apie „Microsoft Edge“ įdiegimą kituose įrenginiuose ir būtini veiksmai, skirti sinchronizuoti informaciją tarp įrenginių.
- Apie programą - Informacija apie naršyklę, jos versiją ir iškrovą, atnaujinimų buvimą (jei randami atnaujinimai, atsisiuntimas ir diegimas pradės automatiškai).
„Microsoft Edge for Android“, „iPhone“, „Mac OS“ ir „Linux“
„Microsoft Edge“ naršyklė yra prieinama ne tik „Windows 10“ (ir ankstesnėms versijoms), bet ir kitoms platformoms: galite atsisiųsti „Edge for Smart Fons“, „Android“, „iPhone“ ir „iPad“, „Mac Computers“, visos nuorodos, kurias galite atsisiųsti wwww.„Microsoft“.Com/ru-ru/kraštas
„Linux“ versijos dar nėra nurodytame puslapyje, tačiau ją galima atsisiųsti kaip preliminarią versiją atskiroje svetainėje https: // wwww.„MicrosOftedgeinsider“.Com/ru-ru/atsisiųsti/arba iš „Microsoft“ saugyklos.
Naudodami tą pačią sąskaitą skirtinguose įrenginiuose su „EDGE“ naršykle, galite sinchronizuoti žymes, slaptažodžius, peržiūros istoriją, taip pat matomus skirtukus.
DUK
Apibendrinant, klausimų, susijusių su „Microsoft Edge“, sąrašas, tiksliau, nuorodos į atitinkamus atsakymus, kai pasirodo nauja medžiaga, sąrašas bus papildytas:
- Kaip importuoti ir eksportuoti žymes (mėgstamiausi) „Microsoft Edge“
- Kaip ištrinti naują „Microsoft Edge“ iš „Windows 10“ (remiantis chromu) ir grąžinti seną versiją. Metodas tikriausiai gali nustoti veikti būsimose sistemos versijose.
- Kaip išjungti grafikos ir vaizdo įrašų pagreitį „Microsoft Edge“.
Galbūt jūs jau turite klausimą? - Klauskite komentaruose, atsakymas turi būti rastas.
- « Kaip sugrupuoti piktogramas „Windows 10“ užduočių skydelio aplankuose
- „Microsoft Edge“ žymių importas ir eksportas »

