Belaidė „Bluetooth“ pele ir klaviatūra „Windows 11“ Kaip prisijungti, sukonfigūruoti, išspręsti problemas su ryšiu?

- 3816
- 983
- Mrs. Marcos Rippin
Belaidė „Bluetooth“ pele ir klaviatūra „Windows 11“: kaip prisijungti, sukonfigūruoti, išspręsti problemas su ryšiu?
Kadangi aš pats naudojuosi belaidžiu „Bluetooth“ pele ir nešiojamojo kompiuterio klaviatūroje su „Windows 11“, nusprendžiau parašyti mažas instrukcijas, kaip sujungti šiuos du įrenginius prie kompiuterio ar nešiojamojo kompiuterio su šia operacine sistema. Tai bus apie peles ir klaviatūras, kurios tiksliai sujungtos per „Bluetooth“. Tai nėra pats populiariausias prisijungimo būdas, daug daugiau tokių įrenginių yra prijungti per USB adapterį („Radio Channel“). Aš jums pasakysiu taip pat. Mes taip pat svarstome išspręsti populiariausias problemas, kurios paprastai susiduria.
Prieš pereidami prie instrukcijų, svarbu suprasti, Kas yra belaidės pelės ir klaviatūros, ir kaip jos gali prisijungti prie nešiojamųjų kompiuterių ir kompiuterių. Yra du pagrindiniai tipai (ryšio metodas):
- Per USB adapterį. Nepainiokite su „Bluetooth“. Tai yra toks mažas USB imtuvas, prijungtas prie sistemos įrenginio USB prievado arba nešiojamojo kompiuterio, o pelės ir (arba) klaviatūra yra prijungti per jį. Šis ryšys radijo dažnyje 2 diapazone veikia.4 GHz arba 5 GHz.
- Per „Bluetooth“. Tokiu atveju prisijungimui naudojamas „Bluetooth“ modulis. Jei jis yra įmontuotas jūsų nešiojamajame kompiuteryje (beveik visada) arba pagrindinėje plokštėje (retai), tada nereikia jokių papildomų įrenginių. Jei nėra įmontuoto „Bluetooth“, tada jums reikės išorinio USB „Bluetooth“ adapterio. Daugelis pelių ir klaviatūrų su „Bluetooth“ palaikymu taip pat gali būti prijungtos per USB adapterį (radijo ryšys). Jis įtrauktas. Pavyzdžiui, „Logitech MX Master 2“, 3 pelė. „Logitech MX Keys“ klaviatūra. Į rinkinį įeina „Logitech“ vienijantis imtuvas.
Čia viskas paprasta: tos pelės ir klaviatūros, neturinčios „Bluetooth“ palaikymo, ir veikia tik per adapterį, jos yra pigesnės. Modeliai su „Bluetooth“ palaikymu - brangesni. Tačiau jų pliusas yra tas, kad jums nereikia užimti nešiojamojo kompiuterio nešiojamojo kompiuterio USB prievado. Jie taip pat gali būti prijungti prie planšetinių kompiuterių, telefonų ir kitų įrenginių su „Bluetooth“ palaikymu. Ir naudokite vieną pelę, pavyzdžiui, trijuose įrenginiuose (greitai perjunkite juos tarp jų). Ši funkcija nėra prieinama visuose modeliuose.
Per adapterį su kompiuteriu su „Windows 11“ prijungiame pelę ar klaviatūrą
Čia viskas yra kuo paprasta. Mes paimame USB imtuvą, kuris buvo pateiktas su pele ar klaviatūra. „Windows 11“ turi atsakyti į adapterio ryšį, padaryti garso signalą.

Tada mes tiesiog įjungiame pelę ar klaviatūrą ir ji iškart pradės veikti.
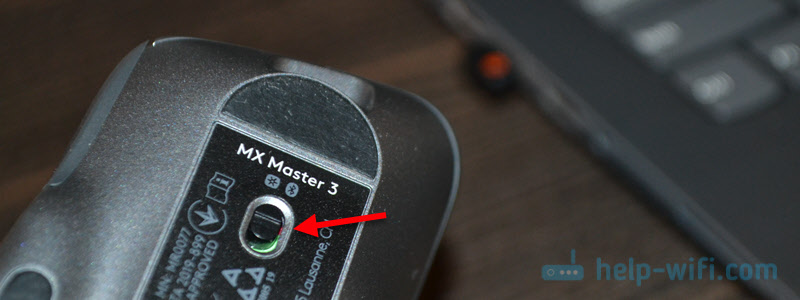
Be to, turite ką nors sukonfigūruoti. Jei norite, galite įdiegti programą iš gamintojo (jei ji skirta jūsų įrenginiui). Šios programos leidžia sukonfigūruoti skirtingas funkcijas, priskirti savo veiksmus funkciniais mygtukais ir kt. D. Be to, naudodamiesi firmine programa, galite sukonfigūruoti pelės ir klaviatūros darbą per vieną adapterį (tai neabejotinai tinka „Logitech“). Jei turite abu to paties gamintojo įrenginius, žinoma,.
Šis ryšys per adapterį yra labai paprastas ir veikia stabiliai. Sąžiningai, aš kažkaip nesusidūriau su savimi ir ypač nemačiau atvejų, kad USB imtuvas nebuvo nustatytas, pelė/klaviatūra nebuvo prijungta prie adapterio ir kt. D. Vienintelis dalykas, kurį įjungėte įrenginyje, ir indikatorius neveikia, tada greičiausiai jums reikia įterpti akumuliatorius, ištraukti plėvelę tarp kontaktų (šalia akumuliatoriaus) arba įkrauti akumuliatorių (tai jau priklauso nuo jūsų modelio).
Kaip prijungti pelę ar klaviatūrą iš „Bluetooth“ prie „Windows 11“?
Norėdami prijungti „Bluetooth“ pelės ar „Bluetooth“ klaviatūrą prie mums reikalingo nejudančio kompiuterio ar nešiojamojo kompiuterio:
- Pelė ir (arba) klaviatūra su „Bluetooth“ palaikymu.
- Nešiojamasis kompiuteris ar kompiuteris su „Bluetooth“ palaikymu ir įdiegta „Windows 11“. „Bluetooth“ nešiojamieji kompiuteriai turi pastatytus -n. Būtina tik įdiegti darbinę vairuotoją. Įprastų „Bluetooth“ kompiuterių atveju pagrindinėje plokštėje yra pastatytas -inin -inn. Jei jūsų atveju taip nėra (žr. Pagrindinės plokštės charakteristikas), jums reikės „Bluetooth“ adapterio.
Instrukcijos:
- Spustelėkite prie belaidžio tinklo piktogramos laikrodžio, tada spustelėkite mygtuką „Bluetooth“ ir pasirinkite „Eikite į parametrus“.
 Jei ten neturite „Bluetooth“ mygtuko, greičiausiai jo fiziškai nėra jūsų kompiuteryje (pats modulis), arba tvarkyklės neįdiegta, įrenginiai yra išjungti dispečeryje, adapterio klaidos klaidą. Žr. Straipsnį neveikia „Bluetooth“ „Windows 11“ nešiojamajame kompiuteryje ar kompiuteryje.
Jei ten neturite „Bluetooth“ mygtuko, greičiausiai jo fiziškai nėra jūsų kompiuteryje (pats modulis), arba tvarkyklės neįdiegta, įrenginiai yra išjungti dispečeryje, adapterio klaidos klaidą. Žr. Straipsnį neveikia „Bluetooth“ „Windows 11“ nešiojamajame kompiuteryje ar kompiuteryje. - „Windows 11“ parametruose įjunkite „Bluetooth“, jei jis išjungtas, ir spustelėkite mygtuką „Pridėti įrenginį“.

- Pasirinkite „Bluetooth“. Prasidės prietaisų paieška.

- Įjunkite pelę ar klaviatūrą. Galbūt prieš tai turėsite jį įkrauti arba įterpti baterijas.
 Jei indikatorius nedelsdamas pradeda aktyviai mirksėti, greičiausiai nieko daugiau nereikia padaryti, o kompiuteris jį pamatys. Jei indikatorius nemirks. Paprastai yra atskiras mygtukas (galbūt su „Bluetooth“ piktograma), kurį turite paspausti ir laikyti 3–5 sekundes.
Jei indikatorius nedelsdamas pradeda aktyviai mirksėti, greičiausiai nieko daugiau nereikia padaryti, o kompiuteris jį pamatys. Jei indikatorius nemirks. Paprastai yra atskiras mygtukas (galbūt su „Bluetooth“ piktograma), kurį turite paspausti ir laikyti 3–5 sekundes. Galite pažvelgti į instrukciją konkrečiai į savo įrenginį.
Galite pažvelgti į instrukciją konkrečiai į savo įrenginį. - Kai mūsų įrenginys pasirodys prieinamo ryšio sąraše, tiesiog spustelėkite jį.
 Po sėkmingo ryšio įrenginys iškart pradės veikti. Be to, nebūtina sureguliuoti „Bluetooth“ pelę ir klaviatūrą „Windows 11“. Tiksliau, nebūtinai.
Po sėkmingo ryšio įrenginys iškart pradės veikti. Be to, nebūtina sureguliuoti „Bluetooth“ pelę ir klaviatūrą „Windows 11“. Tiksliau, nebūtinai. - Prijungtas įrenginys pasirodys įrenginių sąraše. Jei reikia, jį galima pašalinti. Taip pat galite pamatyti įkrovos lygį (gali būti nerodomas arba neteisingai rodomas).
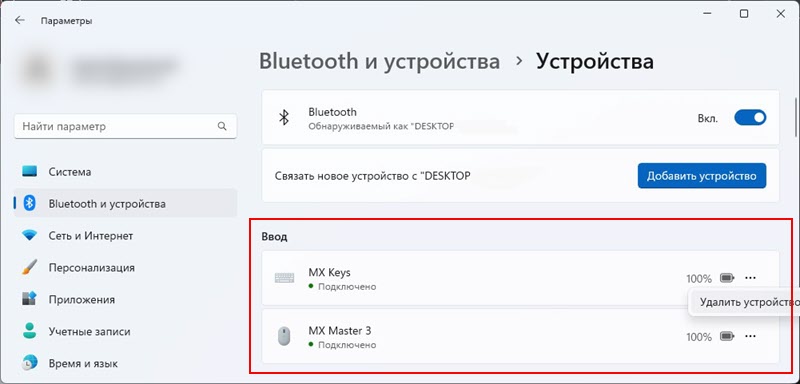
- Atjungus/įjungus pelės ar klaviatūros galią, ji automatiškai prisijungs prie nešiojamojo kompiuterio/kompiuterio, jei jis yra „Bluetooth“ ant jo.
- Jei jūsų įvesties įrenginio gamintojas turi programą ir jūsų modelis ją palaiko, galite atsisiųsti jį iš oficialios svetainės ir įdiegti. Pavyzdžiui, „Logitech“ yra „Logitech“ parinkčių programa.
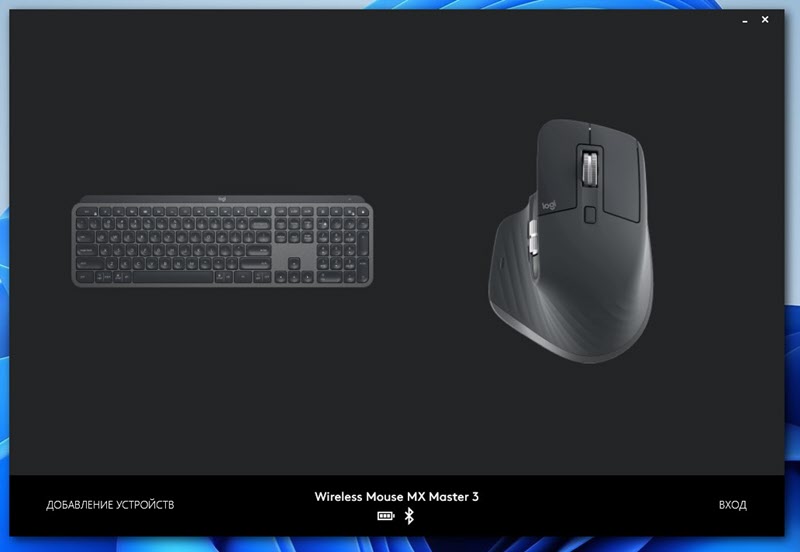 Jame galite prijungti ir valdyti įrenginius, žiūrėti įkrovos lygį, pakeisti žymeklio greitį, numesti nustatymus, pakeisti mygtukų funkcijas ir nustatyti kitas parinktis. Viskas priklauso nuo jūsų įrenginio modelio. Šių programų diegimas nėra būtinas.
Jame galite prijungti ir valdyti įrenginius, žiūrėti įkrovos lygį, pakeisti žymeklio greitį, numesti nustatymus, pakeisti mygtukų funkcijas ir nustatyti kitas parinktis. Viskas priklauso nuo jūsų įrenginio modelio. Šių programų diegimas nėra būtinas.
Nustatymai
Jei jums reikia kažkaip papildomai sukonfigūruoti „Bluetooth“ pelės.
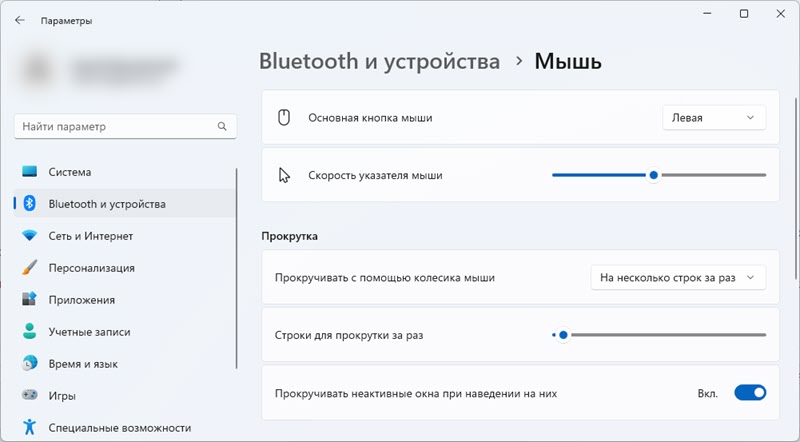
Yra pagrindinio rakto nustatymai, rodiklio greitis, slinkimas ir kt. D. Tačiau daugeliu atvejų visa tai nereikia daryti. Mes prisijungėme ir dirbame.
Galimos problemos, kai jungiatės
Remiantis mano pastebėjimais, problemos daugiausia susijusios su „Bluetooth“ ryšiu. Dabar apsvarstysime kai kuriuos iš jų. Ir jei iš viso neturite „Bluetooth“ kompiuteryje/nešiojamame kompiuteryje, tada žiūrėkite aukščiau pateiktus straipsnius. Jame išsamiai sakoma, ką reikia padaryti šioje situacijoje.
„Windows 11“ nemato „Bluetooth“ pelės/klaviatūros
Jei jūsų kompiuteris neranda įrenginio, pabandykite tai padaryti:
- Įjunkite pelės/klaviatūros įjungimą, o ant jos mirksėja indikatorius. Suaktyvinkite ryšio režimą mygtuku, kurį paprastai reikia paspausti ir laikyti 3–5 sekundes.
- Įjunkite „Bluetooth“ telefone ir pažiūrėkite, ar tai įrenginys.
- Pabandykite prijungti kitą įrenginį prie nešiojamojo kompiuterio, pavyzdžiui, „Bluetooth“ ausinės.
- Įsitikinkite, kad šiuo metu pelė/klaviatūra nėra prijungta prie kito įrenginio.
Žymeklis sulėtėja ir užšąla, kai pelė sujungta per „Bluetooth“ prie „Windows 11“
Aš tai turėjau ant senosios pelės ir ankstesnės „Windows“ versijos. „Windows 11“ to dar nepastebėjau. Bet jei jūsų žymeklis nejuda, nes dažniausiai trūkčioja, atsilieka ar užšąla, pabandykite pritaikyti šiuos sprendimus.
- „Bluetooth“ adapterio ypatybėse įrenginio dispečeryje (galite jį atidaryti paspausdami paleidimo meniu „Dight“ -spustelėkite „Start“ meniu). Maitinimo šaltinio valdymo skirtuke išimkite varnelę šalia „Leiskite atjungti šio įrenginio atjungimą į įjungimą. Išsaugokite elektrą “.

- Atnaujinkite, atsitraukite arba pakeiskite „Bluetooth“ adapterio tvarkyklę. Labai dažnai priežastis yra vairuotojui. Jei atnaujinimas ir atšaukimas nepadeda - pabandykite pakeisti. Spustelėję adapterį (įrenginio dispečeryje) pasirinkite „Atnaujinkite tvarkyklę“, tada „Raskite tvarkykles šiame kompiuteryje“ - „Pasirinkite tvarkyklę iš turimų kompiuterio tvarkyklių sąrašo“. Iš sąrašo pasirinkite bet kurį tvarkyklę ir įdiekite.
- Kartais įmonės programos, skirtos belaidžio pelės ar klaviatūros gamintojo konfigūracijai ir valdymui, diegimas.
Pabandysiu papildyti šį straipsnį ir kalbėti apie naujas problemas, klaidas ir sprendimus. Būčiau dėkingas, jei pasidalytumėte savo patirtimi komentaruose. Ten taip pat galite palikti savo klausimus.

