Automatinis IP adresų gavimas „Windows“. Kaip nustatyti?

- 4563
- 1233
- Gerard Ernser PhD
Automatinis IP adresų gavimas „Windows“. Kaip nustatyti?
Bet kurio kompiuterio ar nešiojamojo kompiuterio, veikiančio „Windows“, nustatymuose, esant tinklo adapterio protokolo TCP/IPv4 (4 versijos) savybėms, galite skirti statinius IP ir DNS adresus. Paprasčiau tariant, į interneto ryšio savybes per tinklo kabelį (LAN) arba belaidžio adapterio („Wi-Fi“) savybes („Wi-Fi“). Tai būtina, kad būtų galima išrašyti reikiamus adresus, kaip prisijungti prie modemo, maršrutizatoriaus ar teikėjo įrangos, jei DHCP serveris neveikia šiuose įrenginiuose. Jei nesate ta tema, tada DHCP serveris tiesiog užsiima automatiniu IP ir DNS adresų platinimu.
Kartais tinklo ryšio savybėms reikia nurodyti statinius adresus. Pavyzdžiui, kai teikėjas neduoda IP automatiškai. Kaip tai padaryti, straipsnyje parašiau, kaip užregistruoti IP adresus „Windows 7“? Mes nustatome TCP/IP nustatymus rankiniu būdu. Tačiau daugeliu atvejų teikėjas automatiškai pateikia tinklo nustatymus. Ir visuose modemuose ir maršrutizatoriuose DHCP serveris veikia pagal numatytuosius nustatymus. Ir tai reiškia, kad norint prisijungti prie interneto naudojant kabelį ar „Wi-Fi“, tam tikro tinklo ryšio nustatymuose, IPv4 protokolo ypatybės turėtų būti automatiškai rodomos, norint gauti IP adresus, potinklį, šliuzo ir DNS adresus.
Jei ten registruojami kokie nors adresai, ir jūs bandote prisijungti prie maršrutizatoriaus, greičiausiai susidursite. Prisijungdami prie interneto per maršrutizatorių, tinklo adresai turi gauti automatiškai. Priešingu atveju negalėsite prisijungti prie „Wi-Fi“ tinklo ir internetas neveiks. Ir jei įdiegėte tik maršrutizatorių, tada eikite į jo nustatymus 192.168.1.1, arba 192.168.0.1 greičiausiai nepavyks.
Todėl, turėdamas problemų dėl interneto ryšio, visada rekomenduoju pirmiausia patikrinti IP gavimo parametrus. Dabar parodysiu, kaip patikrinti šiuos nustatymus „Windows 10“ ir „Windows 7“. „Windows 8“ taip pat tinka ši instrukcija.
„Windows 11“ turime atskirą instrukciją: automatinis IP ir DNS adresų gavimas „Windows 11“Automatinio IP ir DNS gavimo nustatymas „Windows 10“
Turime atidaryti langą „Tinklo jungtys“. Yra daugybė variantų. Galite per parametrus, per valdymo skydelį arba per langą „Atlikite“. Spustelėkite raktų derinį Win + r, Nukopijuokite komandą NCPA.Cpl Ir spustelėkite Gerai.

Jei prisijungsite prie laido, tada spustelėkite mygtuką Dešinys "Ethernet" Ir pasirinkite „Savybės“. Ir jei „Wi-Fi“, tada atidarykite adapterio savybes "Bevielis tinklas".
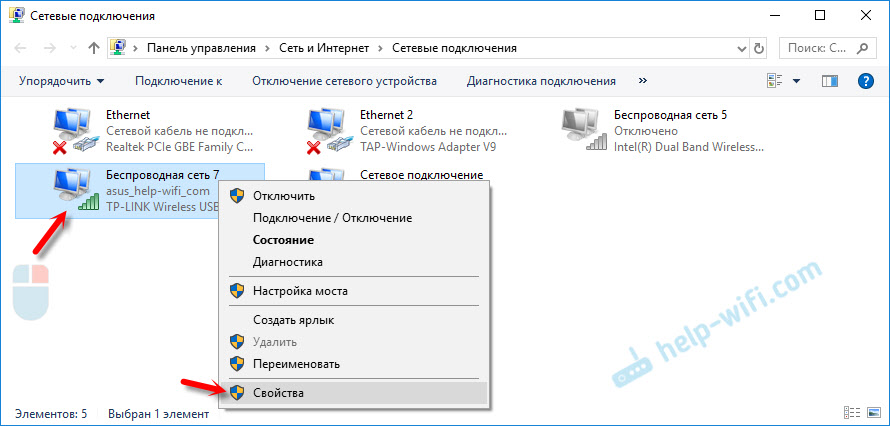
Tada, pabrėžę elementą „IP 4 versija (TCP/IPv4), spustelėkite mygtuką„ Savybės “, Įjunkite jungiklius šalia taškų„ Gaukite IP-Address automatiškai “ir„ Automatiškai gaukite DNS serverio adresą “ir paspauskite OK ( 2 kartus).
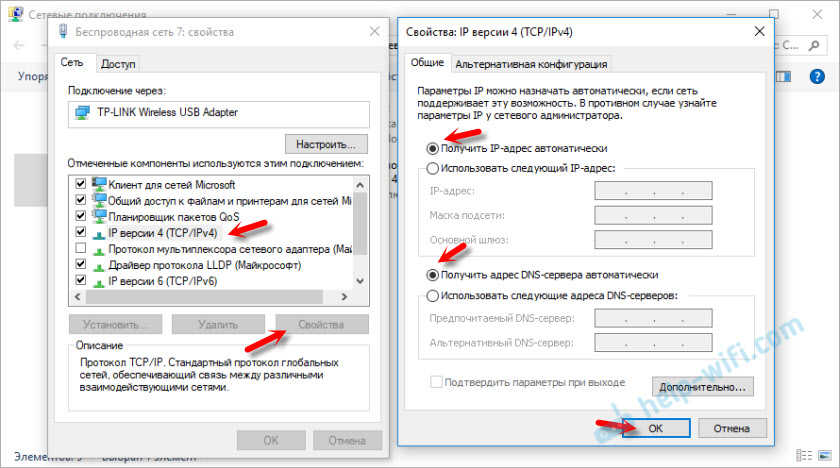
Atminkite, kad tinklo kortelės (LAN) ir belaidžio „Wi-Fi“ adapterio (jei jis yra jūsų kompiuteryje) tinklo parametrai. Pakeiskite atskirai.
Net kaip pasirinkimą kažkam gali būti dar paprasčiau - galite išleisti visus tinklo nustatymus į gamyklą. Pagal instrukcijas: „Windows 10“ tinklo nustatymų nustatymas iš naujo. Pagal numatytuosius nustatymus adresai priskiriami automatiškai.
Automatiniai tinklo nustatymai „Windows 7“
„Windows 7“ viskas yra maždaug taip pat. Taip pat galite atidaryti „tinklo jungtis“ su komanda per langą „Vykdyti“ arba per „tinklų valdymo ir bendrosios prieigos valdymo centrą“, į kurią galite eiti spustelėdami dešinįjį mygtuką į ryšio piktogramą Tria Tria. Ten turite pasirinkti „Adapterio parametrų pakeitimą“.
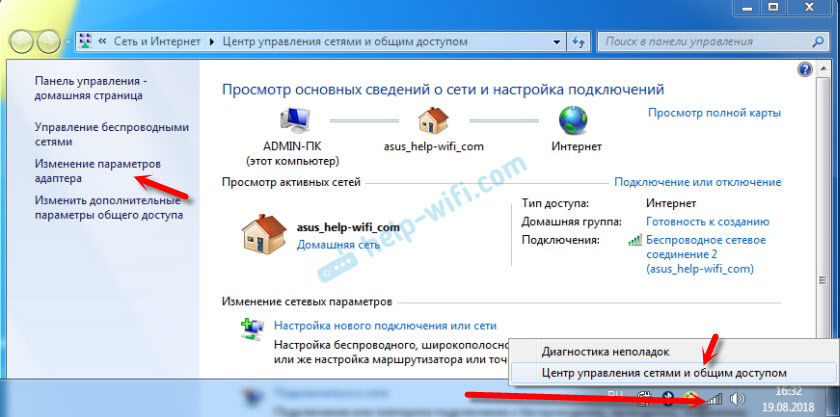
Tada turite atidaryti adapterio „savybes“ (paspausdami dešinįjį mygtuką), kurio parametrus reikia pakeisti. Jei kabelio ryšys, tai tai „Lan Connection“, Ir jei „Wi-Fi“ - „Belaidžio tinklo ryšys“.
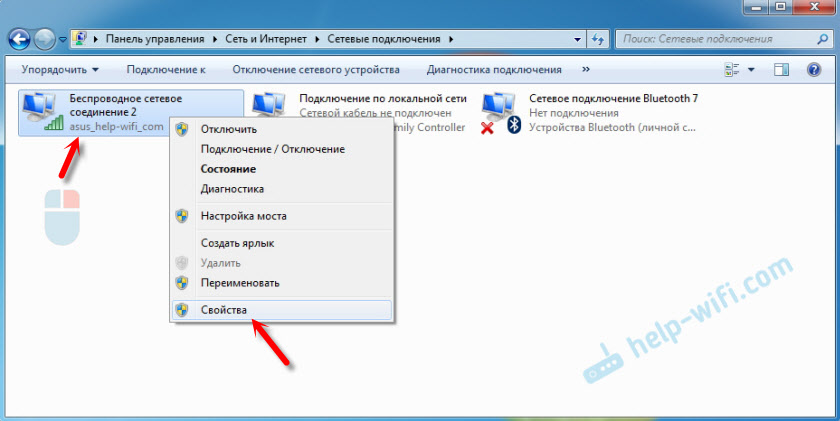
Mes išskiriame „Interneto 4 versijos 4 versijos (TCP/IPv4) protokolą“, spustelėkite „Savybės“, nustatome automatinį DNS serverio IP adresų ir adresų mokymą ir spustelėkite Gerai.
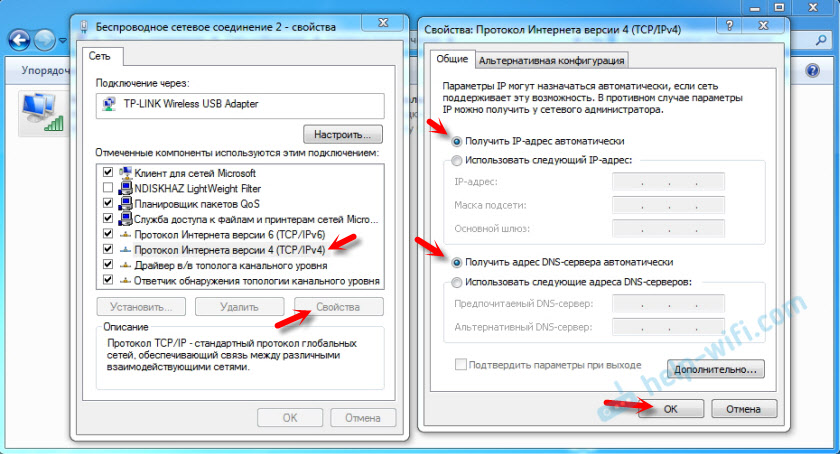
Po šių veiksmų kompiuteris gaus IP ir DNS nustatymus iš maršrutizatoriaus DHCP serverio arba teikėjo.
Lygiai taip pat galite išmesti tinklo parametrus (įskaitant IP) naudodami tam tikras komandas, kurias išsamiai parašiau straipsnyje Reset TCP/IP ir DNS parametrai „Windows 7“.
- « Kodėl „iPhone“ prisijungia prie „WiFi“, bet neįkeliamas?
- Maksimali „Wi-Fi“ tinklo ir maršrutizatoriaus apsauga nuo kitų vartotojų ir įsilaužimo »

