„Windows“ programų paleidimas populiariausių būdų „Mac“ apžvalgoje

- 3899
- 1201
- Eugene Fadel
Turinys
- 1. Virtualios mašinos
- 2. Įkrovos stovykla
- Kaip įdėti „Windows 10“ per „Boot Camp Assistant“
- Iš „Flash Drive“ paleidimas iš „Flash Drive“
- 3. Vynas
- Kryžminis
- Nuotolinis prisijungimas
- 6. Žiniatinklio paslaugos
- Lengviausias būdas dirbti su „Windows“ programomis „Mac“
- Rezultatai:

Kai kurios paslaugos (banko klientai ir kitos svetainės, dirbančios su EDS) palaiko (!SIC) „Internet Explorer“, galite siųsti failą tam tikru priešistoriniu formatu, kuris atidaromas tik naudojant „Windows“ programą, kurioje nėra „Mac“ versijos. Kad ir kaip būtų, atsiranda tokios situacijos. Ir tada straipsnyje mes svarstysime visus tokių situacijų išsprendimo metodus ir apibendriname tokiu būdu, kuris tinka beveik visiems ir visada.
1. Virtualios mašinos
Virtualios mašinos leidžia jums visiškai paleisti operacinę sistemą kitoje operacinėje sistemoje. „MacOS“ galima atskirti tris dideles virtualias mašinas: „Parallels“, „VMware Fusion“ ir „VirtualBox“. Pastarasis jau buvo aptartas naujausiame straipsnyje apie „Android“ emuliatorius „Windows“.
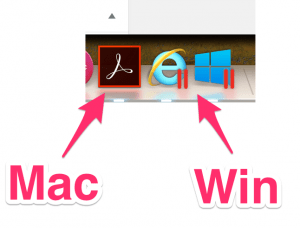
Galite tikrai pasakyti, kad jei esate pasirengęs išsiaiškinti, tada paralelės yra geriausia virtualioji mašina iš šių trijų. Ypač pradedantiesiems. Įdiegimo metu jums nereikia nieko sukonfigūruoti (ir net nereikia atsisiųsti „Windows“) - programa viską padarys pati pati. „Parallels“ palaiko So -alled Cohereance režimą, kuris paleidžia „Windows“ lange „Makov“ lange. Be to, įprastas laimėjimo programas galima ištaisyti dokuose. Ir pradėkite laimėti failus tiesiogiai iš „Finder“. Tokiu atveju failai ir programos apšviečia „Paralels“ logotipą.
Turiu pasakyti, kad asmeniškai naudoju paraleles. Aš nekalbėsiu apie „VMware“ dėl to, kad pasirinkus virtualią mašiną sau, supratau, kad „paralelės“ šiuo metu lenkia „VMware“ ir ypatingą pasirinkimą tarp virtualių parduotuvių apskritai.
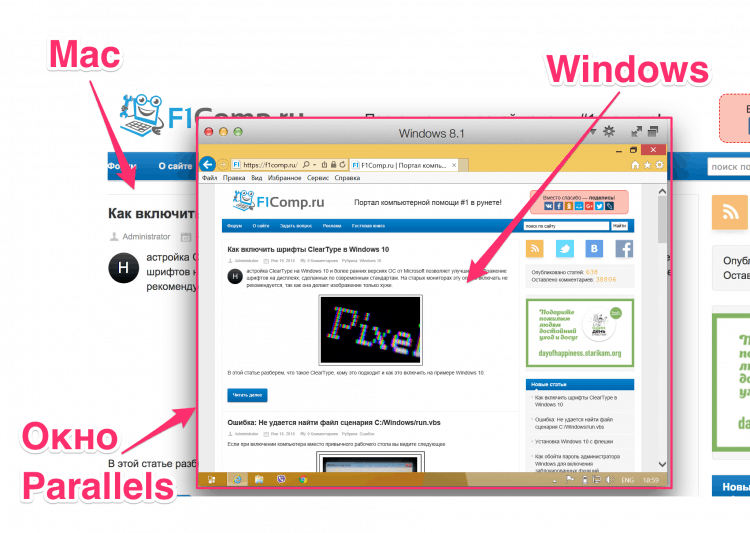
Vienintelis neigiamas yra, žinoma, kaina. Programa mokėjo tik versijas, o pigiausia (namai) jums kainuos (straipsnio rašymo metu) iš 3.990 ₽
Tuo pačiu metu ta pati „VirtualBox“ yra nemokama. Bet norėdami jį įdiegti, turėsite šiek tiek sutriuškinti. Be to, rezultatas VB nebus toks gražus kaip „Parallels“, nes pastarasis buvo pagamintas specialiai aguonoms, o VB buvo kryžminės plokščiosios programos programa. Jei esate pasirengęs supainioti ir taupyti pinigus, tada čia yra straipsnis apie „Windows 8“ diegimą „VirtualBox“.
Jei kyla abejonių (bet nėra laiko), tada įdėkite 14 dienų bandomąją versiją „Paralelės“ ir per tą laiką priimkite sprendimą, ar verta jūsų pinigų. Jei tikrai nėra pinigų mokamoms programoms, tada „VirtualBox“ yra geriausias pasirinkimas. „VirtualBox“ tuo pačiu metu žiūrėkite straipsnius apie diegimo „Flash Drive“ įrašymą su „Win10“ ir iš tikrųjų „Win10“ diegimas iš „Flash Drive“. Prisiminkite, kad „Win10“ dabar galima tiesiog atsisiųsti ir įdiegti be aktyvacijos (su maža nekritiškai funkcionalumo apribojimas).
| Privalumai | Trūkumai |
|
|
2. Įkrovos stovykla
Nors virtualios mašinos leidžia jums paleisti laimėjimą paleistų „MacOS“ viduje, „Boot Camp“ leidžia įdiegti „Windows“ tiesiai į patį „Mac“. Be to, žinomas kaip „dvigubas pakrovimas“, įkrovos stovykla leidžia ant aguonų ir langų ant vieno kieto.
„MacOS“ jums reikia „Boot Camp Assistant“ ir šis „Byzard“ atliks visą diegimo procesą. Koks yra pats diegimas: kietajame diske bus sukurtas papildomas (įkrovos) skyrius, kuriame bus „Windows“, ir galite toliau įkelti kompiuterį iš jo.
Kaip įdėti „Windows 10“ per „Boot Camp Assistant“
Būtina:
- „Flash Drive“ arba išorinis kietasis diskas 8 GB ar daugiau (informacija apie juos išnyks, todėl nenaudokite „Flash Drive“ su disertacijomis)
- Aguonos turėtų būti prijungtas prie lizdo. Tai nebus labai šaunu, jei proceso viduryje išsijungs
- Reikia „Windows 10“ licencijos
- Prijungtas internetas
1. Atsisiųskite „Windows ISO“
„Microsoft“ oficialioje svetainėje siūlo nemokamai atsisiųsti „Windows ISO“ failus.
Atsisiųskite „Windows 10“Būtinai perskaitykite minimalių įrangos reikalavimų sąrašą. Jei jūsų aguonos jų neatitinka, tuomet neturėtumėte pabandyti. Susipažinę su minimaliais reikalavimais, pasirinkite versiją („Windows 10“) spustelėkite mygtuką "Patvirtinti".
Tada pasirinkite produkto kalbą (pavyzdžiui, rusų kalba), dar kartą paspauskite mygtukąPatvirtinti". Po to jūsų sistema bus patikrinta, ar nėra suderinamumo, ir, jei pasiseks, ekrano nuorodose pamatysite atsisiuntimo nuorodas.
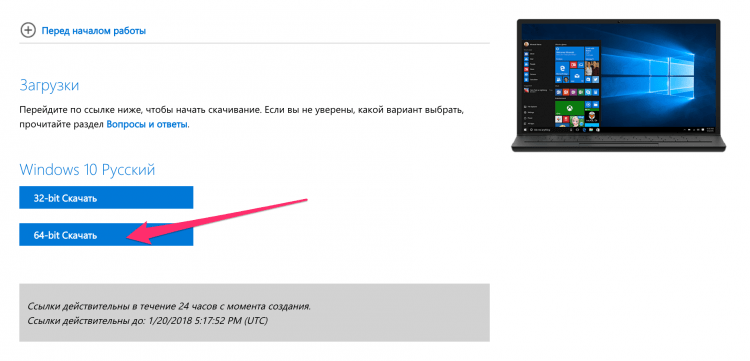
Pasirinkite versiją su procesoriaus išleidimu (mano atveju x64) ir atsisiųskite ISO failą su „Windows“.
2. Parodykite „Flash Drive“
Diegimo metu atjunkite visus USB įrenginius nuo kompiuterio. Važiuokite paruoštą USB „Flash Drive“ arba išorinį standųjį diską.
3. Paleiskite „Boot Camp Assistant“
„Macos X“ turi įmontuotą BCA („Boot Camp Assistant“) ir jis viską padarys pats, taigi jums nereikia jokių trečiųjų šalių komunalinių paslaugų. Norėdami paleisti BCA, atviras prožektorius (dešinėje viršutiniame ekrano kampe yra padidėjusio stiklo piktograma, spustelėkite jį), tada įveskite Įkrovos stovyklos padėjėjas. Pasirinkite programą Įkrovos stovyklos padėjėjas.
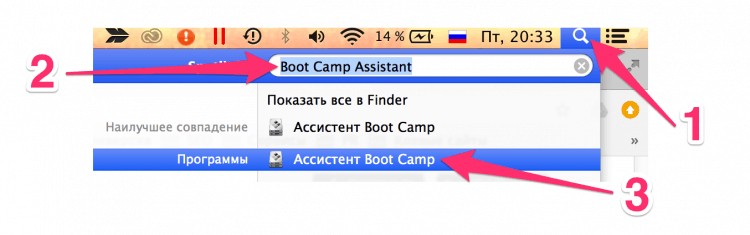
Tada spustelėkite "Tęsti".
4. Pasirinkite diegimo tipą
Pasirinkite pirmąjį elementą “Sukurkite „Windows 7“ arba naujesnį diegimo diską". Antrasis „Chekbox“ (Atsisiųskite naujausią „Windows“ palaikymą iš „Apple“) Teoriškai pagal nutylėjimą tai bus pažymėta ir neįmanoma jo išjungti. Bet trečiąjį tašką galima įjungti pagal nutylėjimą arba išjungimą. Išjunk Trečiasis taškas (Įdiekite „Windows 7“ arba „New“). Tada spustelėkite "Tęsti".
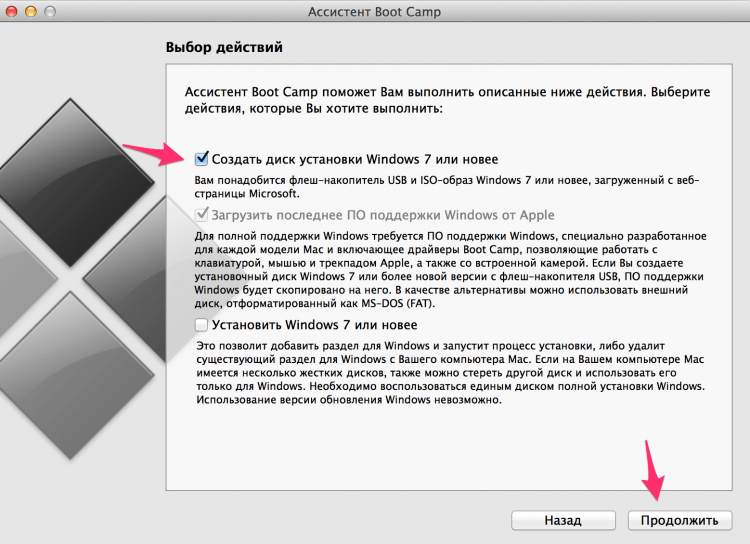
5. „Windows“ USB „Flash“ diske
Pirmajame veiksme pasirinkite ISO failą su „Windows“, atsisiųstu.
Įsitikinkite, kad paruoštas „Flash Drive“ yra pasirinktas kaip diegimo diskas diegimui.
Atminkite, kad „Flash Drive“ bus suformatuota procese ir visi duomenys apie jį išnyks.
Spustelėkite "Tęsti". Pasirodys dar vienas langas, ar tikrai norite tęsti, t.Į. „Flash Drive“ bus suformatuota, o duomenys išnyks. Jei tikrai, dar kartą spustelėkite "Tęsti".
Jei atliksite operaciją „MacBook“, neuždarykite nešiojamojo kompiuterio dangtelio. Tai išsiųs aguoną miegoti ir nutraukti įrašymo procesą.
Pasibaigus, pamatysite pranešimą „Windows buvo išsaugota“. Spustelėkite "Išvažiavimas", Likite ir atjunkite„ Flash Drive “.
Sveikiname, jūs turite „Windows“ „Mac“ „Flash Drive“.
Iš „Flash Drive“ paleidimas iš „Flash Drive“
Norėdami paleisti iš USB disko, turite užspausti apie „Poppy“ atsisiuntimą Al (Atsisiuntimo meniu pasirodys, kur reikia pasirinkti „Flash Drive“). Arba kraunant aguonus, spustelėkite C, Tada kompiuteris iškart įkels iš „Flash Drive“.
Įkeliant iš „Flash Drive“, procesas yra standartinis.
Taigi, tai buvo mažas lyriškas nukrypimas įdiegus „Windows 10“ su antrąja sistema kompiuteryje. Dabar grįžkime ten, kur pradėjome: ar verta tai padaryti ir kas tai tiktų.
Pagrindinis viso šio įsipareigojimo trūkumas su dvigubu pakrovimu yra tas, kad jūs negalite paleisti „Win“ ir „Mac“ programų lygiagrečiai. Kiekvieną kartą perjungti sistemas, turite paleisti iš naujo ir pasirinkti OS. Žinoma, tai turi savo pranašumų, ir jie susideda iš didesnio sistemos veikimo, nes „Windows“ gali naudoti visus jūsų aguonų išteklius.
| Privalumai | Trūkumai |
|
|
3. Vynas
Abu sprendimai yra aukštesni (virtualios mašinos ir įkrovos stovykla) apima pilnų suplanuotų langų su visais išeinančiais niuansais diegimą. Vynas yra kažkas kita. Tai „klojimas“, leidžiantis paleisti „MacOS“ ir „Linux“ laimėjimo programas. Šiuo atžvilgiu vynas yra daug lengvesnis sprendimas nei „Windows“ įrengimas, ypač jei reikia naudoti 1-2 Populiarus programos. Tačiau kaip dažnai nutinka, kompromisų galimybės turi daugybę apribojimų ir spąstų.
Tai problema: Vynas neveikia su visomis programomis. Kai kurie yra paleidžiami ir dirba puikiai, kiti gali padaryti klaidą darbo metu, o kiti - visai neprasidės. Norėdami pradėti, galite patikrinti programų suderinamumą su vyno duomenų baze ir ieškoti jums reikalingų programų.
Ir dar viena problema Tai susideda iš to, kad tai nėra gana „dėžutėje esantis sprendimas“, o naujų vartotojų apdaila gali sukelti vienodą gėdą.
Antrąją problemą galima šiek tiek supaprastinti. Tam buvo sukurta „WineBottler“ programa, pakalbėkime apie ją.
Atsisiųskite „WineBottler“Pasirinkti Stabili versija, Atsisiųskite DMG failą.
Atidarę DMG failą, vilkite vyną ir „WineBottler“ į programas (kaip tai daroma įdiegiant bet kurią kitą ne „App“ parduotuvę).
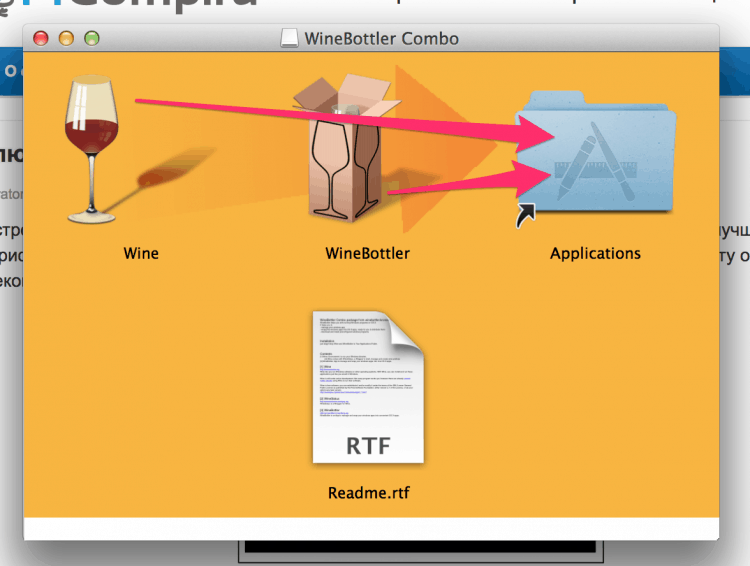
Po diegimo paleiskite „WineBottler“ ir peržiūrėkite programų, kurias galima įdiegti, sąrašą, pavyzdžiui, „Internet Explorer“.
Norėdami pradėti kitas „Windows“ programas per vyną, atsisiųskite vykdomus šių programų failus (.Exe) ir paleiskite juos taip: su dešiniu mygtuku ir Atviras -> Vynas. Taip, aš dar kartą kartoju, kad ne visos programos veiks per vyną.
Žemiau yra „Vidos“ apie „WineBottler“ skaldytoje anglų kalboje, iš principo viskas aišku be vertimo 😉
Vynas yra geras, kai reikia dirbti su 1-2 garantuotomis suderinamomis programomis. Jei programų sąrašas yra platus ir reguliariai keičiasi, turėtumėte pasirinkti kitą būdą dirbti su jomis.
| Privalumai | Trūkumai |
|
|
Kryžminis
Crossoveris yra mokamas sprendimas, kuris taip pat pagrįstas vynu.
Atsisiųskite „Crossover“Programa siūlo aukštos kokybės sąsają, kuri paprasčiausiai leidžia įvesti reikiamos „Windows“ programos pavadinimą ir ji bus rasta ir paleista. Kadangi tai yra komercinė programinė įranga, galite pasikliauti palaikymo pagalba, jei jums kažkas blogo, arba jums reikia palaikyti kažkokią programą, kurios nėra sąraše.
Bet, palyginti su aukščiau pateiktomis parinkimais, „Crossover“ yra nuolatinis kompromisas ir nėra tinkamas daugumai vartotojų. Vėlgi, jei jums reikia vykdyti įvairias programas, tai padaryti yra daug lengviau naudojant virtualią mašiną. Jei našumas jums yra svarbus (pavyzdžiui, žaidimuose), tada geriau naudoti „Boot Camp“. Apskritai, kai kaina yra 40 USD, šią parinktį galite rekomenduoti labai specializuotam naudojimui.
| Privalumai | Trūkumai |
|
|
Nuotolinis prisijungimas
Jei nė viena iš aukščiau pasiūlytų variantų netinka jums, kodėl gi nepabandžius išspręsti problemą kitaip? Jei turite dar vieną kompiuterį, ant kurio „Windows“ įdiegta, tada galite naudoti nuotolinę prieigą prie darbo iš savo aguonos.
„TeamViewer“ yra nemokamas ir galingas nuotolinės prieigos įrankis. Apie nuotolinę prieigą, beje, buvo atskiras straipsnis.
Atsisiųskite „TeamViewer“Viskas, ką jums reikia padaryti. Ir po to galite bet kada prisijungti prie „Windows“.
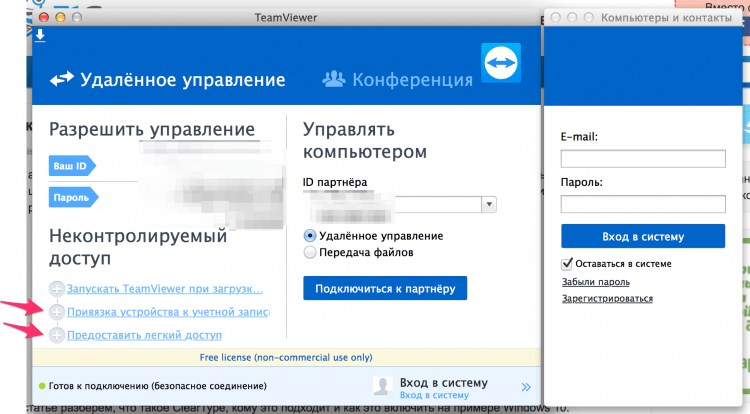
Priklausomai nuo interneto greičio, galite patirti tam tikrą vėlavimą ir stabdyti savo darbą. Taip, ir vis dėlto kryžminio palaikymo kryžiaus trūkumas. Bandymas įprastu būdu perjungti liežuvį į aguoną ir, užuot pakeitęs liežuvį, visokie langai iššoko. Bet, kita vertus, jei jums reikia palyginti greitos (ir nemokamos) prieigos prie „Windows“, ši parinktis gali būti tinkama jums!
| Privalumai | Trūkumai |
|
|
6. Žiniatinklio paslaugos
Tiesą sakant, daugelis funkcijų, kurias norite gauti iš „Windows“ programų. Galbūt dėl jūsų užduočių nereikia aptverti sodo su virtualiomis mašinomis ir pan?
Čia yra keletas paslaugų pavyzdžių (kitų „Google“):
- „Microsoft Office Online“
- Google dokumentai
- „Adobe Photoshop Online“
- „BrowserStack“ (paleiskite IE)
- Dropbox
- „IWork Suite“ internete
Lengviausias būdas dirbti su „Windows“ programomis „Mac“
Mes tyrėme visas įmanomas parinktis (Jei ne visi, tada rašykite komentaruose, pridedame straipsnį).
Bet kurią iš šių variantų pasirinkti?..
Daugumos žmonių parinktis su mažiausiai blogio yra įdiegti „Windows“ virtualioje mašinoje (parinktis Nr. 1). Išimtis yra vartotojai, kuriems reikia „Windows“ žaidimams.
Virtualios mašinos naudojimas leidžia vienu metu atidaryti „Windows“ programas, atidarant „Mac“ programas, ir visa tai, neatnaujinant kompiuterio iš naujo. Ir jis veikia daug patikimiau nei vynas.
Naudokite paraleles arba „VirtualBox“ - jūs nusprendžiate. Jei neprieštaraujate mokėti už dėžutėje esantį sprendimą, nesate kompiuterių specialistas ir norite gauti geriausią rezultatą - pasirinkite paraleles. Jei su kompiuteriu esate „ant trumpos kojos“, yra laiko ir noro supainioti + norėti išsaugoti - pasirinkite „VirtualBox“.
Rezultatai:
Tiesą sakant, jei virtualios mašinos yra geriausias pasirinkimas paprastam vartotojui, tai apskritai, tai nereiškia, kad tai yra geriausias pasirinkimas jums ir jūsų užduotys. Todėl dar kartą paleisime visas galimybes:
- Virtualios mašinos. Geriausias pasirinkimas, jei jums reikia dirbti su neribotu „Windows“ programų sąrašu ir paleisti jas lygiagrečiai su „Mac“ programomis. Neatleidžiant kompiuterio. Nelabai tinka žaidėjams.
- Įkrovos stovykla. Tinka tiems, kuriems reikia naudoti visą geležies potencialą, o ne tik tai,
kurį riboja virtualizavimas. Idealiai tinka žaidėjams. Nepatogu iš naujo paleisti kompiuterį kiekvieną kartą perjungti iš OS. - Vynas. Tinka tik tiems, kuriems reikia populiarių „Windows“ programų. Jei planuojate peržengti ribotą programų sąrašą, pasirinkite virtualias mašinas.
- Kryžminis. Greičiausiai neturėtumėte už tai mokėti. Remiantis vynu.
- Nuotolinis prisijungimas. Verta atsižvelgti į šią parinktį, jei „Windows“ turite nemokamą kompiuterį. Jei ne, tada nusipirkę atskirą kompiuterį vis tiek bus daug brangiau, nei pirkti tas pačias paraleles. Iš šios parinkties minusų: galimi stabdžiai, jei internetas nėra ledas.
Ir ką jūs naudojate? Parašykite komentaruose.
- « Kaip išvalyti sistemos garsumo informacijos aplanką?
- Kaip įjungti „ClearType“ šriftus „Windows 10“ »

