Draudimas paleisti programas „Windows“ -sukurtų ir trečiosios partijos fondų peržiūra

- 1674
- 460
- Tyler Daniel
Pradėjus „Windows“, programų grupė, sukonfigūruota konkrečiam vartotojui, pradeda kompiuterį. Šie „paleidimo elementai“ gali būti tokios pat trečios -pardavimo programos, kurias įdiegė vartotojas. „Windows“ yra operacinė sistema, perkelianti visą kompiuterio valdymą vartotojui. Tokiu atveju „Windows“ vartotojai taip pat turi teisę nustatyti, kurios programos turėtų būti paleistos pradžioje ir kurios.

„Windows“ vartotojams kartais reikia uždrausti paleisti kai kurias programas dėl daugelio priežasčių (pradedant nuo to, kad tikslinė programa yra kenksminga ar kitaip pavojinga, ir baigiasi tuo, kad tikslinė programa sugeria daug kompiuterio išteklių). Laimei, pradedant kompiuterį veikia „Windows“, gana lengva užkirsti kelią programai. Skirtingoms operacinės sistemos versijoms naudojami tie patys sprendimai, įgyvendinti skirtingais būdais. Apsvarstykite juos išsamiau.
Norėdami išjungti programų paleidimą „Windows“, pakaitomis atlikite aprašytus veiksmus, kol pasieksite teigiamą rezultatą. Pvz., Jei pirmasis metodas neveikia, tik tada eikite į antrą, o po to - į trečiąjį, kol pradedant visiškai užkirskite kelią tikslinės programos vykdymui.
Draudimas pradėti programas per grupės politikos redaktorių
Pirmasis sprendimas yra veiksmingas daugeliu atvejų, todėl jums reikia pradėti nuo jo. Norėdami uždrausti programų paleidimą per grupės politikos redaktorių, atlikite šiuos veiksmus:
- Laikydami uždarą „Windows“ klavišą, spustelėkite „R“, kad paleistumėte dialogo langą „Atliktumėte“ „Windows“.
- Įveskite „Gpedit“.MSC ", tada spustelėkite„ Enter “. Grupės politikos redaktorius atidarys.
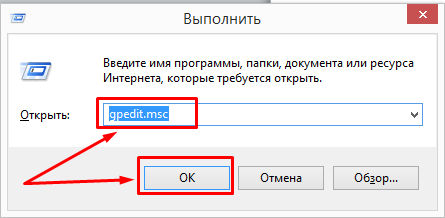
- Išplėskite vartotojo konfigūracijos/administravimo šablonus/sistemą.
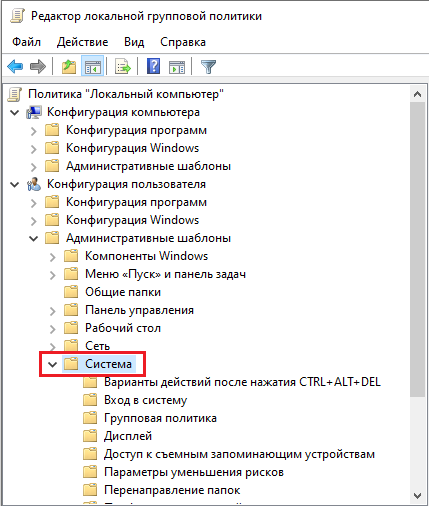
- Dešinėje lango pusėje atidarykite politiką „Neleiskite nurodytų„ Windows “programų“.
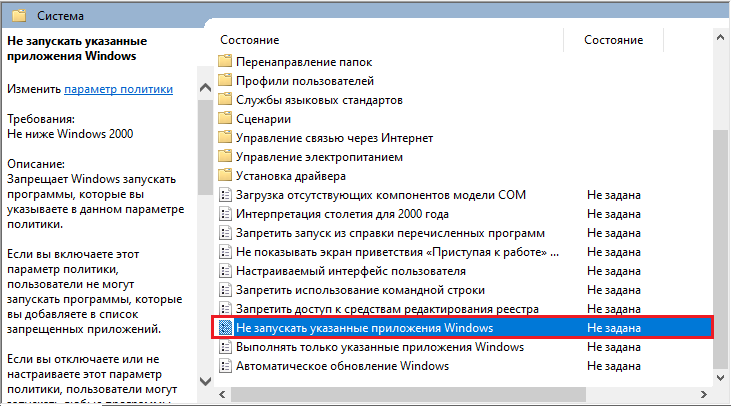
- Nustatykite „inkliuzinę“ politiką, tada pasirinkite „Rodyti ...“.
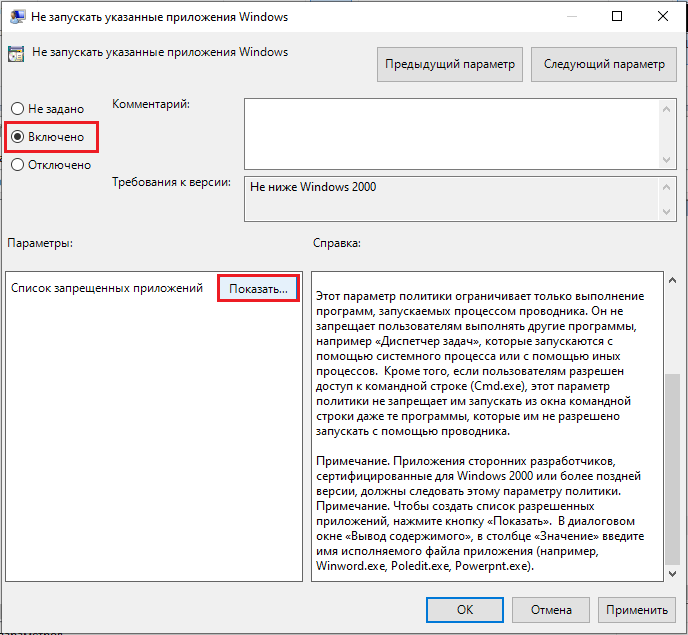
- Pridėkite programas, kurias reikia uždrausti į draudžiamų paraiškų sąrašą. Pavyzdžiui, naudokite programos paleidimo failo pavadinimą, „iTunes“.exe “,„ bittorentas “.exe "ir t. D.
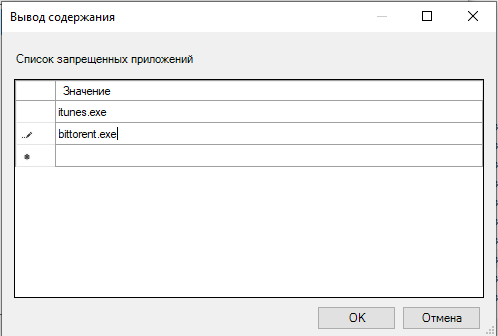
Paruoštas! Dabar šių programų paleidimas yra draudžiamas vietos politikos sistemos lygiu. Iš naujo paleiskite kompiuterį ir įsitikinkite, kad pakeitimai įsigaliojo. Priešingu atveju pereikite prie šio sprendimo.
Draudimas paleisti programas per „Windows“ registrą
Gebėjimas uždrausti programų paleidimą „Windows“ pradžioje taip pat yra registre. Tokiu atveju „Windows“ pradžioje galite uždrausti paleisti kai kurias programas tik tuo atveju, jei tai darote per registrą kompiuteryje.
Svarbus. Pateiktos registro redagavimo instrukcijos. Jei redagavę registrą padarysite kokią nors klaidą, galite sukelti nesėkmę ar neįmanoma atsisiųsti „Windows“, dėl kurio reikės iš naujo įdiegti „Windows“. Redaguokite registrą savo pavojumi ir rizika. Visada padarykite atsarginę registro kopiją prieš atlikdami pakeitimus. Jei jums nepatogu redaguoti registrą, nebandykite vykdyti šių instrukcijų. Verčiau kreipkitės pagalbos į kompiuterio palaikymo tiekėją.Norėdami pašalinti pakrovimo įrašą iš registro:
- Spustelėkite „Win-R“. Lauke „Atidaryti:“ Įveskite „Regedit“ ir spustelėkite Enter.
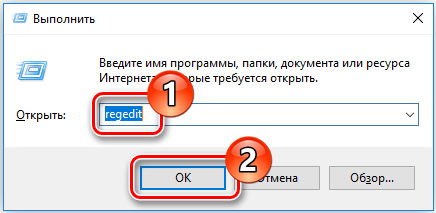
- Norėdami išsaugoti atsarginę registro kopiją, meniu Failas pasirinkite Eksportuoti .. .
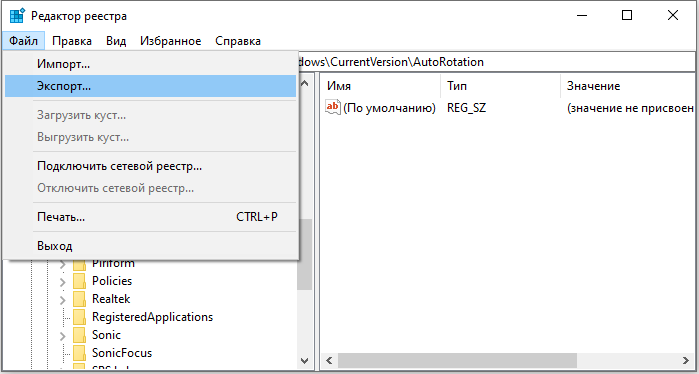
- Būtinai pažymėkite failo tikslą; Pagal numatytuosius nustatymus jis bus išsaugotas darbalaukyje.
- Suteikite failui suprantamą pavadinimą, pavyzdžiui, registrą arba regbeką, kad prisimintumėte, kad šis failas yra atsarginė registro kopija.
- Lauke „Eksportuoti“ įsitikinkite, kad pasirinkta „viskas“, ir spustelėkite „Išsaugoti“. Tai sukurs atsarginę darbo registro kopiją.
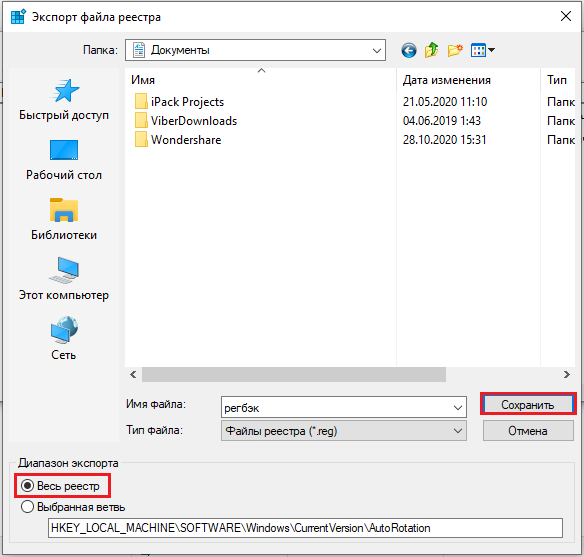
- Norėdami išplėsti „Hey Local Machine“, kairėje spustelėkite + („Sign Plus“).
- Išplėskite programinės įrangos medį, tada „Microsoft“, tada „Windows“ ir tada „CurrentVersion“.
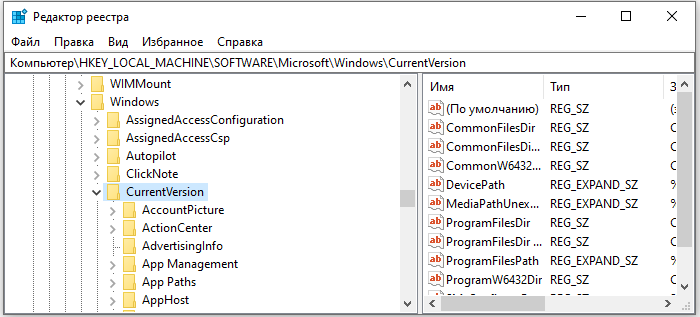
- Pasirinkite aplanką „Run“. Dešinėje ekrano pusėje pamatysite programas, sureguliuotas paleisti pradžioje, kurių gali nebūti aplanke „Automobiliai“. Kai kurie iš jų gali būti svarbūs, pavyzdžiui, antivirusinės programos ar ugniasienės. Taip pat gali būti nepageidaujamų ar nereikalingų programų, tokių kaip šnipų ir reklamos programinė įranga. Turėsite sužinoti, ko reikia, o kas ne.

- Pabrėžkite bet kurią programą (programą), kurią norite draudžioti automatiškai paleisti, tada paspauskite klavišą DEL. Atminkite, kad čia pašalinus programas nepašalinate jų iš jūsų kompiuterio; Tai tik sustabdo jų automatinį pradžią.
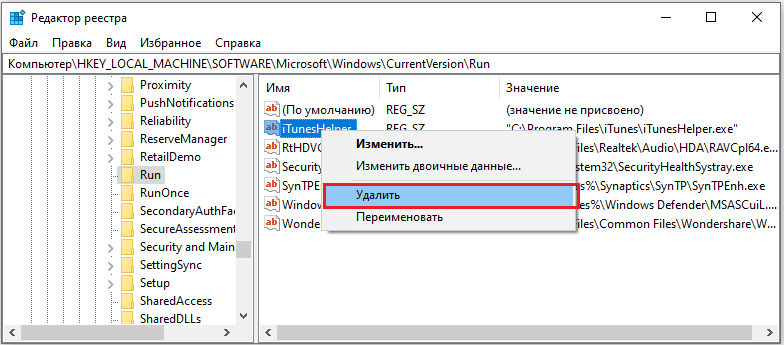
Registro pakeitimai atliekami nedelsiant, todėl jums nereikia išsaugoti pakeitimų. Šiame etape galite tiesiog uždaryti registro redaktorių.
Kita galimybė apriboti programą „Windows“ per registrą:
- Atidarykite „Windows“ registrą ir eikite į katalogą: hkey_current_user/programinė įranga/„Microsoft“/„Windows“/„Currentvers“/„Explorer“
- Spustelėkite dešinįjį pelės mygtuką dešinėje pusėje ir pridėkite naują „DWORD (32 bitų) vertę“ su pavadinimu „Unallowrun“.
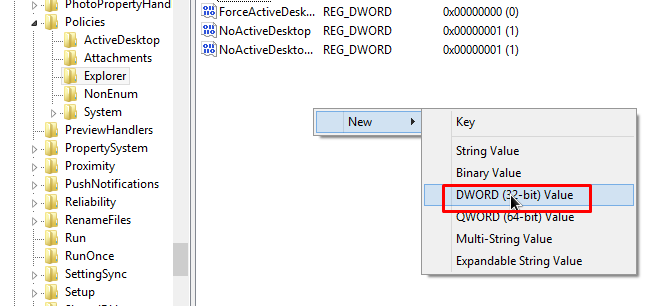
- Atidarykite „Unallowrun“ ir priskirkite jai reikšmę „1“.
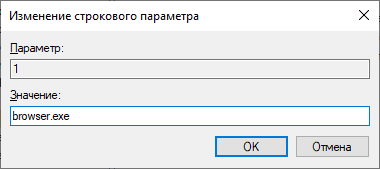
- Spustelėkite dešinįjį pelės mygtuką ir pridėkite naują „raktą“, dar vadinamą „Unallowrun“. Bus sukurtas naujas aplankas.
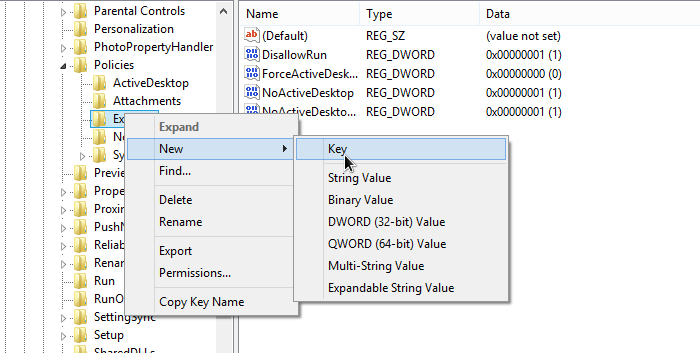
- Kairiajame skydelyje pasirinkite „UnallowRun“ aplanką.
- Spustelėkite dešinįjį pelės mygtuką tuščią regioną dešinėje pusėje ir pridėkite naują „DWORD (32 bitų) vertę“ su pavadinimu „1“.
- Atidarykite „1“ ir lauke įveskite programos, kurią norite užblokuoti, pavadinimą, pavyzdžiui, „iTunes“.Exe ".
- Pakartokite aprašytus veiksmus su visomis programomis, kurias reikia užblokuoti, kiekvieną kartą padidinkite skaičių, naudojamą „DWORD (32 bitų) verte“ (2, 3, 4, 5 ir T. D.)
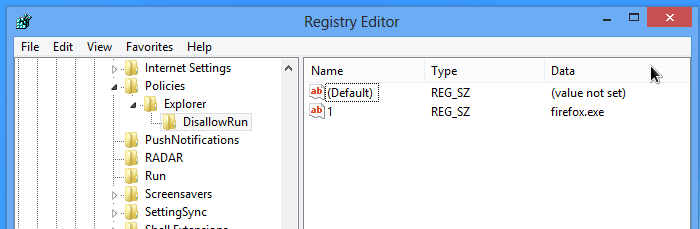
Po to, net bandydami priversti programą, pamatysite pranešimą „Ši operacija buvo atšaukta dėl šio kompiuterio apribojimų. Susisiekite su sistemos administratoriumi “.
Draudimas paleisti programas naudojant trečiosios partijos programas
Atrodo, kad nesvarbu, koks galingas kompiuteris yra aparatinės įrangos prasme, jis niekada nėra pakankamai greitas, kad padarytų viską, ko norite. Nesvarbu, ar naujausi žaidimai, ar redagavimas/vaizdo įrašo kūrimas/kūrimas/kodavimas, dauguma vartotojų norės išspausti kiekvieną našumo vienetą, kurį galite gauti. Žinoma, galite kreiptis į pagreitį, tačiau kai kuriems vartotojams tai tiesiog nėra išeitis.
Kai kurioms programoms reikia reikšmingų sistemos išteklių. „Windows“ komponentų foninis atnaujinimas, pradedant suplanuotas užduotis, standžiojo disko ar kitų sistemos procesų, paleidžiamų automatiniu režimu, defragmentacija gali užkirsti kelią stabiliam kompiuterio veikimui. Daugeliui kompiuterių užduočių taip pat reikia uždaryti visas šiuo metu vykdomas programas, o diegiant daugumą programinės įrangos, būtina uždaryti visas kitas programas, kad būtų kuo mažiau konfliktų ir venkite pakeisti naudojamus failus.
https: // www.„YouTube“.Com/žiūrėti?V = _F2ZGSKESGU
Vienas iš būdų uždrausti programas ir tam tikras paslaugas yra naudoti įrankį, kuris gali tai padaryti automatiškai. Teoriškai, kuo mažiau dirbate fone, užimdami procesoriaus laiką, atmintį ir naudodami standųjį diską, tuo greitesnis ir stabilesnis žaidimas ar intensyvi programa bus paleista. Čia yra keletas populiariausių programų, su kuriomis galite uždrausti programų automatinį krovimą.
„ALACTItyPC“
„ALAcrityPC“ yra pagrįstas senu įrankiu, skirtu padidinti našumą, vadinamą „FSAutoStart“, kuris buvo sukurtas specialiai „Microsoft Flight Simulator“ pagreitėjimui. Dabar jis buvo sukurtas siekiant padėti jums kuo efektyviau naudoti kompiuterį atliekant bet kokias išteklius ir intensyvias užduotis, iš anksto išjungiant nereikalingas paslaugas ir blokuojant programų paleidimą. „ALAcrityPC“ veikia su profiliais, o jūs galite naudoti vieną iš numatytųjų verčių arba nustatyti savo nustatymus, kad išjungtumėte tiksliai tuos procesus ir paslaugas, kurių norite. Vilkite profilio piktogramą į darbalaukį, kad paleistumėte ją automatiškai.
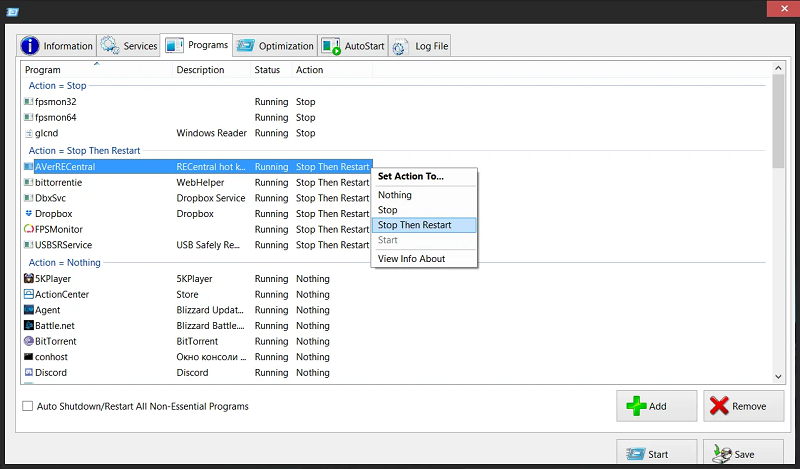
Yra keletas papildomų optimizavimo, pavyzdžiui, atminties defragmentacija, išjungiant darbalaukio apvalkalą, pašalinant tapetus ir išjungiant sistemą/perkraunant sistemą, uždarant „Auto -Sales“ programą. „Auto -Launch“ pradės programą po to.
„ALACTItyPC“ nebuvo atnaujinta nuo 2008 m., Nors žinoma, kad jis dirba su „Windows 7“, ir svetainėje yra nedidelis atnaujinimas, tačiau turite rankiniu būdu nukopijuoti failus į „ProgramFiles“ aplanką. Norėdami išjungti atnaujinimo klaidos pranešimą paleidus, pasirinkite Paslaugą/parametrus. Programa privalo dirbti .Grynasis karkasas 2.0.
Jetboost
Jei ieškote patogios sviesto programos, kuri. Programos sąsaja yra paprasta ir suprantama - norint pradėti programą „Windows“, tiesiog spustelėkite mygtuką „Boost“.

Metodas, padidėjęs pagal numatytąjį našumą. Jei norite gauti daugiau kontrolės, išjunkite daugiau funkcijų, spustelėkite mygtuką „Konfigūruoti“. Čia galite išjungti bėgimo procesus, trečiosios partijos paslaugas ir „Explorer“.Exe.
Šiek tiek keista, bet naudinga funkcija - galimybė sukurti nešiojamą versiją iš įdiegtos programos. Norėdami tai padaryti, spustelėkite piktogramą „papildomai“ viršutiniame dešiniajame lango kampe. „Jetboost“ veikia nuo „Windows 2000“ iki „Windows 10 32“ ir 64 bitų.
„ToolWiz GameBoost“
„ToolWiz GameBoost“ yra dar vienas lengvai naudojamas įrankis. Jis nepainioja jūsų su daugybe galimybių, kurios gali sukelti sisteminių problemų. Kaip „Jetboost“, jei norite naudoti programą be jokių nustatymų, tiesiog atsisiųskite ją ir spustelėkite „EnterGameBoostMode“ - ji pradės uždaryti ir optimizuoti išvardytus sistemos komponentus.
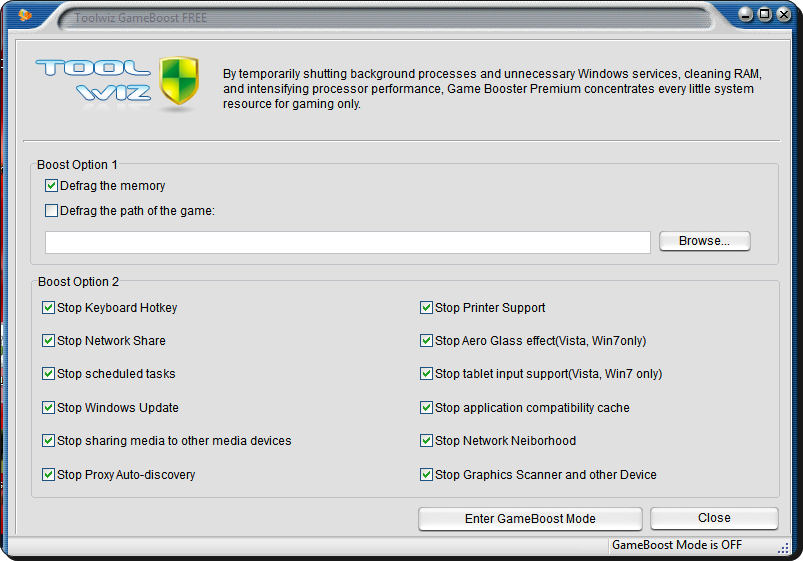
Tiesą sakant, „GameBoost“ neturi daug konfigūracijos parametrų. Yra tik 2 skyriai, vadinami „Bootoption 1“ ir „Boostoption 2“. 1 variantas turi vienintelę numatytąją parinktį, kuri nėra įjungta: galite defragmentuoti failus ir aplankus, kuriuose yra žaidimas.
Atmintis ir visi 2 parinkčių parametrai, tokie kaip suplanuotų užduočių atjungimas, „Windows“ atnaujinimas, spausdintuvo palaikymas, „Aeroglass“, įvedimas iš planšetinio kompiuterio, tinklo aplinkos ir kt. D., Įtraukta pagal numatytuosius nustatymus. Veikia nuo „Windowsxp“ iki „Windows10“.
Išmintingas žaidimų stiprintuvas
Išmintingi yra žinomi dėl savo paraiškų valyti ir optimizuoti diskus/registrą. „GameBooster“ yra dar vienas puikus įrankis, kuris gali padėti maksimaliai padidinti žaidimų ar intensyvių programų sistemos išteklių skaičių. Norėdami greitai optimizuoti sistemą, tiesiog spustelėkite mygtuką „Optimizuokite viską“ skirtuke „Mano žaidimai“ “. Skirtukas „Mano žaidimai“ yra trumpa sritis, kurioje galite įdėti savo mėgstamas programas, paleistas naudojant programą.
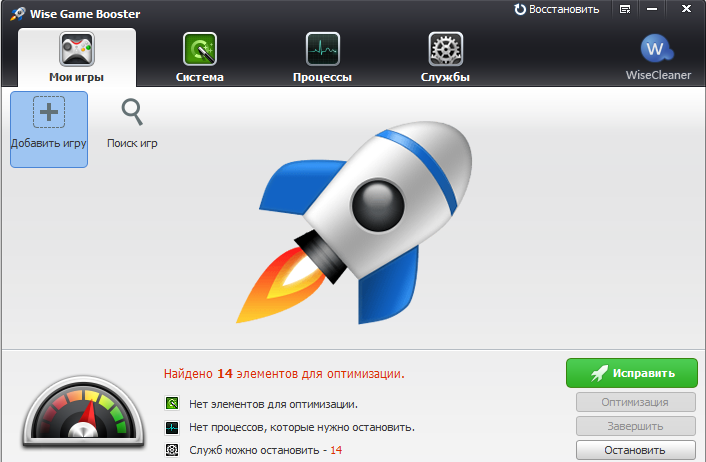
Be daugybės sistemos paslaugų ir bet kokių nereikalingų procesų, kurie atjungti optimizuojant sistemą, galite sukonfigūruoti apie 20 sistemos parametrų, tokių kaip „Explorer“ paleidimas atskirame procese, optimizuodami 5 tinklo nustatymus ir padidinti kelių sistemų atsako greitį.
Deja, programa neturi paprasto atkūrimo mygtuko, kad grąžintų visus numatytuosius vartotojo nustatymus, ir jūs turėsite sukonfigūruoti kiekvieną skyrių atskirai. Veikia „Windows XP“ ir aukščiau, yra nešiojama versija.
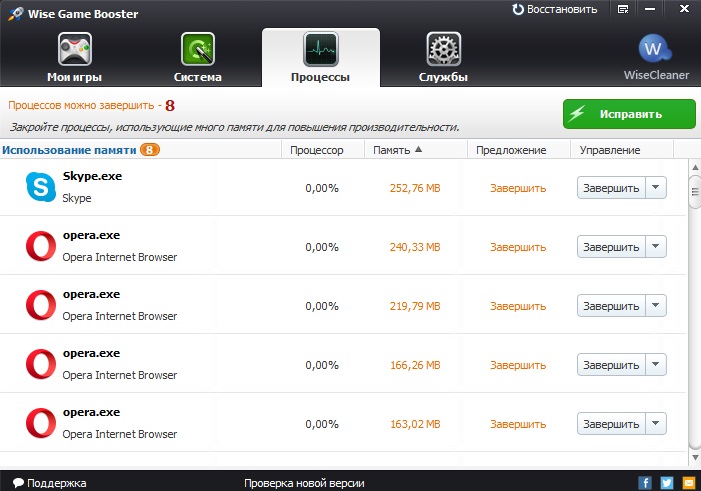
Gboost
Išoriškai „GBoost“ primena programą, skirtą pervertinti kompiuterio komponentus. Programa yra būtina greitam ir lengvam nereikalingų paslaugų ir procesų išjungimui, kad būtų gautos paskutiniai jūsų kompiuterio veikimo vienetai. Mygtukas „Spustelėkite, jei norite pagreitinti“ išjungs numatytuosius komponentus ir, norėdami viską atkurti, dar kartą paspauskite tą patį mygtuką.
Rinkimas aplink pagreičio mygtuką yra rodiklis, kaip optimizuotas „GBoost“ laiko sistema: kuo arčiau 100, tuo geriau. Paspauskite rodyklę žemyn arba lauką „Išplėstinis režimas“, kad gautumėte sąrašą visko, ką galima išjungti. Patyrę vartotojams gali nepatikti bendrieji atjungimo parametrų pavadinimai, tokie kaip „Gamer Utils“, grafikos ar muzikos grotuvai ir kt. D.
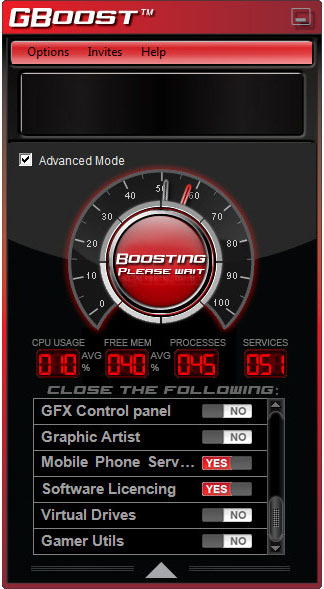
„SmartClose“
„SmartClose“ yra įrankis, kurį kai kuriais atvejais lengviau naudoti nei kitas panašias programas, o kitose - sunkiau. Tai. Naudinga funkcija yra „Windows“ sąrankos meistras, kuris padės jums sukurti sistemos atvaizdą.
Nustatydami pagrindinį etapą, galite uždaryti visus atvirus procesus, uždaryti „Windows (Internet“) „Explorer“, atjungti ekrano užsklandą, sustabdyti paslaugas ir sukurti vaizdo failą. Jei norite.
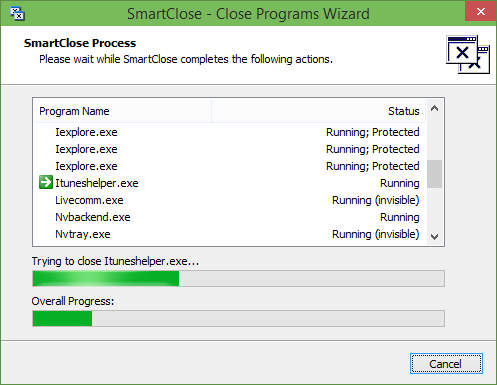
Jei norite sustabdyti ar apsaugoti pasirinktas paslaugas, jos turi būti sukonfigūruoti INI tekstiniame faile, naudojant nešiojamąjį kompiuterį. Galite išsaugoti kelis vaizdus skirtingiems scenarijams, tada atkurti arba redaguoti bet kurį iš jų naudodamiesi meistro pagalba. Veikia „Windows XP“, „Vista“ ir „7“.
Žaidimo stiprintuvas
„IOBIT Game Booster“ yra bene kruopščiausias ir pažengęs nemokamas įrankis, skirtas tobulinti visų sistemą, jei esate rimtas žaidėjas, ir norite išspausti kiekvieną paskutinį kadrą per sekundę iš savo sistemos. Tai, kaip ir dauguma kitų įrankių, veikia laikinai išjungdami fono procesus, sustabdant paslaugas, valant RAM, valant mainų buferį ir išjungiant „Windows“ atnaujinimą. Jei norite pabandyti pamatyti, kaip tai veikia be specialių nustatymų, tiesiog spustelėkite „Big Start Boost“ mygtuką.
Galite pereiti prie proceso, paslaugos ir kitų bendrųjų nustatymų nustatymo, naudodami mygtuką „Frakcinė“ ir pridėti žaidimus prie „Sandbox“, o tai labiau tikėtina, kad greita pradžios ir pagreičio langas bus greitas ir pagreičio langas. Žaidimo stiprintuvas eina dar toliau, suteikiant galimybę patikrinti tvarkyklių atnaujinimų, kiekvieno atskiro žaidimo žaidimo dėžutės defragmentų failų prieinamumą ir pritaikyti kelis bendrąsias sistemos nustatymus. Taip pat lango apačioje yra temperatūros monitorius.
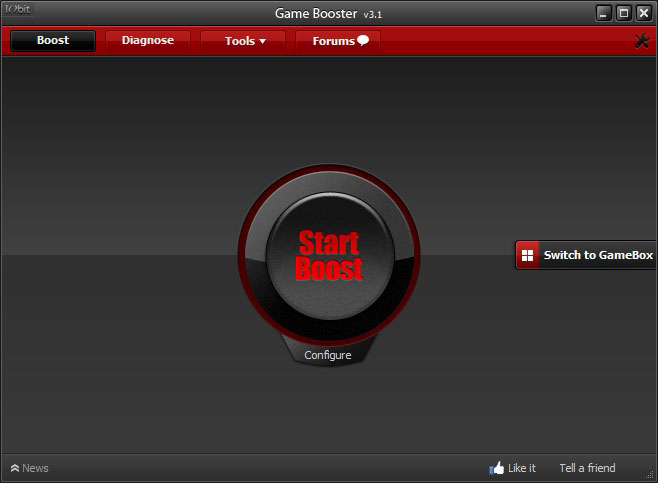
Kiti naudingi papildomi žaidėjų įrankiai yra galimybė išlaikyti ekrano kopiją ar net vaizdo įrašą apie jūsų sesiją ir įdiegti FPS skaitiklį žaidimo ekrane. Jie kontroliuojami naudojant pritaikomus karštus raktus.
Naujausioje „Game Booster IOBit“ versijoje jis bendradarbiavo su „Razer“ kompiuterio periferinių įrenginių gamintoju, o dabar jums reikia sukurti sąskaitą „Razer“, kad galėtumėte naudoti šią programą. Daugelis ilgalaikių vartotojų žaidimų stiprintuvo rekomenduoja ankstesnę 3 beta versiją.4 arba 3.5, nes jiems nereikia registracijos, perpus mažesnis, tačiau turi panašias funkcijas.
Šių įrankių efektyvumas akivaizdžiai priklauso nuo kelių veiksnių, o kompiuterio rezultatas skirsis. Jei jūsų sistema yra geros būklės, o jūs griežtai kontroliuojate, kurios paslaugos yra įtrauktos ir kurios programos paleidžiamos į jūsų dėklą ir kt. D., Tikėtina, kad veiksmingumas bus per daug minimalus, kad tai pastebėtų. Tačiau jei turite keletą užduočių, atliktų fone, arba jūsų sistema nėra labai galinga, atjungti visus įmanomus gali būti pakankamas našumas, kad pastebimas pagreitis būtų pastebimas pagreitis.
- « „Windows“ RAM diskų kūrimas ir naudojimas
- „ASUS RT -N10“ maršrutizatoriaus programinė įranga - pagrindinės diegimo taisyklės »

