Vaizdo įrašo rašymas iš darbalaukio VLC
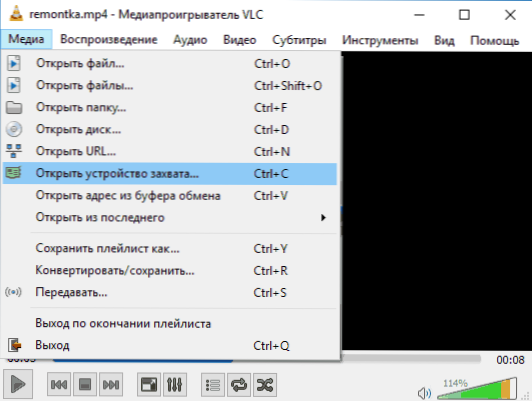
- 5035
- 271
- Clayton Carter
„VLC Media Player“ gali kurti ne tik groti vaizdo įrašus ar muziką: Jis taip pat gali būti naudojamas konvertuoti vaizdo įrašus, transliacijas, subtitrų integraciją ir, pavyzdžiui, įrašyti vaizdo įrašą iš darbalaukio, kuris bus aptartas šiose instrukcijose. Tai taip pat gali būti įdomu: papildomos VLC galimybės.
Rimtas metodo apribojimas - nesugebėjimas įrašyti garso įrašo iš mikrofono vienu metu su vaizdo įrašu, jei tai yra privalomas reikalavimas, rekomenduoju žiūrėti kitas parinktis: geriausias vaizdo įrašų įrašymo iš ekrano (įvairiems tikslams), programų, programų, programų, programų, programų, programų, programų, programų, programų, programų), programas, programas, programas, programas) įrašyti darbalaukį (daugiausia ekrano kopijoms).
Kaip įrašyti vaizdo įrašą iš ekrano „Media Player VLC“
Norėdami įrašyti vaizdo įrašą iš VLC darbalaukio, turėsite atlikti šiuos paprastus veiksmus.
- Pagrindiniame programos meniu pasirinkite „Media“ - „Atidarykite fiksavimo įrenginį“.
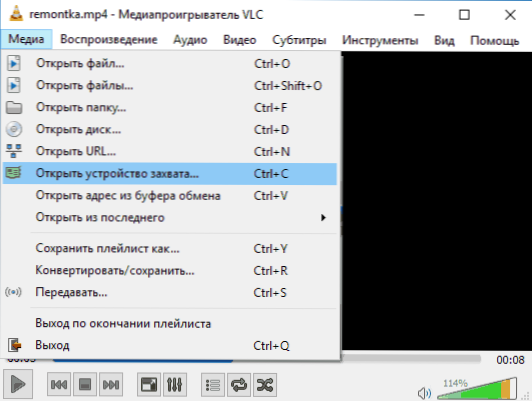
- Nustatykite parametrus: fiksavimo režimas - ekranas, norimas kadrų dažnis ir papildomiems parametrams galite įjungti tuo pačiu metu groti garso failą (ir įrašyti šį garsą) iš kompiuterio, pažymėdami atitinkamą tašką ir nurodydami vietą ir nurodykite vietą vietą iš failo.
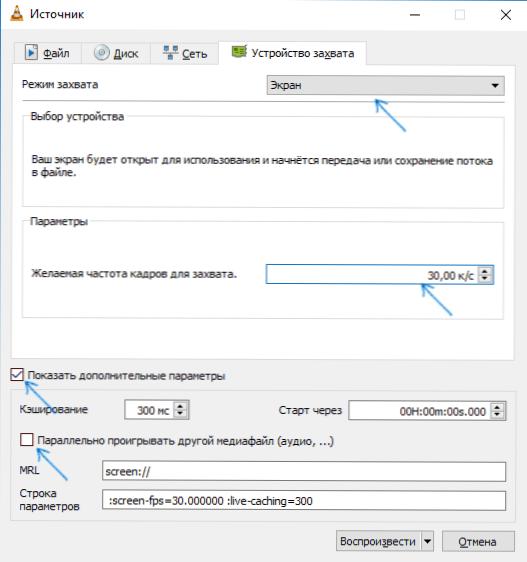
- Spustelėkite rodyklę „žemyn“ šalia mygtuko „Play“ ir pasirinkite „Konvertuoti“.
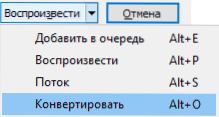
- Kitame lange palikite elementą „Transformuoti“, jei norite, pakeiskite „Codecs“ garso ir vaizdo įrašo parametrus, o lauke „Adresas“ nurodo kelią, kaip išsaugoti galutinio vaizdo įrašo failą. Spustelėkite mygtuką „Pradėti“.
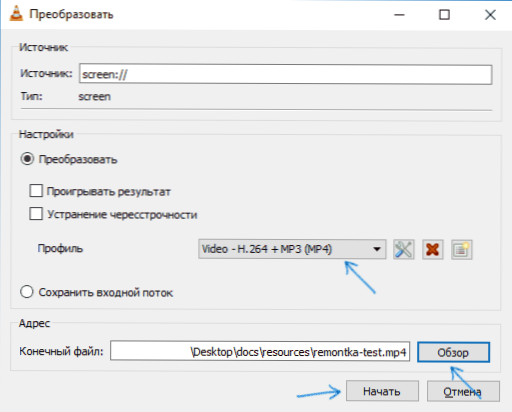
Iškart po to prasidės vaizdo įrašas iš darbalaukio (įrašytas visas darbalaukis).
Įrašą galima pristabdyti arba tęsti naudojant „Play/Pauze“ mygtuką, o „Stop and Save Final“ failas atliekamas pagal mygtuką „Stop“.
Yra antras būdas įrašyti vaizdo įrašą VLC, kuris aprašytas dažniau, tačiau, mano nuomone, ne pats optimaliausias, nes dėl to vaizdo įrašą gaunate nesuspaustame AVI formate, kur kiekvienas rėmas užima keletą megabaitų, Nepaisant to, aprašysiu:
- Meniu VLC pasirinkite - pridėkite. Valdikliai, žemiau atkūrimo lango pasirodys papildomi vaizdo įrašų mygtukai.

- Eikite į „Media“ meniu - Atidarykite fiksavimo įrenginį, nustatykite parametrus panašiai kaip ankstesnis metodas ir tiesiog spustelėkite mygtuką „Groti“.
- Bet kuriuo metu spustelėkite mygtuką „Įrašymas“, kad pradėtumėte įrašyti ekraną (po to galite sujungti VLC medijos grotuvo langą) ir dar kartą spustelėkite jį, kad sustabdytumėte įrašymą.
„AVI“ failas bus išsaugotas jūsų kompiuterio vaizdo įrašo aplanke ir, kaip jau minėta, gali užimti kelis gigabaitus už minutę vaizdo įrašą (atsižvelgiant į kadrų dažnį ir ekrano skiriamąją gebą).
Apibendrinant, VLC negali būti vadinamas geriausiu ekrano vaizdo įrašo įrašymo galimybe, o žinoti apie tokią galimybę, ypač jei naudojate šį grotuvą, manau, kad jis bus naudingas. Galite nemokamai atsisiųsti „VLC Media Player“ rusų kalba iš oficialios svetainės https: // www.Videlan.Org/rodyklė.ru.Html.
Pastaba: dar viena įdomi VLC programa - vaizdo įrašo perkėlimas iš kompiuterio į „iPad“ ir „iPhone“ be „iTunes“.
- « Kaip grąžinti užklausą, kurią norite uždaryti visus skirtukus? „Microsoft Edge“
- Kaip pamiršti „Wi-Fi“ tinklą „Windows“, „MacOS“, „iOS“ ir „Android“ »

