Rašyti vaizdo įrašą iš darbalaukio atvirojo transliuotojo programinės įrangos (OB)

- 1130
- 263
- Pete Fahey Sr.
Aš ne kartą rašiau apie įvairias vaizdo įrašymo programas su „Sound“ iš darbalaukio ir iš „Windows“ žaidimų, įskaitant apie mokamas ir galingas programas kaip „Bandicam“ ir nemokamus paprastus ir veiksmingus sprendimus, tokius kaip „Nvidia ShadowPlay“. Šioje apžvalgoje mes kalbėsime apie kitą tokią programą - OBS arba atvirą transliuotojų programinę įrangą, su kuria galite palyginti lengvai įrašyti vaizdo įrašą su garsu iš skirtingų jūsų kompiuterio šaltinių, taip pat atlikti tiesioginį darbalaukį ir žaidimus populiariose paslaugose, tokių kaip „YouTube“ ar „Twitch“.
Nepaisant to, kad programa yra nemokama (tai yra atvirojo kodo kodas), ji suteikia tikrai didelių galimybių vaizdo ir garso įrašymui bei garso įrašui, ji yra produktyvi ir, svarbi mūsų vartotojui, turi sąsają rusų kalba.
Dėmesys: Aš rekomenduoju instrukcijas apie naują programos versiją - įrašyti vaizdo įrašą iš ekrano „Obs Studio“. Žemiau pateiktame pavyzdyje bus pademonstruotas OBS naudojimas įrašyti vaizdo įrašą iš darbalaukio (t).e. Ekrano kopijų sukūrimas), tačiau naudingumas taip pat gali būti naudojamas žaidimo vaizdo įrašui įrašyti, tikiuosi, kad perskaičius apžvalgą bus aišku, kaip tai padaryti. Taip pat atkreipiu dėmesį, kad OB šiuo metu pateikiamas dvi. Bus svarstomas pirmasis variantas (antrasis šiuo metu yra ankstyvosiose plėtros etapuose ir gali būti nestabilus).
Naudojant OS, kad įrašytumėte vaizdo įrašą iš darbalaukio ir žaidimų

Paleidę atvirą transliuotojo programinę įrangą, pamatysite tik tuščią ekraną su pasiūlymu pradėti transliaciją, pradėti įrašyti ar paleisti išankstinį tyrimą. Tuo pačiu metu, jei ką nors padarysite iš aukščiau paminėtos.
Norėdami įrašyti vaizdo įrašą iš bet kurio šaltinio, įskaitant iš „Windows“ darbalaukio, turite pridėti šį šaltinį spustelėdami tinkamą pelės mygtuką atitinkamame sąraše programos lango apačioje.

Pridėję „darbalaukį“ kaip šaltinį, galite sukonfigūruoti pelės fiksavimą, pasirinkite vieną iš monitorių, jei jų yra keli iš jų. Jei pasirinksite „žaidimą“, tada bus galima pasirinkti konkrečią veikimo programą (nebūtinai žaidimą), kurio langas bus įrašytas.

Po to, tiesiog spustelėkite „Pradėti įrašyti“ - šiuo atveju vaizdo įrašas iš darbalaukio bus įrašytas su garsu „Video“ aplanke kompiuteryje tokiu formatu .FLV. Taip pat galite paleisti išankstinį vaizdą, kad įsitikintumėte, jog vaizdo įrašo fiksavimas veikia gerai.

Jei reikia išsamiau sukonfigūruoti parametrus, eikite į nustatymus. Čia galite pakeisti šias pagrindines parinktis (kai kurios iš jų gali būti neprieinamos, o tai priklauso, įskaitant nuo kompiuterio naudojamos įrangos, ypač vaizdo plokštės):
- Kodavimas - vaizdo įrašų ir garso kodekų derinimas.
- Transliacija - tiesioginės vaizdo ir garso transliacijos nustatymas įvairioms internetinėms paslaugoms. Jei jums reikia rašyti vaizdo įrašą tik kompiuteryje, galite nustatyti „vietinio įrašo“ režimą. Be to, po to galite pakeisti vaizdo išsaugojimo aplanką ir pakeisti formatą iš FLV į MP4, kuris taip pat palaikomas.
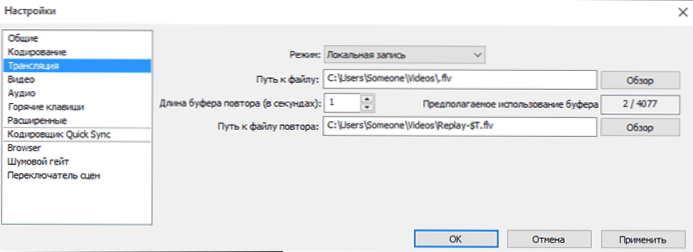
- Vaizdo įrašas ir garsas - atitinkamų parametrų nustatymas. Visų pirma, numatytasis vaizdo įrašo leidimai, naudojama vaizdo plokštė, FPS įrašant, garso įrašymo šaltiniai.
- Karšti klavišai - „Hot Keys“ nustatymas, skirtas įrašyti ir transliuoti, įjungti ir atjungti garso įrašą ir kt.
Papildomos programos savybės
Jei pageidaujama, ne tik tiesiogiai įrašydami ekraną, bet ir galite pridėti internetinės kameros vaizdą ant vaizdo įrašo, tiesiog pridėdami prie „fiksavimo įrenginio“ šaltinių sąrašo ir nustatyti jį tokiu pat būdu, koks jis buvo Atlikta darbalaukiui.
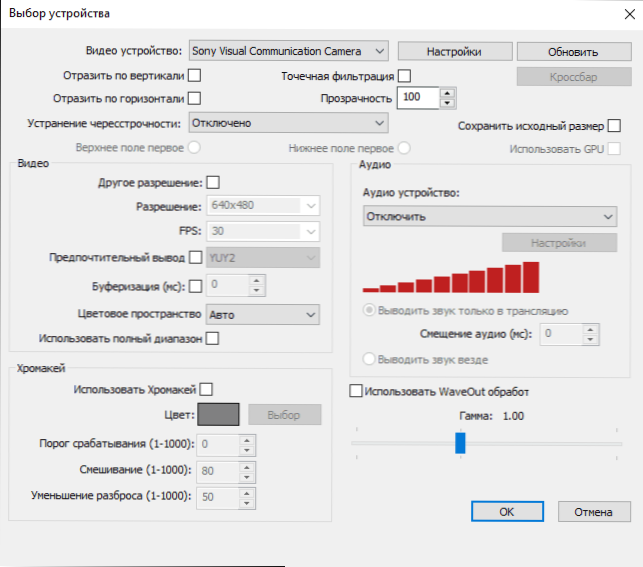
Bet kurio šaltinio nustatymą taip pat galima atidaryti spustelėjus jį sąraše. Kai kuriuos papildomus nustatymus, tokius kaip vietos pakeitimas.
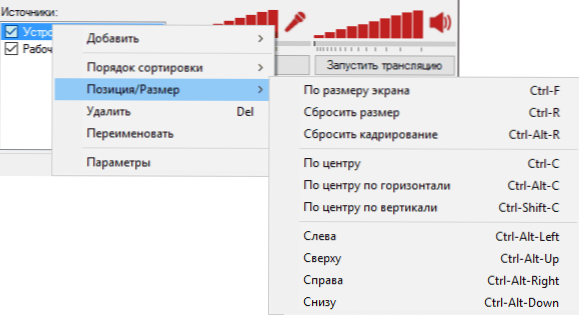
Panašiai vaizdo įraše galite pridėti vandens ženklą ar logotipą naudodami „vaizdą“ kaip šaltinį.
Tai nėra visas sąrašas to, ką galite padaryti naudodamiesi atviros transliuotojo programine įranga. Pavyzdžiui, kelių scenų, turinčių skirtingus šaltinius, sukūrimas (pavyzdžiui, skirtingų monitorių) ir perėjimų tarp jų vykdymo metu įrašymo ar transliavimo metu, automatinis įrašymo atjungimas nuo mikrofono „Silence“ metu (triukšmo vartai), kurti Įrašų profiliai ir keletas išplėstinių kodų parametrų.
Mano nuomone, tai yra viena iš puikiaus.
Aš rekomenduoju pabandyti, jei dar neradote tokių problemų sprendimo, kuris būtų visiškai tinkamas parametrų visumai. Atsisiųskite obse.Com/

