„Windows 10“ darbalaukio pastabos - kaip naudoti ir papildomų galimybių
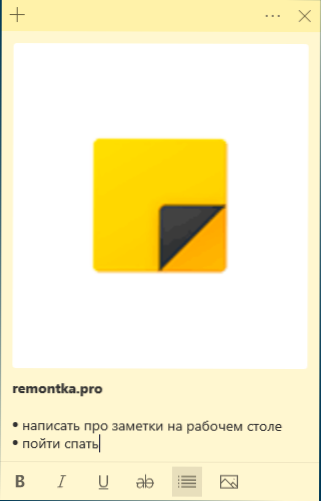
- 3200
- 626
- Pete Fahey Sr.
„Windows 10“ yra sukurta naudinga programa - „Pastabos“, leidžiančios kurti pastabas „Windows 10“ darbalaukyje, saugokite jas, sinchronizuokite su kitais įrenginiais, ne tik „Windows“, bet ir „Android“, „iPhone“ ar „Mac“.
Šioje apžvalgoje išsamiai apie programos „Pastabų“ funkcijas, dirbkite su pastabomis ant darbalaukio ir papildomų niuansų, kurie gali būti naudingi nagrinėjamos temos kontekste nagrinėjama tema.
Kaip minėta aukščiau, programa „Pastabos“ yra įmontuota „Windows 10“, tačiau jei jos nerandate pradžios meniu arba atlikus paiešką užduočių juostoje, galbūt ji buvo ištrinta. Norėdami atsisiųsti „Windows 10“ darbalaukį iš „Microsoft“, naudokite oficialią „Microsoft Store“ parduotuvę, programa vadinama „Microsoft Sticky Note“.
Pastabų naudojimas darbalaukyje naudojant programą „Pastabos“
Norint pradėti naudoti įmontuotus „Windows 10“ užrašus, nereikia jokių specialių įgūdžių, to pakaks, kad padarytumėte vieną iš:
- Paleiskite programą „Pastabos“ ir sukurkite naują užrašą darbalaukyje: galite naudoti paprastą teksto formatavimą, pridėdami vaizdų.
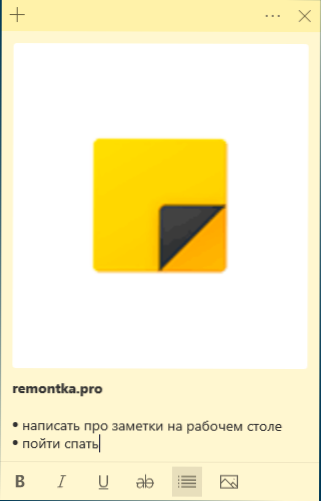
- Paspauskite su dešiniu pelės mygtuku „Pastabų“ programos piktograma, esančią meniu Pradėti Iš elemento „Sukurkite užrašą“, „Pastabų sąrašą“ (rodomas vienas langas, kuriame surinkti visi jūsų užrašai), „Rodyti visas pastabas“ (visos pastabos rodomos atskirai darbalaukyje).
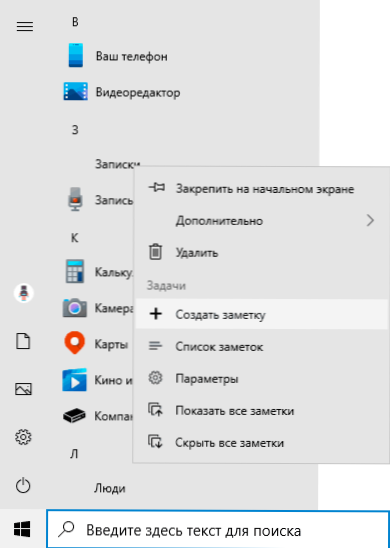
Dabar apie kai kurias pagrindines pastabų darbo funkcijas ir ypatybes:
- Uždarę užrašą, ji nėra pašalinta, o tiesiog pašalinta iš darbalaukio ir lieka prieinamas pastabų sąraše.
- Užrašo pašalinimą galima atlikti jo meniu. Čia galite atidaryti visų užrašų sąrašą arba pakeisti užrašų spalvą iš standartinės geltonos spalvos į vieną iš papildomų 6 spalvų.
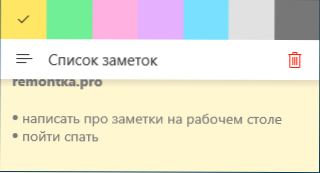
- Kai redaguojant užrašus, veikia standartiniai raktų deriniai: Įterpkite ir kopijuokite (įskaitant vaizdus), teksto stiliaus pakeitimas (pavyzdžiui,, Ctrl+b pusiau riebalų), panaikinimas naujausio veiksmo (Ctrl+z). Ir norėdami pašalinti aktyvią pastabą, galite naudoti Ctrl+D.
- Sumažėjus darbalaukio užrašo dydžiui (naudojant pelę), antriniai elementai, tokie kaip nuotrauka, yra paslėpti, kaip ir žemiau esančioje ekrano kopijoje.

- Jei turite daug pastabų, tada atidarykite užrašų sąrašą (pavyzdžiui, per programos „Pastabų“ kontekstinį meniu), galite lengvai jų ieškoti jomis.
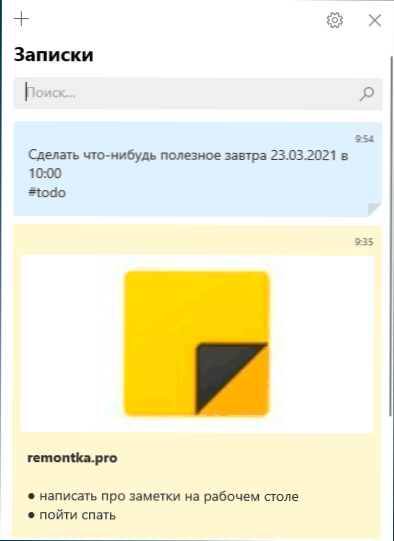
Todėl tais atvejais, kai reikia greitai užsirašyti ir neprarasti: telefono numeris ar staigi mintis ar kita informacija, pastatyta „Windows 10“ įrašai - gali būti puikus sprendimas šiam tikslui.
Sinchronizavimas ir darbas su „Windows 10“ pastabomis apie kitus įrenginius
Jei jums reikia prieigos prie „Windows 10“ darbalaukio pastabų ne viename kompiuteryje ar nešiojamajame kompiuteryje, bet ir kituose įrenginiuose, įskaitant „Android“ ir „iPhone“, visų pirma, įsitikinkite, kad jūsų nešiojamojo kompiuterio įrašas naudojamas „The Nothing Nothing“ nustatymuose Taikymas - tai būtina sinchronizavimui.
Prieiga prie kitų įrenginių pastabų yra įmanoma naudojant šiuos metodus:
- Kiti kompiuteriai su „Windows 10“ su ta pačia „Microsoft“ paskyra bus sinchronizuojami automatiškai, o juos rasite toje pačioje sukurtoje programoje.
- Be „Microsoft OneNote“ ir „iPhone Microsoft“ ir „iPhone“, be nešiojamųjų kompiuterių, yra „pastabų“ elementas, kuriame galite pamatyti visus savo pastabas iš darbalaukio ir dirbti su jais.
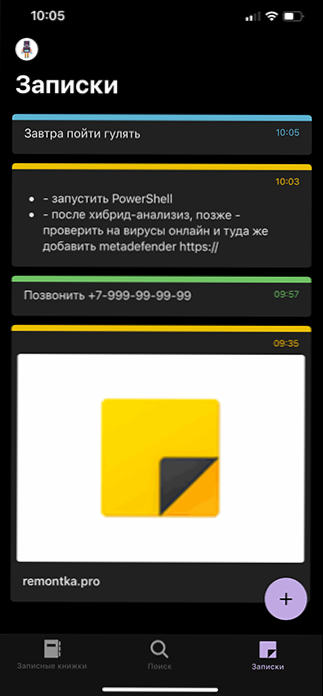
- Pradiniame puslapyje „Office“ programoje „Android“ ir „iPhone“ taip pat yra „pastabos“ elementas, turintis galimybę su jais dirbti.

- „OneNote“ programa „Windows 10“ ir „Mac“ taip pat turi galimybę naudotis „Windows 10“ pastabomis.
- Galite pereiti naršyklę į „OneNote“ internetinę versiją svetainėje Vienas užrašas.Com, Kur bus galima įsigyti užrašus (esanti skyriuje „Pašaras“).
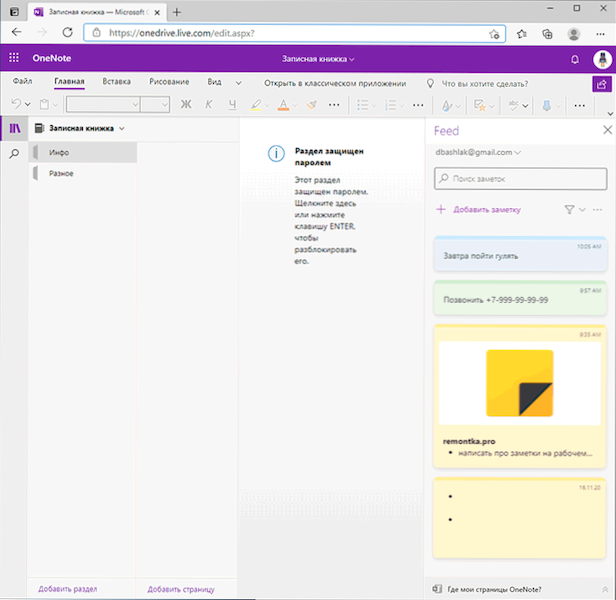
- „Microsoft Outlook for Windows“ ir „Mac“ taip pat turi galimybę dirbti su „Windows 10“ užrašais.
T. y., Beveik visi „Microsoft“ produktai, susiję su bylų našumu ir organizavimu.
Galbūt, jei reguliariai naudojate programą „Pastabos“ „Windows 10“, komentaruose galite papildyti jos galimybių ar metodų sąrašą - tai bus naudinga man ir kitiems skaitytojams.
- « Kaip įjungti „Windows 10“ tūrio išlyginimą
- Kaip įjungti ekrano ekraną „Pure Android“ ir „Samsung“ »

