Fono pakeitimas nuotraukose per „Photoshop“

- 3074
- 522
- Eugene Fadel
Taip atsitinka, kad reikia pakeisti foną nuotraukoje. Be to, daugelis domisi skirtingomis grafikos redaktoriaus teikiamomis galimybėmis: Kaip sulieja foną, padarykite skaidrią koliažų ar kitų darbų su vaizdais.

Pašalinimas
Apsvarstykite, kaip pašalinti foną „Photoshop“. Yra keli būdai. Pirmiausia atidarykite savo atvaizdą, konvertuokite jį į sluoksnį, du kartus spustelėdami jį sluoksniuose.
- Jei fonas yra vienas iš jų su gremėzdiškomis ribomis prie objekto, kurį jums reikia palikti, patogu naudoti įrankį „Magic Back“. Pažymėkite jų fono vietas, tada paspauskite ištrynimą, o paskirtas. Pašalinkite pasirinkimą CTRL+D.
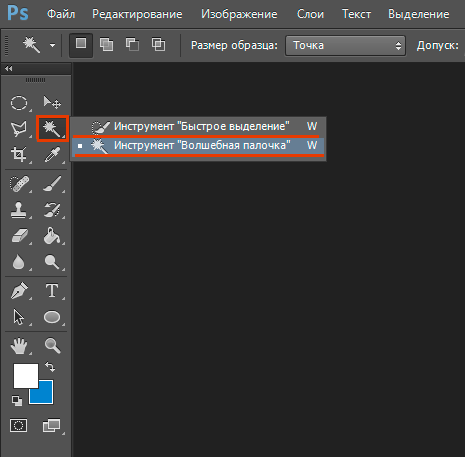
- Taip pat su vienalyčiu fonu su gremėzdiškomis liko vaizdo ribomis. Jei jis pagamintas kitomis spalvomis, galite naudoti įrankį „Fono eraser“. Išleiskite juos pagal paveikslėlį, pradedant nuo vietos, kur yra tik fonas. Ištrinti. Tačiau nustatymuose yra niuansų. Turite nustatyti tolerancijos lygį. Jei įdėsite 1%toleranciją, spalva, kurią spustelėsite pirmiausia, bus pašalinta griežtai, o jos atspalviai išliks. Jei uždėsite daugiau tolerancijos, tada ne tik ta spalva, kuri tapo pradiniais taškais, bet ir šalia jos esantys atspalviai bus ištrinti.
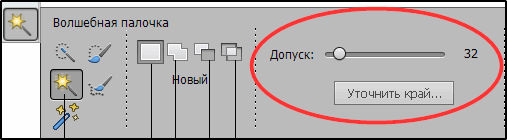
- „Magic E Last“ įrankis taip pat padės pakeisti įprastą foną skaidriu. Įdėkite tinkamą toleranciją (pavyzdžiui, 80) ir nevykdykite, o tiesiog spustelėkite bet kur fone. Visas fonas taps skaidrus. Jei priėmimas yra mažesnis, tada tik dalis bus pašalinta.
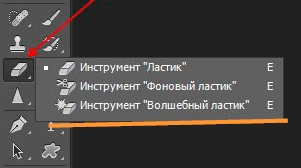
- Jei paveikslas yra spalvingas ir sudėtingas, tada turite paryškinti objektą, kurį norite bet kokiu būdu išsaugoti (lasso, plunksna). Tada nukopijuokite jį „Ctrl+C“, sukurkite naują failą, įdėdami jį į „skaidrų“ parametrą, tada perkelkite nukopijuotą paveikslėlį iš „Ctrl+V Bufor Boofer“ atidarytame lauke.
- Išsaugokite paveikslėlį GIF, PNG8 arba PNG24 formatais. Atkreipkite dėmesį: JEPG formatas nepalaiko skaidraus fono, konvertuodamas jį į baltą.
Pakeisti
Čia mes apsvarstysime, kaip pakeisti foną „Photoshop“, perkeldami objektą iš vienos nuotraukos į kitą per „Plunksnos“ įrankį, po to - vaizdo reguliavimas.
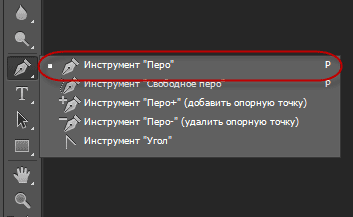
Visų pirma, turite pasirinkti teisingą vaizdą. Paveikslėliai, kuriuose objekto ribos yra aiškiai matomos tokiam pokyčiui.
- Padidinkite skalę ir pasirinkite paveikslėlį, kuris turi būti perkeltas į kitą paveikslėlį. Gali būti nurodytas įrankis „plunksnos“, tada grandinė turi būti paversta pasirinkimu. Norėdami tai padaryti, spustelėkite mygtuką Dešinys. Padėkite augimo spindulį priklausomai nuo dydžio: kuo didesnė figūra, tuo didesnis spindulys. Vidutinio dydžio optimalus auginimas yra 2 pikseliai.
- Atidarykite iš anksto paruoštą foną.
- Vilkite ant jo objektą, patvirtinkite spalvų konvertavimą.
- Norėdami gauti tolesnę transformaciją, spustelėkite CTRL+T. Nustatykite norimą dydį naudodami mastelio taškus. Kad ši operacija vyktų proporcingai, spustelėkite mygtuką „Shift“. Kai pasirenkamas norimas dydis, spustelėkite Enter, jei norite naudoti transformaciją.
- Norėdami įvesti objektą bendrame paveikslėlyje, turite sukurti šešėlį. Mes veikiame tokia tvarka:
- Eikite į fono sluoksnį, sukurkite naują.
- Paimkite maždaug 35 pikselių dydžio juodą minkštą šepetėlį.
- Nupieškite šešėlį prie objekto kojų ant naujo sluoksnio. Sumažinkite skaidrumą iki 55–60%. Nuimkite papildomą šešėlį „Trečiakursis“.
- Sukurkite dar vieną šešėlio sluoksnį iš pačios figūros.
- Ištraukite CTRL klavišą, spustelėkite sluoksnį su objektu, sukurdami jo pasirinkimą.
- Įsitikinkite, kad jūsų sukurtas sluoksnis yra aktyvus šešėlyje yra aktyvus. Supilkite šį sluoksnį juodu.
- Spustelėkite „Ctrl+D“, atšaukdami pasirinkimą.
- Spustelėkite „Ctrl+T“, jei norite transformuoti šešėlį.
- Spustelėkite dešinįjį pelės mygtuką Transformacijos srities viduje, kontekstiniame meniu pasirinkite funkciją „iškraipyti“.
- Pakreipkite šešėlį, priklausomai nuo fone esančios šviesos.
- Jei yra keli šviesos šaltiniai, dubliuokite šį sluoksnį su Ctrl+J ir padėkite antrąjį šešėlį, dar kartą paspausdami „Ctrl+T“ klavišus ir „iškraipymus“, kad jau pertvarkytumėte šį sluoksnį.
- Pasirinkite abu sluoksnius su šešėliais naudodami CTRL ir juos sujunkite, kontekstiniame meniu pasirinkite „Derinti sluoksnius“, kurie pasirodė paspaudus dešinįjį pelės mygtuką.
- Pakeiskite susidariusio „United“ sluoksnio neskaidrumą iki 35–40%.
- Norėdami suteikti realizmo, eikite į „filtrus“ - „neryškus“ - „Blring palei Gauses“. Pasirinkite Blur, spustelėkite Gerai.
- Sureguliuokite spalvas taip, kad objektas tilptų į bendrą paveikslėlį.
- Sukurkite taisomąjį sluoksnį „Curvat“. Pataisos kreivė. Kad kreivė būtų taikoma tik objektui, o ne fone, spustelėkite Alt ir atneškite žymeklį į vietą tarp sluoksnių.
- Sukurkite „spalvų balanso“ pataisos sluoksnį. Padarykite reikiamus pakeitimus perkeldami slankiklius. Iš pradžių nustatykite „Vidurinius tonus“, tada „Light“.
- Naujas korekcinis sluoksnis - „lygiai“. Įdėkite ten reikalingus pakeitimus, nepamirškite visų pritaikymo sluoksnių pritaikyti tik sluoksniui su objektu.
Belieka sukurti bendrą visų sluoksnių kopiją, kuriai spustelėkite Alt+Shift+Ctrl+E. Jūs sugebėjote pakeisti foną perkeldami objektą iš vieno vaizdo į kitą.
Suliejimas
Jei kyla klausimas, kaip suplūsti foną „Photoshop“, tada čia reikia elgtis taip.
- NAUJOJO VAIZDO PASTABA Naujajame sluoksnyje „Ctrl+J“.
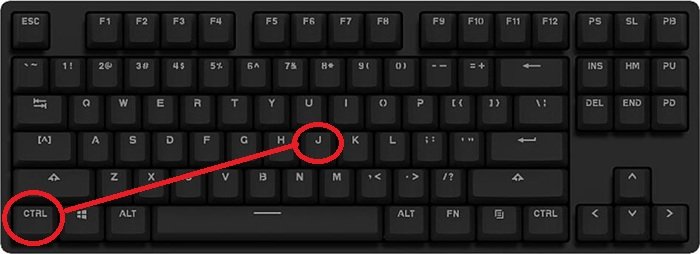
- Mes einame į skirtuką „Filtrai“ - „Blur“, čia matome daugybę parinkčių. Galite išbandyti įvairius filtrus. Patogu naudoti neryškumą išilgai Gauso. Parodykime, kaip toliau dirbti su šiuo filtru.

- Įdėkite jums reikalingą spindulį, spustelėkite Gerai.
- Jums pavyko sulieti visą vaizdą. Pataisykite tai „kaukės“ dėka.
- Paspauskite kaukės mygtuką, tada yra du būdai:
- Mes imame minkštą šepetėlį su juoda spalva, nustatome patogų dydį, nubrėžkite objekto vaizdą, iš kurio reikia ištrinti suliejimą. Šis metodas yra patogus, kai fonas yra didelis, o pats objektas yra mažas.
- Jei, priešingai, turite objektą, kurį reikia išsaugoti su nedideliu, dideliu, tada patogiau naudoti kitą metodą. Taikydami filtrą, sulipkite išilgai Gaus, spustelėkite CTRL+I. Sukurkite kaukę, užpildykite ją juodai. Tada mes paimame minkštą šepetėlį, padedame jam baltą spalvą ir nupiešiame jį ant fono, kuris tuo pačiu metu tampa neryškus.
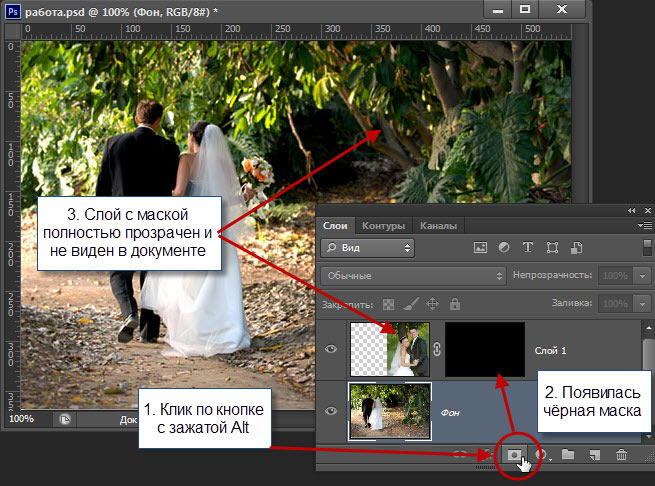
Jūs sugebėjote pakeisti paprastą foną į neryškumą, galite toliau dirbti su įvairiais efektais, kad padarytumėte išraiškingo paveikslėlį.
Nepaisant įspūdingų instrukcijų, darbas su fonu yra paprastas, pradedantysis vartotojas gali jį savarankiškai suplūsti arba pašalinti. Ir nuotraukos įgis naują įdomų vaizdą. Naudojant įvairius filtrus padeda atgaivinti, paįvairinti paveikslėlį. Kurdami koliažus, turite pašalinti perteklinį foną, padarydami skaidrų. Jei jus domina klausimas, kaip pakeisti foną „Photoshop“, tada čia taip pat nereikia specialaus profesionalumo. Praktikavę, jūs išmoksite greitai perkelti objektus iš vieno vaizdo į kitą.
Vaizdinis fono pakeitimo pavyzdys
Dažniausiai, dirbdamas su fonu, vartotojas nori paimti vieną objektą ir perkelti jį į vaizdą su kitu fonu. „Photoshop“ galimybės leidžia tai padaryti kuo tikroviškiau.
Verta žingsnių pagal instrukcijas, kaip tokia technika atliekama.

Visiškai augdami galite fotografuoti bet kokią įžymybę. Tai gali būti aktorius, aktorė, viena iš vokalinių atlikėjų ir kt. Fonas taps plytų siena.
Visi veiksmai yra sąlygiškai suskirstyti į 4 etapus:
- objekto pjaustymas;
- perkėlimas į naują foną;
- Šešėlio kūrimas;
- Baigtas finišavimas.
Kiekvienam etapui verta eiti atskirai.
Objekto pjaustymas
Pirmas dalykas, kurį reikia padaryti, yra apdoroti originalią nuotrauką su mūsų įžymybe. Būtina gauti tik asmens įvaizdį be turimo fono.
„Photoshop“ siūlo tam keletą įrankių iš karto. Vienas iš paprasčiausių ir patogiausių yra teisingai laikomas „plunksna“.
Norėdami dirbti su rašikliu, turite atsižvelgti į šiuos dalykus:
- Rinkdamiesi nuotrauką, turėtumėte pateikti pirmąjį atskaitos tašką, kuriuo turėtų pasibaigti pasirinkimas;
- Kuo naudojami mažiau taškų, iš tikrųjų geriau;
- Jei pagal pasirinktą nuotrauką, lenkimą, turite pateikti tašką jo pradžioje ir pabaigoje;
- Tarp šių dviejų taškų kitas dedamas į centrą;
- CTRL mygtuko gnybtas, atsargiai ištraukite centrinį tašką, taip nustatydami norimą linijos lenkimą.
Tvarkingai ir atsargiai reikia pereiti visą objektą. Taigi išsiskiria tik garsenybių kūnas, nes reikia perkelti jį į kitą foną.
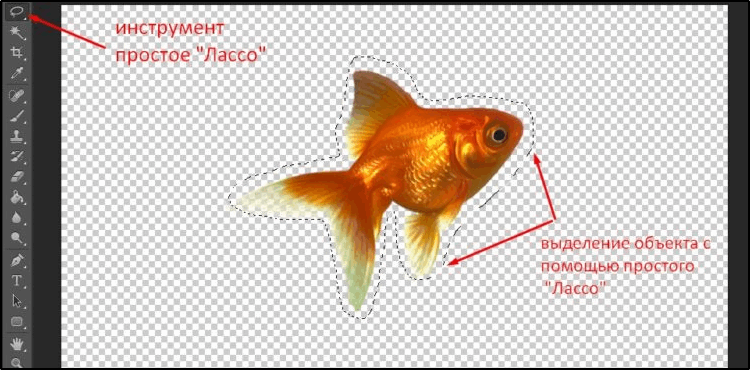
Tik įžymybė išlieka be originalios nuotraukos fono.
Svarbus. Naudodamiesi greito išleidimo, stebuklingos lazdelės, lasso, tiesiosios lasso ir magnetiniu lasso, galite supjaustyti objektus vaizduose.Tačiau tarp visų šių metodų rašiklis yra pats patogiausias ir universaliausias. Jei jums reikia tikrai atsargiai pasirinkti objektą, geriau apsiginkluoti rašikliu.
Perkelkite į kitą foną
Yra išpjaustytas garsaus žmogaus vaizdas. Dabar jį reikia pridėti prie kito fono. Šiuo atveju tai yra plytų siena.
Iš anksto naudokite tinkamą nuotrauką su plytų siena iš tinklo. Be to, seka bus tokia:
- Atidarykite „Photoshop“ vaizdą su plytų siena.
- Grįžkite į skirtuką, kur buvo supjaustyta garsenybė.
- Spustelėkite CTRL ir T mygtukų derinį. Iškart po to spustelėkite įrankį, pavadintą „Judėjimas“.
- Kairiojo pelės mygtuko spustelėję, patraukite pasirinktą objektą ant skirtuko, kur yra plytų siena.
- Palaukite, kol programa pereis prie šio skirtuko ir patraukite žymeklį prie drobės. Tegul mygtukas.
- Norėdami netraukti objekto, galite naudoti alternatyvų būdą. Norėdami tai padaryti, nukopijuokite objektą, tada įterpkite jį. Lengviausias būdas tai padaryti yra CTRL ir C deriniai, tada Ctrl ir V.
- Dabar nustatykite vaizdą, kad jis būtų harmoningai ir proporcingai tilptas į foną. Tuo pačiu metu geriau užspausti mygtuką „Shift“. Tai išlaikys originalias objektų proporcijas. Bet kartais taip pat atsitinka, kad paties fono matmenys keičiasi.
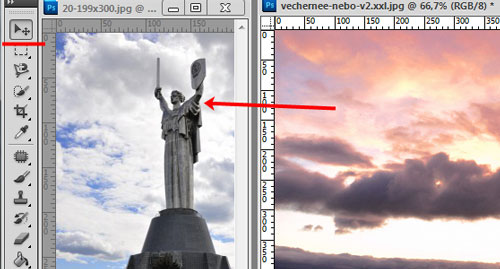
Judėjimo etapas baigtas.
Bet daugelis tikriausiai to praleis, o „žvaigždė“ neatrodo visiškai natūraliai. Nes tai turės būti ištaisyta.
Sukurti šešėlį
Norėdami padidinti garsenybės buvimo ant netiesinio objekto natūralumą, turite pridėti šešėlį. Tai suteiks norimą realizmą.
Būtina atlikti šiuos dalykus:
- Remiantis sluoksniu, kuriame yra aktorė, du kartus spustelėkite kairę pelės mygtuką ir atidarykite jo savybes;
- Atidarytame lange uždėkite ženklą priešais „šešėlį“;
- nustatykite parametrus pagal savo skonį;
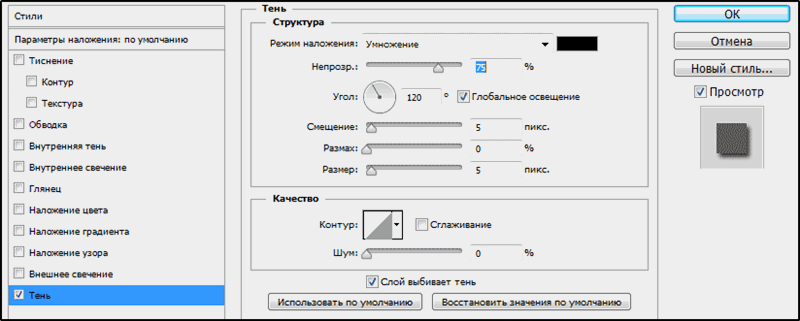
- Patvirtinkite pakeitimus spustelėdami mygtuką Gerai.
Turite nustatyti šešėlį atskirai. Apie šešėlio parametrus nėra universalių patarimų. Be to, visi nori pasiekti kitokį poveikį ir rezultatą.
Baigti apdorojimą
Paskutiniame etape turite šiek tiek labiau pakoreguoti gautą vaizdą.
Rekomenduojama atlikti šiuos dalykus:
- Perbraukite viršutinį vaizdo sluoksnį ir spustelėkite čia mygtuką, kad sukurtumėte taisomąjį sluoksnį. Atsidariusių parinkčių sąraše pasirinkite „Spalvos tonas/sodrumas“.
- Spustelėkite įrišimo klavišą ir nustatykite reikiamus parametrus. Būtina užtikrinti.
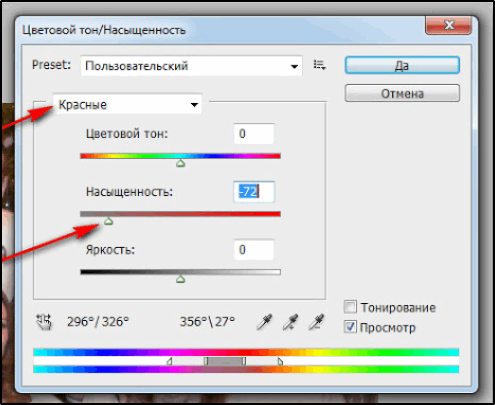
- Pačią plytų sieną kartais taip pat verta ištaisyti. Ji turėtų veikti kaip fonas, o ne susikoncentruoti į visą dėmesį.
- Sluoksnių paletėje turite perjungti į foną.
- Prasminga išbandyti filtrą, vadinamą „Busting on Gauses“ byloje. Jis yra „Blur“ grupėje skirtuke „Filtrai“.
- Įdėkite maždaug 0,3 vienetų suliejimo spindulį, tada spustelėkite Gerai. Eksperimentas, atsižvelgiant į pasirinktą foną.
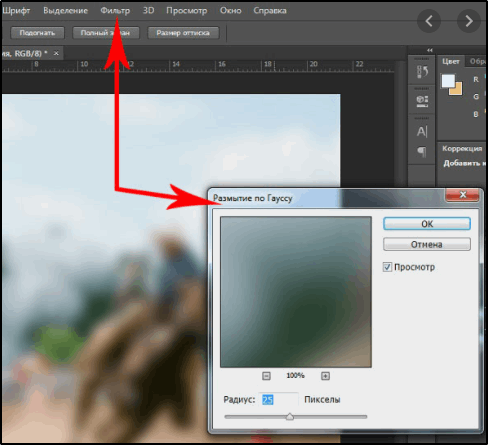
- Fone galite sukurti taisomąjį sluoksnį, vadinamą „Crooked“. Kai jis tai pradeda, turite šiek tiek nuleisti liniją žemyn. Tai padarys foną tamsesnį nei originalas.
- Taip pat detales, esančias tamsiose nuotraukos skyriuose. Čia turite perjungti į viršutinį „spalvų tono/sodrumo“ sluoksnį ir sukurti dar vieną reguliuojantį sluoksnį „išlenktas“.
- Priklijuodami liniją jau aukštyn, atlikite pakeitimus. Sustokite tuo metu, kai apskaičiuojate rezultatą optimalų.
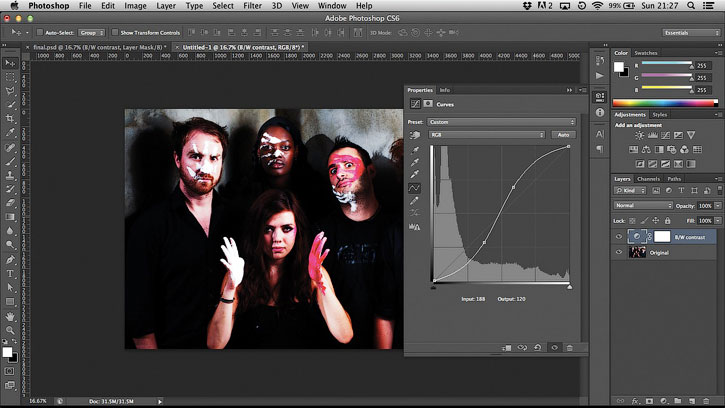
Nebus nereikalinga pereiti spalvų tono parametrus, dirbti kontrastu, sodrumą ir kitus nuotraukos aspektus.
Bet kadangi kiekvienas projektas turi savo charakteristikas, vaizdų koregavimas turėtų būti atliekamas remiantis konkrečiomis užduotimis ir redaguotais objektais.
Tiesiog supjaustykite elementą iš vienos nuotraukos ir įterpkite jį į kitą foną yra gana paprasta. Pagrindinis sunkumas yra vėlesnis redagavimas. Galų gale, daugelis nori. Ir už tai turite pabandyti.
Bet dabar neturėsite problemų savarankiškai pakeisti nuotraukos foną. Jei šis straipsnis jums buvo naudingas, palikite komentarus žemiau esančioje formoje.
- « Stulpelio ar eilutės pataisymas „Excel“, žiūrint dokumentą
- Įvairių „Microsoft Access“ užklausų sukūrimas »

