Įkeliamas USB „Flash Drive“ į „Rufus 4“

- 4772
- 1107
- Thomas Zemlak
Populiari „Windows 11“, „Windows 10“ įkėlimo „Flash Drive“ kūrimo programa su galimybe sukurti įkėlimo USB tvarkykles ir kitus vaizdus, buvo atnaujinta į 4 versiją po kelerių metų 3 -iojoje versijoje.
Šioje apžvalgoje, kuri nauja 4 -oje ir vėlesnėse programos versijos. Tai taip pat gali būti naudinga: sukuriant krovimo ar daugiafunkcinį „Flash Drive“ „Ventoy“.
Kas naujo „Rufus“ 4 -oje versijoje
Keičiant „Rufus“ versijos versiją, raktas: raktas: raktas: Nebuvo pastebimų atnaujinimų: raktas:
- Naujoji programos versija yra tik x64, o „Windows 7“ nebepalaikoma: naudoti „Rufus“ reikės „Windows 8“ arba naujesnių „Windows“ ar naujesnių.
- Buvo ištaisyta daugybė „Ubuntu“/„Linux“ vaizdų klaidų, taip pat keletas „Rufus“ versijos klaidų iš „Microsoft Store“ versijos.
- 4 versijoje.1 Buvo galimybė sukurti įkrovos „flash drive ms -dos“ (anksčiau - tik „Freedos“).
Sąsaja ir kitos pažįstamos funkcijos nepasikeitė, palyginti su paskutiniais 3.X programos versijos.
Pakrovimo „Flash Drive“ kūrimo procesas naudojant „Rufus“
Galite atsisiųsti naujausią „Rufus“ versiją iš oficialios „https: // rufus“ programos svetainės.IE/ ru/ arba iš „Microsoft Store“ iki „Windows 11“ ir „Windows 10“.

Įkeliant ir paleidus programą, veiksmai, kaip sukurti įkrovos „flash“ diską, atrodys taip:
- Lauke „Įrenginys“ pasirinkite norimą USB diską. Jei sąraše jo nėra (tai atsitinka, jei diskas yra apibrėžtas kaip vietinis diskas „Windows“), galite atidaryti „Rodyti išplėstines disko ypatybes“ ir įjungti USB diskų sąrašą.
- „Įkėlimo“ metode galite pasirinkti vieną iš parinkčių: pagal numatytuosius nustatymus - diską arba ISO vaizdą, skirtą sukurti įkrovos blykstės diską iš vaizdo.
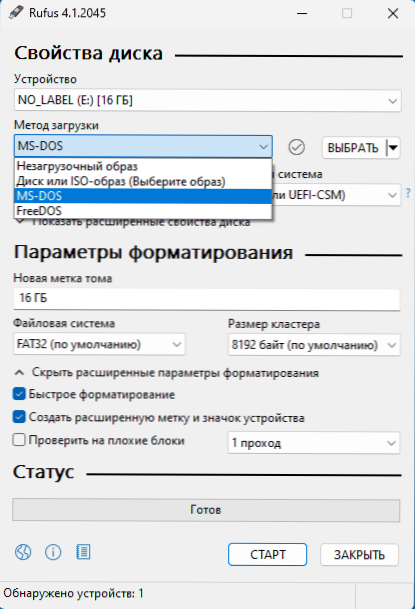
- Spustelėkite mygtuką „Pasirinkite“, jei norite pasirinkti ISO atvaizdą savo kompiuteryje arba rodyklėje, esančioje mygtuko dešinėje, ir mygtuką „Atsisiųsti“, kad atsisiųstumėte „Windows“ atvaizdą iš „Microsoft“ svetainės (Rusijos Federacijai reikia naudoti VPN VPN ).
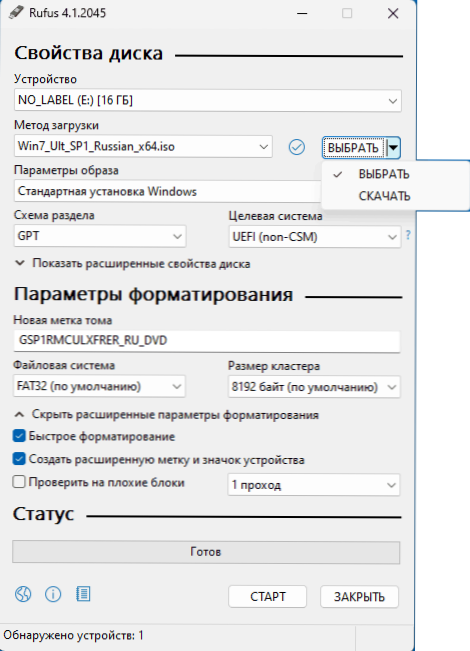
- Pasirinkę vaizdą lauke „Vaizdo parametrai“, galite palikti pasirinktą parinktį „Standard Windows“, kad sukurtumėte įprastą diegimo „Flash Drive“ arba „Windows To Go“, kad sukurtumėte pakrovimo USB diską su galimybe iš jo paleisti „Windows“ iš jo be diegimo kompiuteryje.
- Galite sukonfigūruoti failų sistemą, skyrių tikslinę schemą ir atsisiuntimo tipą. Daugeliui šiuolaikinių kompiuterių ir naujausių „Windows“ versijų - atitinkamai GPT ir UEFI (numatytuosius parametrus). Kai kurių vaizdų failų sistemą gali reikėti pakeisti į NTFS.
- Daugeliu atvejų nereikia keisti kitų parametrų.
- Spustelėkite mygtuką „Pradėti“. Atminkite, kad visi duomenys iš disko (jei jie yra padalyti į keletą skyrių, tada visi skyriai) bus ištrinti.
- Jei pasirinks „Windows 11“ vaizdas, būsite pakviesti išjungti diegimo sistemos reikalavimų sistemą, taip pat sukonfigūruoti vietinės paskyros parametrus. Skaitykite daugiau apie galimas parinktis: „Windows 11“ Įkelia USB „Flash Drive“, nepatikrinus TPM 2.0 ir saugus įkrovimas, vietiniai „Windows 11“.
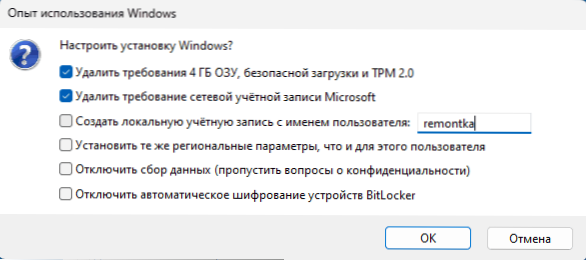
- Palaukite, kol įrašys reikiamus disko failus.
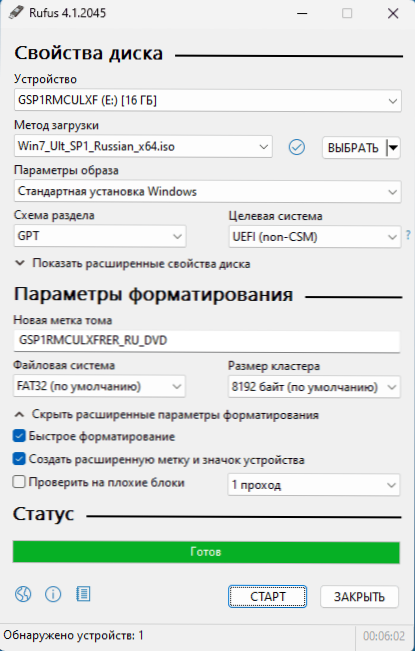
Dėl to gausite paruoštą pagamintą įkėlimo diegimo „Flash Drive“.
Lieka įdėti krovinį iš „Flash Drive“ į BIOS arba naudoti meniu „Boot“, norint atsisiųsti iš sukurto USB disko, sistemos diegimo ar kitų užduočių diegimo.
Vaizdo įrašo apžvalga
Tikiuosi, kad medžiaga buvo naudinga vienam iš skaitytojų. Tai taip pat gali būti naudinga: geriausios programos, skirtos kurti „Boot Flash Drive“.
- « Kaip įjungti bandymo režimą „Windows 11“ ir „Windows 10“
- Nerasta pasirašytų įrenginių tvarkyklė - kaip pataisyti? »

