Įkeliamas USB „Flash Drive Ubuntu“
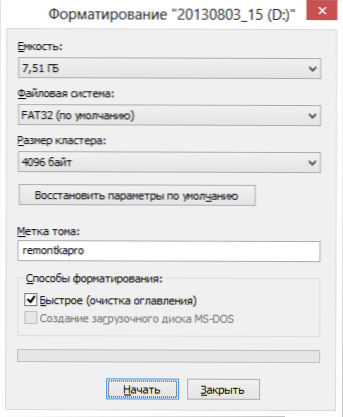
- 3968
- 560
- Clayton Carter
Šiandienos instrukcijos tema yra „Boot Flash Drive ubuntu“ sukūrimas. Kalbama apie „Ubuntu“ įdiegimą į USB „Flash“ diską (apie kurį rašysiu per kitas dvi ar tris dienas), būtent apie tai, kaip sukurti įkrovos įrenginį operacinės sistemos įdiegimui iš jos arba naudoti „LiveUSB“ režimu. Mes tai padarysime iš „Windows“ ir „Ubuntu“. Taip pat rekomenduoju pažiūrėti puikų būdą sukurti „Linux“ įkeliamą „Flash“ diskus, įskaitant „Ubuntu“, naudojant „Linux Live USB Creator“ (su galimybe paleisti „Ubuntu“ tiesioginiame režime „Windows 10“, 8 ir 7).
Norint, kad „Ubuntu Linux“ padarytumėte įkrovos „flash“ diską, jums reikės šios operacinės sistemos paskirstymo. Naujausia „ISO Ubuntu“ vaizdo versija, kurią visada galite nemokamai atsisiųsti svetainėje naudodami nuorodas svetainėje http: // ubuntu.ru/gauti. Galite naudoti oficialų įkėlimo puslapį http: // www.Ubuntu.Com/getubuntu/atsisiųsti, tačiau nuoroda, kurią aš pateikiau pradžioje, visa informacija pateikiama rusų kalba ir yra galimybė:
- Atsisiųskite „Ubuntu“ įvaizdį iš „Torrent“
- Su FTP Yandex
- Yra visas vaizdų įkėlimo veidrodžių sąrašas ISO ubuntu
Po to. (Jei jus domina pats diegimo procesas, žiūrėkite. „Ubuntu“ įrengimas iš „Flash Drive“)
„Ubuntu“ įkrovos „Flash Drive“ sukūrimas „Windows 10“, 8 ir „Windows 7“
Norėdami greitai ir lengvai pasidaryti „Flash Drive“ su „Ubuntu“ iš „Under Windows“, galite naudoti nemokamą „Unetbootin“ programą, kurios naujausią versiją visada galima rasti svetainėje http: // „SourceForge“.Net/projektai/Unetbootin/failai/naujausi/atsisiųsti.
Be to, prieš pradėdami formuoti USB „Flash“ diską „FAT32“, naudojant standartinius formatavimo parametrus „Windows“.
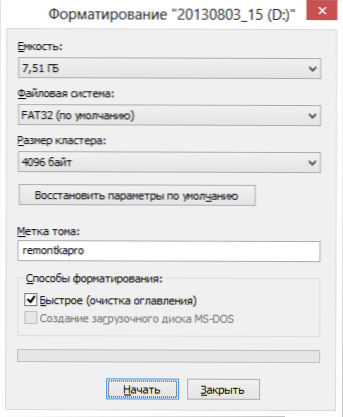
„Unetbootin“ programai nereikia diegti - pakanka atsisiųsti ir paleisti ją naudoti kompiuteryje. Pradėję pagrindiniame programos lange, turėsite atlikti tik tris veiksmus:
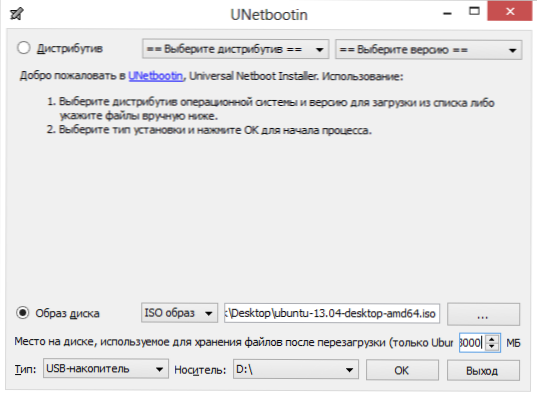
„Ubuntu“ įkelia USB „Flash Drive“ į „Unetbootin“
- Nurodykite kelią į ISO atvaizdą su ubuntu (aš naudojau „Ubuntu 13“.04 darbalaukis).
- Pasirinkite „Flash Drive“ raidę (jei sujungta viena „Flash Drive“, greičiausiai ji bus nustatyta automatiškai).
- Paspauskite mygtuką Gerai ir palaukite, kol programa baigs darbą.
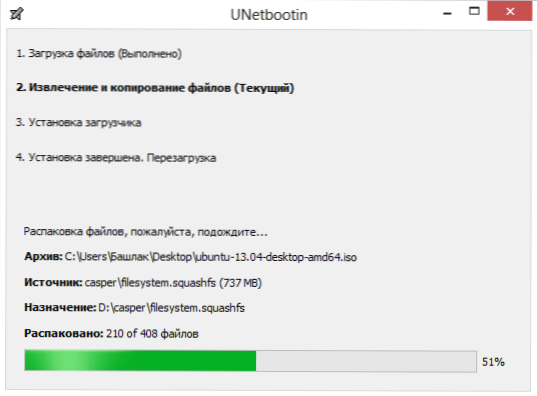
Unetbootin programa darbe
Verta paminėti, kad kai aš padariau įkrovos „flash“ diską su „Ubuntu 13“.04 Rašant šį straipsnį, „Įdiegimo įkrovos įrengimo“ etape „Unetbootin“ programa atrodė paslėpti (neatsakė) ir tai tęsėsi maždaug nuo dešimties iki penkiolikos minučių. Po to ji pabudo ir baigė kūrimo procesą. Taigi nebijokite ir nepašalinkite užduoties, jei taip atsitiks, ir jūs.
Norėdami atsisiųsti iš USB „Flash Drive“, kad galėtumėte įdiegti „Ubuntu“ į kompiuterį arba naudoti „Flash“ diskus kaip „LiveUSB“, turėsite įdiegti įkėlimą iš „Flash“ disko BIOS (nuoroda apibūdina, kaip tai padaryti).
Pastaba: „Unetbootin“ nėra vienintelė „Windows“ programa, su. Tą pačią operaciją galima atlikti „WinSetupFromUSB“, „Xboot“ ir daugelyje kitų, kuriuos galite susipažinti su straipsniu, sukurtu „Boot Flash Drive“ - geriausios programos.
Kaip padaryti „Ubuntu“ pakrovimo laikiklį iš paties „Ubuntu“
Gali pasirodyti, kad „Ubuntu“ operacinė sistema jau buvo įdiegta visuose jūsų namo kompiuteriuose, ir jums reikia pakrovimo „Flash Drive“, kad paskirstytumėte „UbuntoVod“ sektos įtaką. Tai nėra sunku.
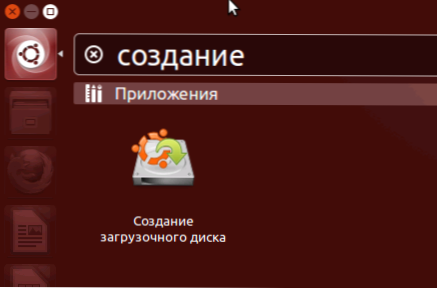
Programų sąraše raskite standartinę programą „paleidimo disko kūrėjas).
Nurodykite kelią į disko atvaizdą, taip pat į „Flash Drive“, kurį reikia paversti įkrovomis. Spustelėkite mygtuką „Sukurti įkrovos diską“. Deja, ekrano kopijoje aš negalėjau parodyti viso kūrimo proceso, nes „Ubuntu“ buvo paleista virtualioje mašinoje, kur „Flash“ diskai ir panašiai nėra montuojami. Bet nepaisant to, aš manau.
Taip pat yra galimybė pasidaryti pakrovimo „flash“ diską su „Ubuntu“ ir „Mac OS X“, tačiau dabar aš neturiu galimybės parodyti, kaip tai daroma. Aš tikrai jums apie tai papasakosiu viename iš šių straipsnių.

