Įkeliamas iš „Flash Drive“ ar kito USB įrenginio „VirtualBox“
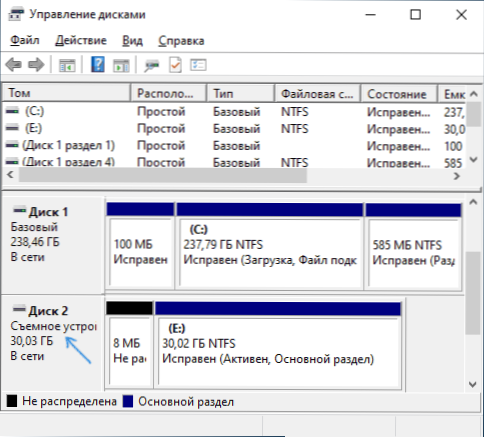
- 1232
- 353
- Cecil Kreiger
Fizinio USB disko prijungimas - „Flash Drive“ arba išorinis kietasis diskas „VirtualBox“ nėra sunku, aš rašiau apie tai pradedantiesiems „VirtualBox“ virtualių mašinų instrukcijose. Tačiau tai neleis naudoti pakrovimo „Flash Drive“ ar kitos USB disko, kad virtualioji mašina įkeltų iš jos. Nepaisant to, tai galima padaryti.
Šioje instrukcijoje išsamiai apie tai, kaip įdėti įkėlimą iš fizinio USB „Flash“ disko „VirtualBox“, skirtą „Legacy“ ir UEFI įkeliant į „Windows“, „Linux“ ir „Mac OS“ pagrindinius kompiuterius. Atminkite, kad pakrovimas ne visada vyksta be gedimų ir veikia stabiliai (šiuo atveju, jei įkeliate iš įprasto ISO, nėra jokių problemų).
„Clusion“ nustatymas su USB disku „VirtualBox“ („Windows“ pagrindinio kompiuterio sistemoje)
Norėdami įgyvendinti planą, turime naudoti „Virtualbox“ funkciją, leidžiančią „mesti“ fizinį diską į virtualią mašiną.
Mūsų atveju tai bus USB „Flash Drive“ arba išorinis kietasis diskas, o įgyvendinimo veiksmai yra šie:
- Spustelėkite Win+r, Įveskite Diskmgmt.MSC ir sužinokite disko, kurį reikia prisijungti prie virtualios mašinos, numerį. Mano pavyzdyje, tai yra diskas 2.
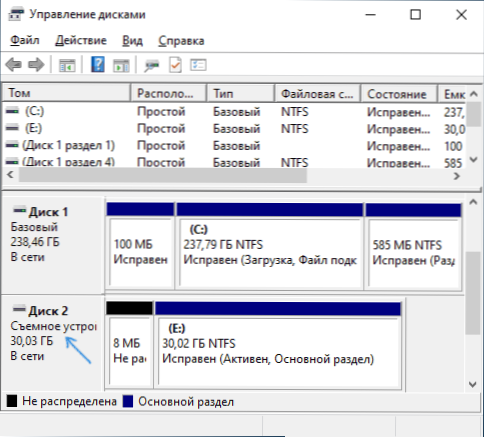
- Pradėkite komandinę eilutę administratoriaus vardu ir įveskite kitas dvi komandas tvarka. Antroje komandoje pakeiskite paskutinę raidę N į 1 disko žingsnį ir kelią į virtualų diską, kuris iš tikrųjų bus nuoroda į „Flash Drive“ (c: \ usbfrive.Vmdk) Galite nurodyti bet kurį - failas bus išsaugotas jūsų nurodytoje vietoje:
CD %ProgramFiles %\ Oracle \ VirtualBox VBoxManage InternalCommands createRewvmdk -fileName c: \ usbDrive.Vmdk -rawdisk \\.\ Fizinis
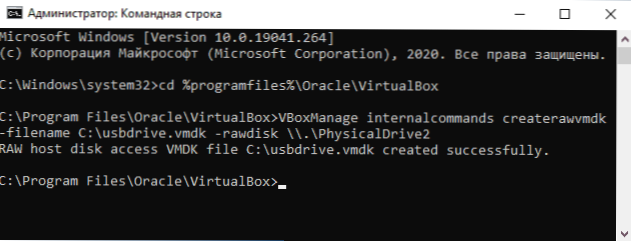
- Uždarykite komandų eilutę ir Paleiskite „VirtualBox“ administratoriaus vardu (tai būtina). Pradedant administratoriaus vardu, galima atlikti per kontekstinį meniu dešiniuoju pelės mygtuku spustelėkite etiketę.
- Sukurkite naują arba naudokite turimą „VirtualBox“ virtualią mašiną ir pereikite prie jos nustatymų skirtuko „MOSORS“. Pasirinkite dabartinį valdiklį ir spustelėkite mygtuką, jei norite pridėti naują įrenginį, pasirinkite „kietasis diskas“ (Dėmesys: Jei sukuriate naują virtualią mašiną, galite tiesiog pasirinkti parinktį, kaip prijungti esamą virtualų standųjį diską ir nurodyti kelią į kelią į 2 -ame etape sukurtas failas).
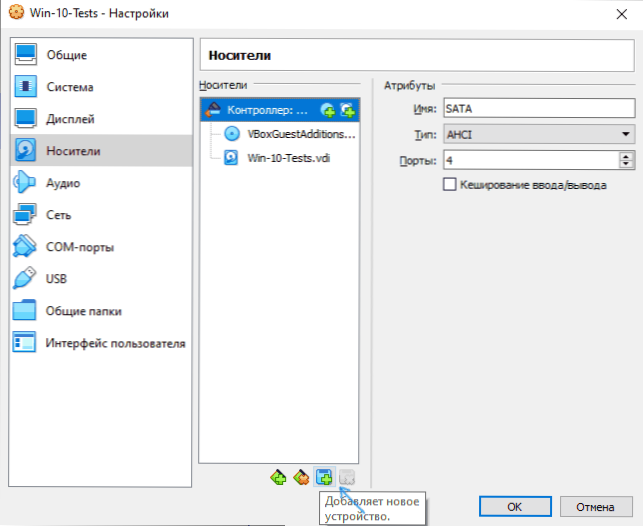
- Kitame lange spustelėkite „Pridėti“ ir nurodykite kelią į virtualų disko failą, mano atveju - c: \ usbdrive.VMDK, jis bus įtrauktas į sąrašą, pasirinkite jį ir spustelėkite mygtuką „Pasirinkite“.
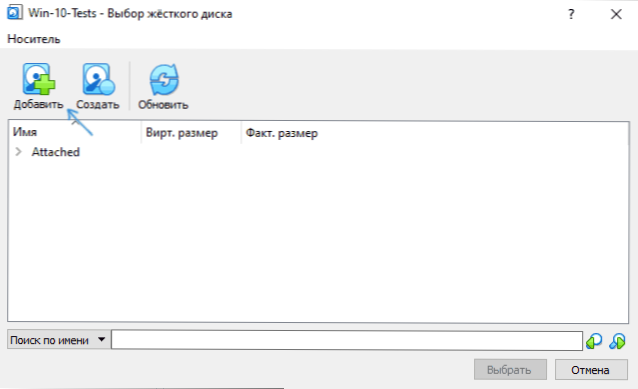
- Pagal numatytuosius nustatymus prijungtas diskas bus paskutinis prijungimo sąraše, tai yra, virtualios mašinos įkėlimas nebus pagamintas iš jo. Norėdami pakeisti prioritetą, būtinu būdu pakeiskite SATA prievadų numerius vežėjų nustatymuose.
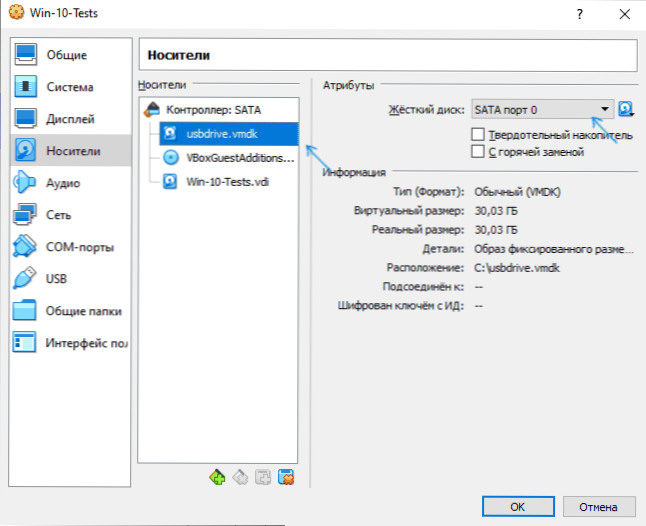
- Paruošta, dabar virtualioji mašina gali įkelti iš fizinio USB disko. Jei įkeliamas „Flash“ diskas apima įkėlimą į UEFI režimą, eikite į skyrių „Sistema“ virtualios mašinos nustatymuose ir pažymėkite elementą „Įjunkite EFI“.
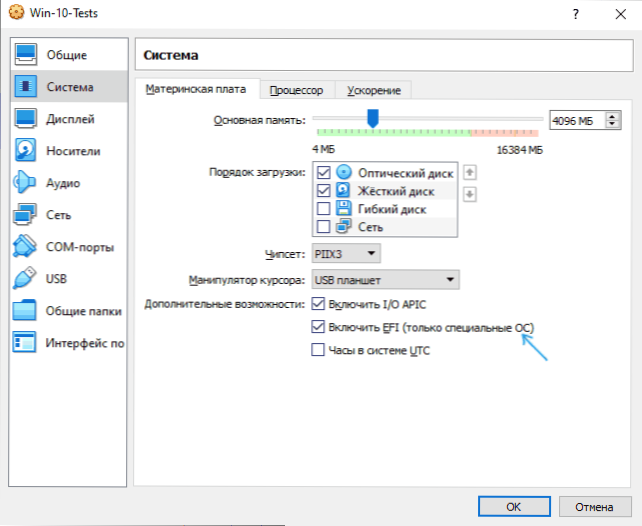
Ir rezultatas: žemiau esančiame ekrano kopijoje - meniu, kai įkeliate virtualią mašiną iš fizinio daugialypės įkėlimo „Flash Drive“.
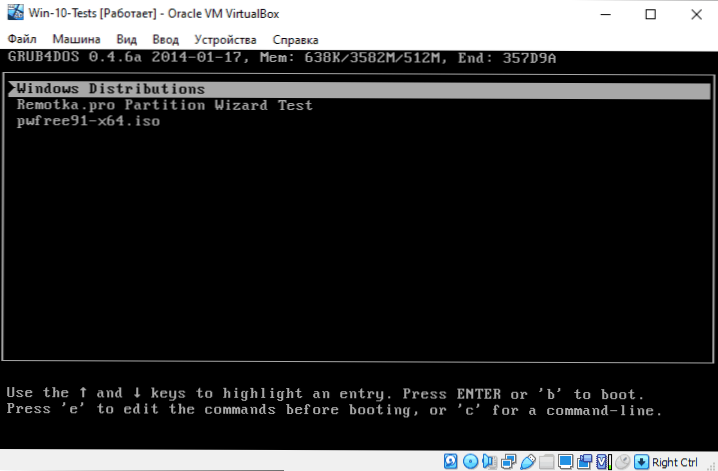
Įkeliamas iš „Flash Drive“ „VirtualBox“ šeimininkuose „Linux“ ir „Mac OS“
Aš neturėjau galimybės patikrinti „Linux“ ir „Mac OS“ darbo, tačiau ši logika. Tarkime, kad fizinis „Flash Drive“ - „Dev/SDB“ diskas „Linux“ ir//dev/disk2s1 „Mac OS“, tada „Linux“:
„DF VBoxManage InternalCommands CreateRaWvmdk -fileName“ ~/.„VirtualBox“/„HardDisks“/USB.Vmdk -rwdisk/dev/sdb -gnester sudo chmod 666/dev/sdb* sudo chown 'name_pol Partical' ~/.„VirtualBox“/„HardDisks“/USB.Vdmk
„Mac OS“:
„DF SUDO DISKUTL UNMOUNT/DSK2S1 VBOXMANAGE InternalCommands CreateRewvmdk -fileName“/vartotojai/vardas_polizer/Desktop/usb/usb/usb.Vmdk -rawdisk
Likę veiksmai bus tokie patys kaip „Windows“. Jei „Mac OS“ „VirtualBox“ praneš, kad jis negali pasiekti disko, deleguokite jį ieškiklyje.
Tikiuosi, kad viskas pavyko, ir instrukcija buvo naudinga siekiant tikslų, su kuriais jūs jį radote.
- « Geriausios kompiuterio disko valymo programos
- Kaip atsisiųsti „OpenCl“.DLL ir ištaisykite klaidas paleidžiant žaidimus ir programas »

