„Wondershare Filmora“ - universali kombainas, skirtas redaguoti vaizdo įrašą

- 4747
- 792
- Cecil Kreiger
„Wondershare Filmora“ yra viena geriausių komunalinių paslaugų, skirtų redaguoti vaizdo įrašą, skirtą pradedantiesiems ir paprastiems vartotojams. Jame yra viskas, ko reikia norint sukurti aukštos kokybės vaizdo įrašus.
Privalumai:
- Programą lengva įvaldyti, net jei jis niekada anksčiau redagavo vaizdo įrašą.
Trūkumai:
- Nepalaiko redagavimo redagavimo.

Darbo pradžia
Dvigubas -spustelėkite programinės įrangos piktogramą, kad paleistumėte „Filmora“. Tai atidarys langą „Pradėti“, kuriame yra 3 parinktys: projekto biblioteka, naujas projektas ir atidaryti projektą. Projekto biblioteka - čia yra naujausi projektai, kuriuos užsakė paskutinių jų pakeitimų datos. Du kartus spustelėkite projektą, kad jį atidarytumėte. Taip pat galite ištrinti projektus spustelėję krepšio piktogramas dešinėje lango pusėje. Įvedimas į projekto pavadinimą paieškos juostoje yra dar vienas būdas rasti konkretų projektą. Spustelėkite „Atidarykite projektą“, kad pasirinktumėte vieną iš projektų (failai .Wfp) išsaugota jūsų kompiuteryje. Norėdami įvesti redagavimo sąsają, spustelėkite kairiojo pelės mygtuką „Naujas projektas“ ir paleiskite visiškai naują projektą.
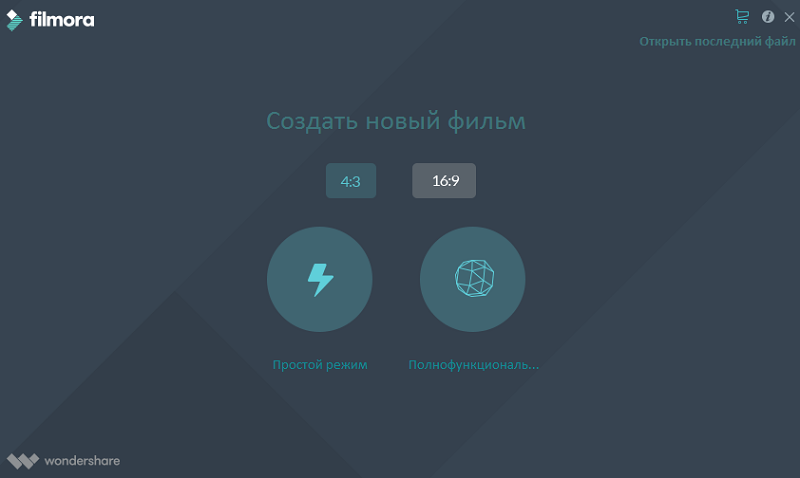
Redagavimo sąsaja
Nepriklausomai nuo to, kokius parametrus pasirinksite „Tinkti į darbą“, programa atidarys redagavimo sąsają:
- „MediaThe“ - čia rasite visus savo „Media“ failus, įskaitant vaizdo įrašus, nuotraukas ir muziką. Jame taip pat yra perėjimų, efektų ir daugelio kitų šaltinių, kuriuos galite naudoti savo projektuose.
- Preliminarus peržiūros langas - rodomas vaizdo įrašas laiko skalėje. Reprodukcijos taško padėtis rodoma laikiname kode apatiniame dešiniajame kampe. Galite įvesti naują laikiną kodą, kad galėtumėte patekti į tam tikrą vaizdo įrašo tašką. Taip pat yra mygtukas „Momentinis paveikslėlis“, kuris gali išsaugoti nejudantį vaizdą visa skiriamąja geba ir automatiškai pridėti jį prie daugialypės terpės bibliotekos kaip vaizdą.
- Įrankių juosta - įrankių juosta suteikia lengvą prieigą prie daugelio redagavimo komandų. Galite padidinti ir sumažinti laiko skalės skalę ir gauti prieigą prie įvairių įrankių, tokių kaip „Cut“ ir „Speed“.
- Laikina skalė yra vieta, kur žiniasklaida ir efektai saugomi jūsų projektui.
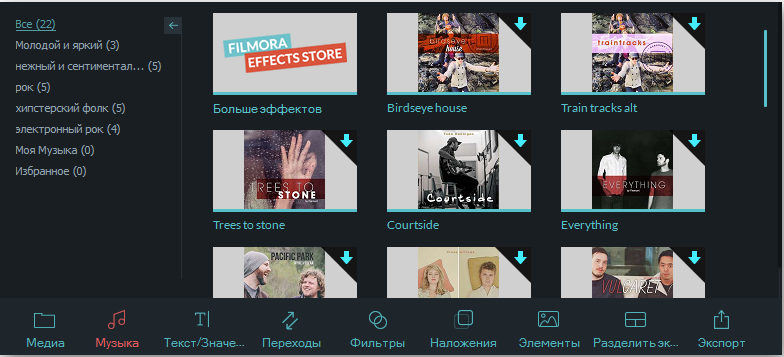
Pagrindinis redagavimas
Po jūsų žiniasklaidos failų (vaizdo įrašų, vaizdų ir kt. D.) bus importuotas, galite tiesiogiai pereiti prie „Wondershare Filmora“ naudojimo.
„Clips“ pasirinkimas daugialypės terpės bibliotekoje:
- Norėdami pasirinkti vieną laikmenos failą, spustelėkite jo miniatiūrą.
- Norėdami pasirinkti daugialypės terpės failų seką, eskizą spustelėkite pirmąjį (pirmas) eskizą, paspauskite ir palaikykite poslinkį, tada spustelėkite paskutinį eskizą.
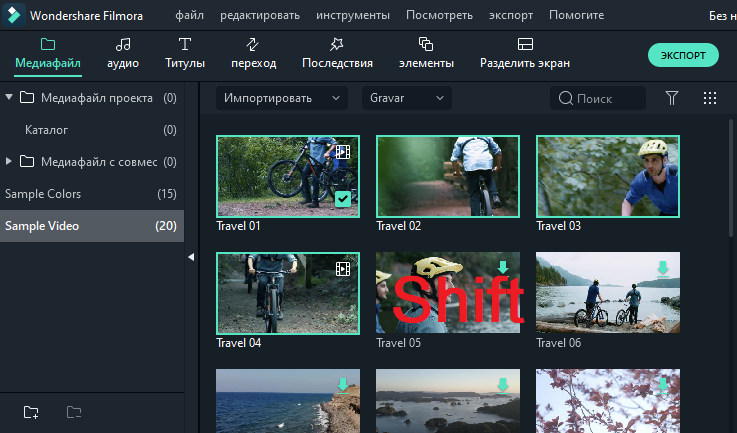
Tam tikrus daugialypės terpės failus galima rasti naudojant paieškos skydelį.
Multimedijos pašalinimas iš daugialypės terpės bibliotekos:
- Bibliotekoje spustelėkite PKM klipą, kurį norite ištrinti, ir pasirinkite „Ištrinti“.
Pašalindami vaizdo klipą ar kitą daugialypės terpės fragmentą iš bibliotekos, jį ištrinate tik iš „Filmora“, tačiau neišimkite iš kompiuterio.
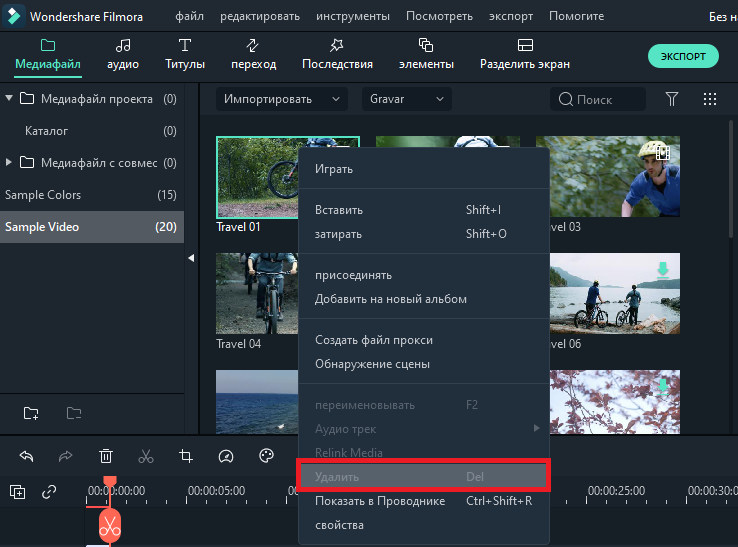
Vaizdo ir kitų laikmenų failų pridėjimas prie laikinos skalės:
- 1 metodas - spustelėkite miniatiūrinį projekto miniatiūrą, tada vilkite jį į savo laikiną skalę.
- 2 metodas - spustelėkite PKM pagal norimą daugialypės terpės eskizą ir pasirinkite vieną iš šių parinkčių:
- Įterpkite - pridėkite laikmeną prie pasirinkto kelio atkūrimo lauke. Bet kuris laikiklis, kuris jau yra kelyje į įdėto laikiklio dešinę.
- „Rettle“ - pridėkite savo medijos failus į pasirinktą kelią atkūrimo srityje ir pakeiskite visus čia esančius efektus.
- Pridėkite (pridėkite prie galo) - pridėkite laikmeną kaip paskutinį fragmentą pasirinktame kelyje.
- Pridėkite prie naujo kelio - pridėkite laikmeną prie naujai sukurto kelio, kuriame nėra jokių kitų laikmenų failų.
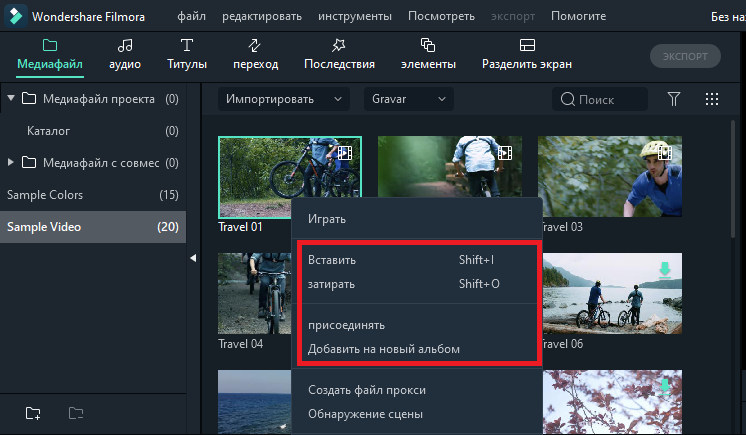
Negalite pridėti daugialypės terpės failų į kelius su užraktu. Panašiai vykdomas vaizdo genėjimas.
Prisijungimas prie vaizdo įrašo
Asociacijos funkcija yra skirta tais atvejais, kai turite keletą vaizdo įrašų ir norite juos sujungti į vieną. Norėdami sujungti vaizdo įrašą, padėkite juos į tinkamą laiko skalę ir eksportuokite juos kaip vieną vaizdo įrašą. Vaizdo įrašų tobulinimas - patobulinkite savo projektus, koreguojate baltą balansą, toną, spalvą, šviesą, HSL ir pridedant vinjetes:
- Du kartus spustelėkite norimą klipą laiko skalėje, kad galėtumėte patekti į redagavimo skydą, ir pasirinkite meniu „Spalvos“.
- Drause slankiklius, kad būtų sukonfigūruota spalvų temperatūra, atspalvis, kontrastas, prisotinimas ir ryškumas. Taip pat galite įvesti skaitinę vertę, jei žinote tikslų nustatymą. 3D LUT efektai taip pat yra prieinami, jei norite iškart pakeisti visą vaizdo įrašą. Peržiūrėkite langą „Išankstinis peržiūra“, kad pamatytumėte, kaip nauji nustatymai veikia vaizdo įrašo išvaizdą.
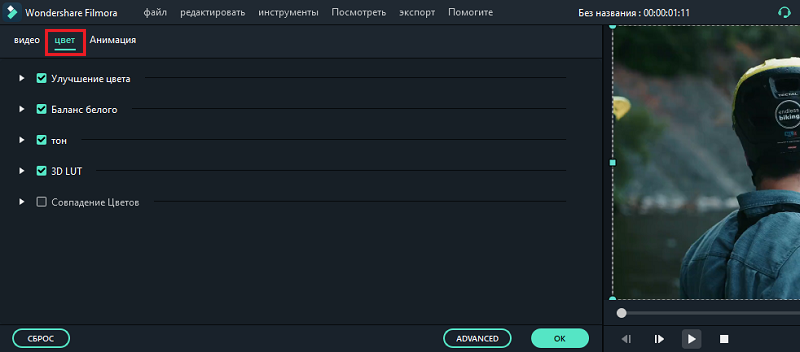
- Spustelėkite „papildomai“, jei norite pereiti prie „Išplėstų spalvų nustatymų“ skydelio, kuriame rasite išankstinio įdiegimo, taip pat parametrus spalvoms, apšvietimui, atspalviams, prisotinimui, ryškumui, vinjetėms ir kt. D.
- Taip pat galite įvesti išplėstinius parametrus “, spustelėdami dešiniuoju mygtuku spustelėti mygtuką ir pasirinkti įrankių juostoje„ Spalvų korekcija “arba„ Spalva “.
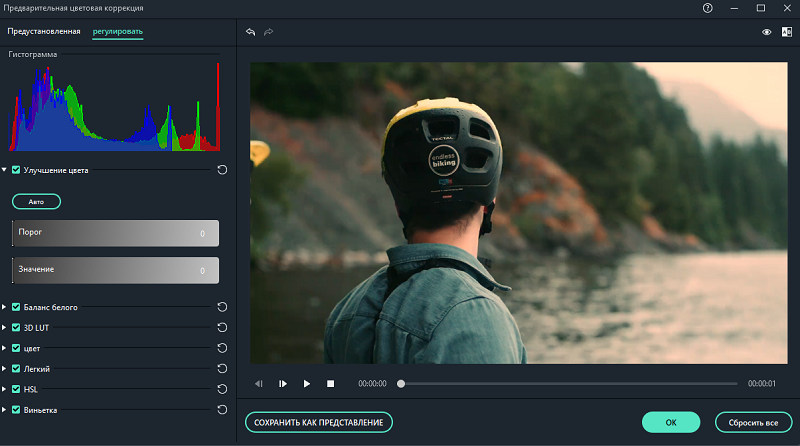
„Stop Frame“ yra nejudantis vaizdas, vaizduojantis vieną jūsų vaizdo įrašo rėmą. Paprastai sustojimo kadrai naudojami sukurti įspūdį, kad laikas tam tikru vaizdo momentu sustojo. Štai kaip sukurti sustabdymo rėmą filmoroje:
- Laiko skalėje perkelkite atkūrimo tašką į rėmelį, kurį norite pataisyti.
- Paspauskite spidometro piktogramą įrankių juostoje ir pasirinkite „Stop-Frame“.
- Nustatykite pėdų trukmę, tempdami jo kraštą. Taip pat galite pakeisti numatytojo stotelės trukmę, pasirinkdami failą/nustatymus/redagavimą.
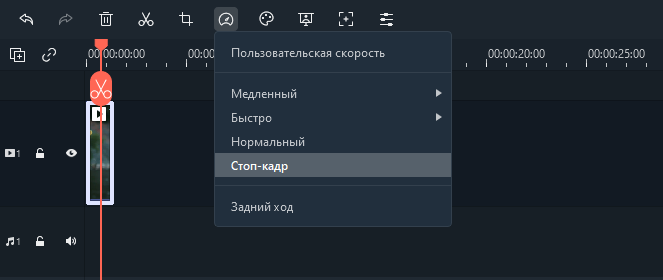
Keisti vaizdo įrašų dydį:
- Jei jums reikia pakeisti vaizdo įrašo dydį, vilkite jį į laiko skalę.
- Taip pat galite pakeisti skiriamąją gebą, kadrų spartą ir sprogti eksporto lange, kad sumažintumėte failo dydį.
- Jei jums reikia pakeisti vaizdo įrašo ekrano dydį, naudokite slankiklį „mastelio“.
Efektyvų naudojimas
Naudodami filtrus ir įvedimus, jūsų kūrybinės galimybės taps begalinės. Galite radikaliai pakeisti vaizdo įrašo išvaizdą vos keliais paspaudimais. „Wondershare Filmora9“ leidžia pridėti tiek efektų ir perdangos, kiek norite. Yra trys būdai tai padaryti:
- Daugialypės terpės bibliotekoje spustelėkite „Effects“, tada pasirinkite Filtrai ar pridėtinės išlaidos, kurias norite pridėti prie savo projekto.
- Ištraukite pelės žymeklį, kokį poveikį norite naudoti. Kai pamatysite pliuso piktogramą viduryje, spustelėkite ją - efektas bus pridėtas prie laiko skalės.
- Vilkite filtrą/įvedimą ir padėkite jį tiesiai ant vaizdo įrašo laikinoje skalėje. Poveikiai bus taikomi visam vaizdo klipui.
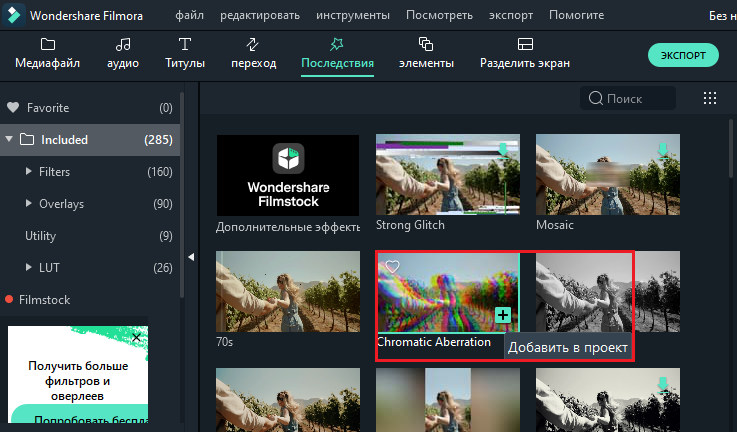
Jei vaizdo įraše redaguosite portreto (9:16) vaizdo įrašą 16: 9, galite pridėti neryškių filtrų, kad pakeistumėte juodas juosteles.
Norėdami pašalinti filtrus/perdangas, naudokite vieną iš dviejų būdų:
- Laikinoje skalėje pasirinkite filtrą/per daug ir spustelėkite „Del“ klaviatūroje.
- Spustelėkite tinkamą pelės mygtuko filtrą/perdangą laikinoje skalėje ir meniu pasirinkite „Pašalinti“.
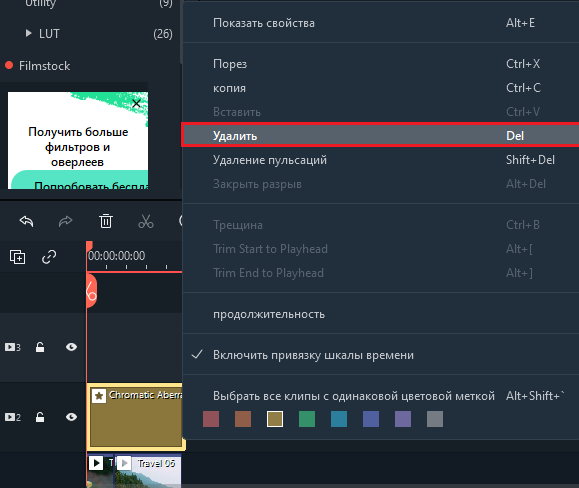
Filtrai nustato
Visi filtrai ir pridėtinės išlaidos yra rūšiuojamos pagal temines kategorijas (pavyzdžiui, dirbtinio filmo ar „Bokeh Blurs“), kad būtų lengva rasti. Eikite į meniu „efektai“ ir pažiūrėkite į kairiąją ekrano dalį, kad pamatytumėte kategorijas ir pradėtumėte žiūrėti. „Wondershare Filmora“ leidžia pakeisti filtro efektų trukmę ar neskaidrumą:
- Numatytasis ilgis yra penkios sekundės, tačiau galite vilkti efekto kraštą laikinoje skalėje, kad pakeistumėte jo trukmę.
- Alfa-Indisty (skaidrumas) gali būti 0–100 vertės. Filtras daro mažesnę vertę skaidresnę. Dvigubas -spustelėkite filtrą laikinoje skalėje, kad sukonfigūruotumėte jo skaidrumą.
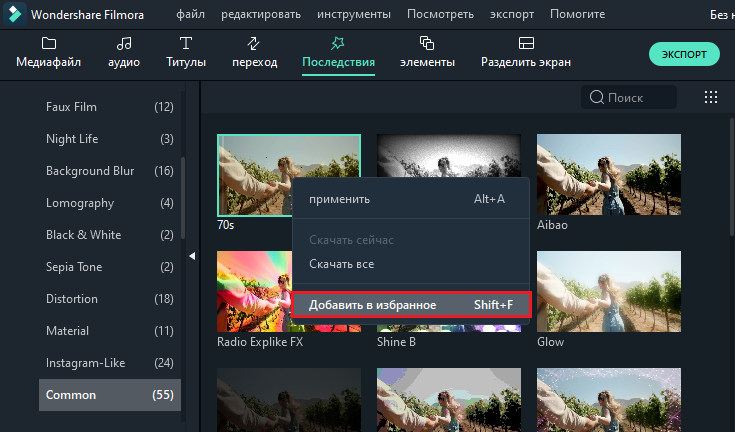
Mėgstamiausi filtrai/Overlai:
- Spustelėkite tinkamą pelės mygtuko efektą/filtrą meniu „efektai“ ir pasirinkite „Pridėti prie mėgstamiausių“. Tada eikite į kategoriją „mėgstamiausi“, kad vėl greitai rastumėte efektą.
Elementai
Elementai perkelia grafiką, kurią galite naudoti norėdami papuošti vaizdo įrašą. Jie gali būti pridedami tarp jūsų vaizdo įrašų, kad pagerintumėte vaizdo įrašo srautą arba pagerintumėte jo kokybę. „Filmora“ apima daugiau nei 20 nemokamų garsų.
Norėdami pridėti elementą prie savo projekto:
- Eikite į elementus ir pasirinkite elementą, kurį norite pridėti prie savo projekto.
- Vilkite jį į laiko skalę.
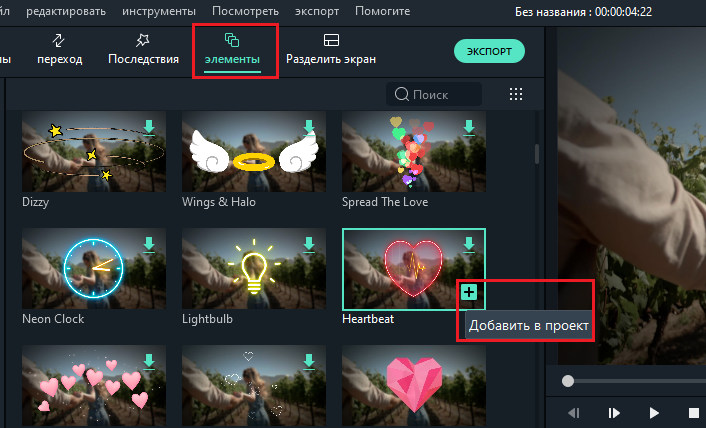
Norėdami pašalinti elementus:
- Pasirinkite tą, kurį norite ištrinti, ir spustelėkite „Del“ klaviatūroje.
arba
- Spustelėkite elementą laikinoje skalėje su dešiniu mygtuku ir pasirinkite elementą „Ištrinti“ meniu.
Norėdami išsaugoti elementą, spustelėkite jį tinkamu pelės mygtuku „Elements“ meniu ir pasirinkite „Pridėti prie mėgstamiausių. Norėdami pridėti perėjimą tarp vaizdo įrašų ar vaizdų į savo projektą:
- Eikite į skyrių „Perėjimai“, suraskite jums patinkantį perėjimą ir vilkite jį į laiko skalę tarp dviejų klipų.
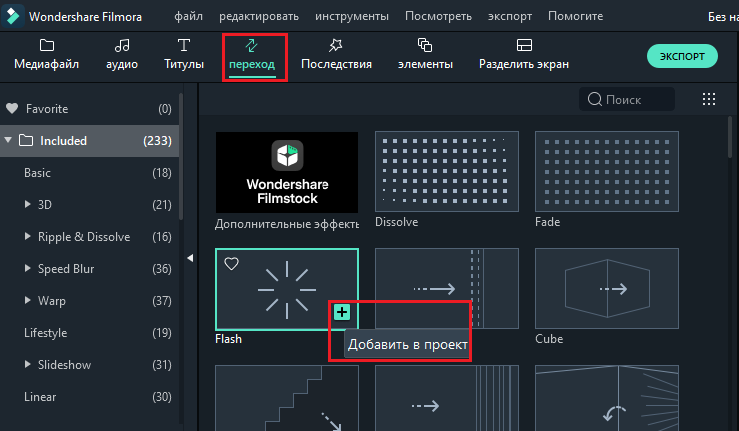
Norėdami pritaikyti perėjimą prie atskiro vaizdo klipo ar vaizdo:
- Nusausinkite vaizdo klipą ar vaizdą laikinu mastu.
- Atidarykite meniu perėjimus.
- Pasirinkite perėjimą ir vilkite jį į vaizdo klipo ar vaizdo pradžią arba pabaigą laiko skalėje.
Norėdami pakeisti perėjimo trukmę, spustelėkite jį du kartus per laiko skalę, tada įveskite naują trukmę. Taip pat galite paspausti ir vilkti pradinį ar galutinį perėjimo į priekį ar atgal vidų ar vaizdą tašką. Numatytoji trukmė yra 2 sekundės.

Išplėstas redagavimas
Norėdami atkurti vaizdo įrašą atvirkštine tvarka, atlikite šiuos veiksmus:
- Paleiskite programą ir pasirinkite „Sukurti naują projektą“.
- Paspauskite mygtuką „Importuoti“ arba vilkite vaizdo įrašą rankiniu būdu.
- Vartotojo greičio skydelyje nustatykite vėliavą „atkurti vaizdo įrašą atvirkštine tvarka“.
- Taip pat galite tiesiogiai spustelėti „Speed“ piktogramą įrankių juostoje ir spustelėkite „Atvirkštinis“.
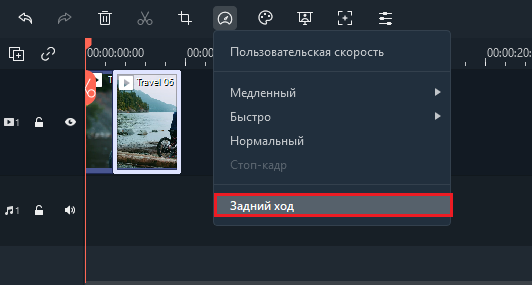
Norėdami stabilizuoti vaizdo įrašą:
- Paleiskite programą ir pasirinkite „Sukurti naują projektą“.
- Spustelėkite „Importuoti“ arba vilkite vaizdo įrašą rankiniu būdu.
- Dvigubai spustelėkite vaizdo įrašą laikinoje skalėje arba spustelėkite dešiniuoju pelės mygtuku, kad pasirinktumėte „Rodyti ypatybes“ („Keisti“). Tada pamatysite stabilizavimą žiniasklaidoje „BibliotEx“.
- Kai tik pasieksite norimą rezultatą, spustelėkite Gerai.
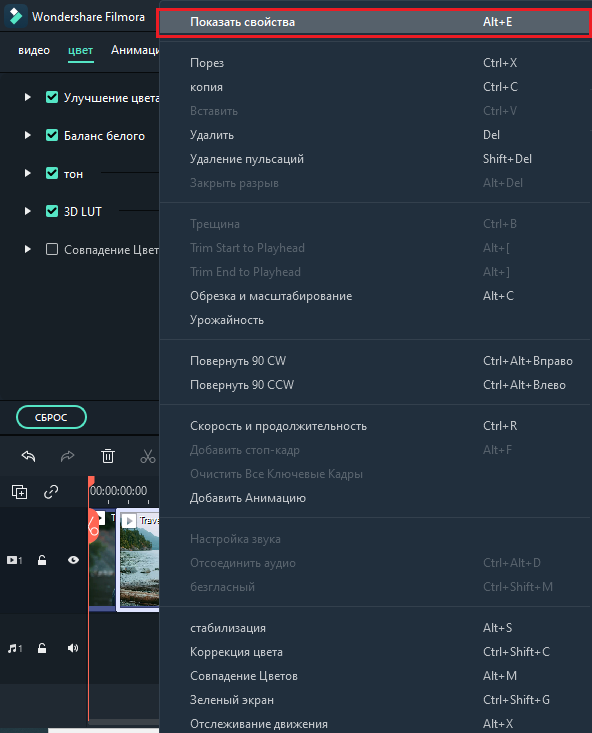
Norėdami įrašyti kompiuterio ekraną:
- Paleiskite programą ir pasirinkite „Sukurti naują projektą“.
- Skiltyje „Įrašyti“ pasirinkite „PC Ekran“.
Panorama ir Zom
Panoramavimo ir mastelio poveikis, dar žinomas kaip Keno Burnso poveikis, leidžia lėtai padidinti pagrindinius objektus ir panoramuoti juos iš vieno į kitą:
- Vilkite vaizdo įrašą takelyje (pirmoji laiko skalės eilutė).
- Pasirinkite vaizdo įrašą, spustelėkite mygtuką Dešinys.
- Pasirinkite „Panorama“ ir „Zom“, ir pamatysite du kadrus, pažymėtus „Pradėti“ ir „End“ per vaizdo įrašą peržiūros programą.
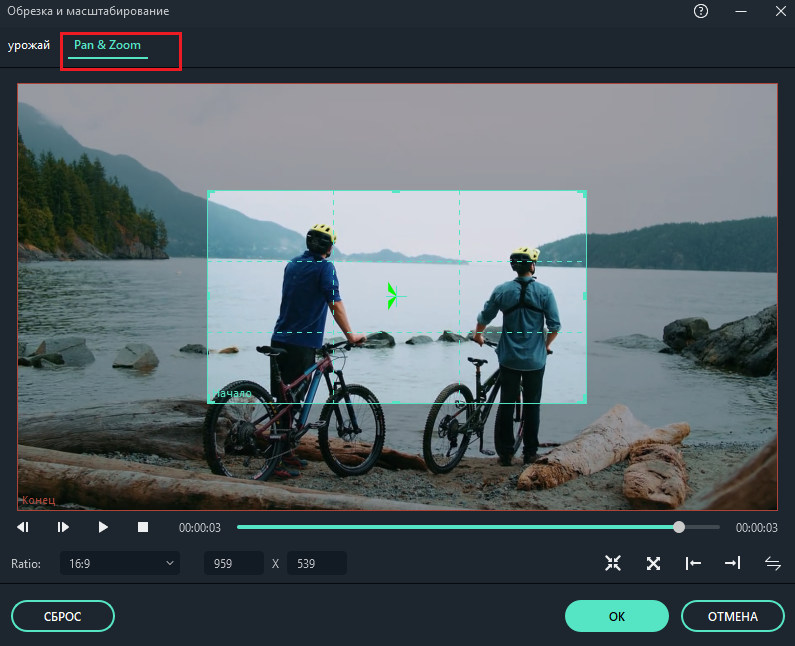
- Pasirinkite pradinį rėmą, vilkite jį ir pakeiskite jo dydį, kol spaustuko pradžią suprojektuosite taip, kaip jums reikia.
- Pasirinkite kadro pabaigą pakartodami 3 veiksmą. Galite paspausti atkūrimo mygtuką, kad pamatytumėte momentinį rezultatą. Jei jis neatitinka jūsų lūkesčių, paspauskite iš naujo, kad pakartotumėte operaciją.
- Paspauskite mygtuką Gerai, kad išsaugotumėte nustatymus.
Eksporto vaizdo įrašas
Štai kaip išsaugoti, eksportuoti ir pasidalyti paruoštais vaizdo įrašais:
- Eksportuokite vaizdo įrašą į kompiuterį.
Norėdami eksportuoti vaizdo įrašą į kompiuterį, paspauskite mygtuką Eksportuoti ir pasirinkite skirtuką Vietinis. Tada pasirinkite eksporto formatą. Šiuo metu „Filmora“ palaiko šiuos formatus: WMV, MP4, AVI, MOV, F4V, MKV, TS, 3GP, MPEG-2, WebM, GIF ir MP3.
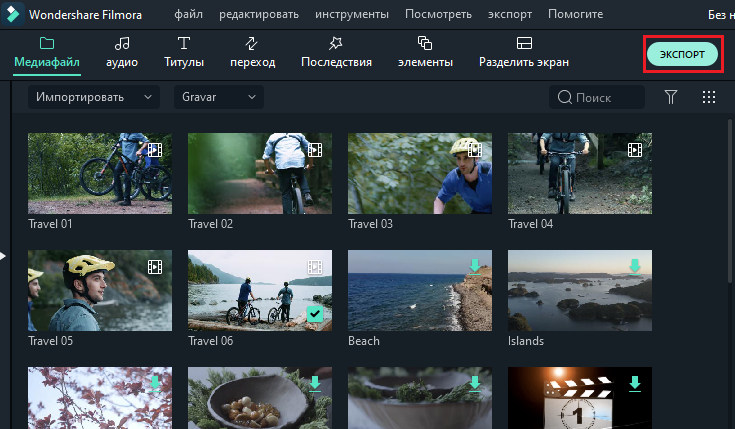
Pasirinkę išvesties formatą, galite pervardyti vaizdo įrašą ir pakeisti jo vietą kompiuteryje. Taip pat galite patikrinti išvesties skiriamąją gebą, kadrų dažnį, dydį ir trukmę tiesiogiai programoje. Norėdami pakeisti eksporto parametrus (pavyzdžiui, skiriamąją gebą, sprogdinimo ir kadrų spartą), spustelėkite mygtuką „Nustatymai“. Geriausia vaizdo įrašą eksportuoti su tais pačiais nustatymais kaip ir originalus.
Baigę nustatyti eksporto parametrus, spustelėkite Gerai, jei norite juos išsaugoti. Tada, uždarę langą „Nustatymai“.
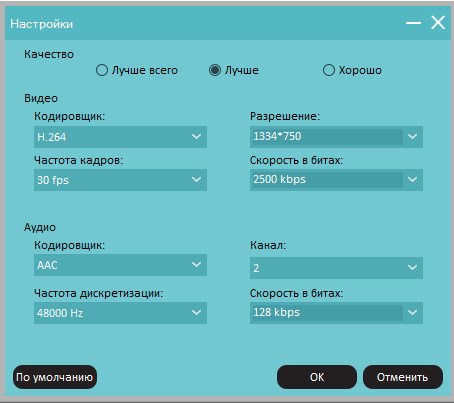
- Eksportuoti atkūrimą.
Skyriuje „Formato“ skirtuke „Įrenginys“ galite pasirinkti vaizdo įrašo išvestį pagal puikius įvairių tipų įrenginių nustatymus, tokius kaip: „iPhone“, „iPad“, „Apple TV“, „Samsung Galaxy“, „PlayStation 4s“ telefonai ir kiti. Taip pat galite atlikti nustatymų pakeitimus rankiniu būdu spustelėdami mygtuką „Nustatymai“. Baigę spustelėkite Eksportuoti.
- Tiesioginis atsisiuntimo vaizdo įrašas socialiniuose tinkluose.
Galite atsisiųsti savo vaizdo įrašus net 4K, tiesiai „YouTube“ ar „Vimeo“. Turėsite įvesti savo sąskaitos duomenis svetainei, kurią norite atsisiųsti projektą.
- Įrašyti DVD.
Galite įrašyti vaizdo įrašą DVD. Pasirinkite skirtuką DVD ir pažymėkite būtinus parametrus, tokius kaip šalių santykis ir disko tipas.
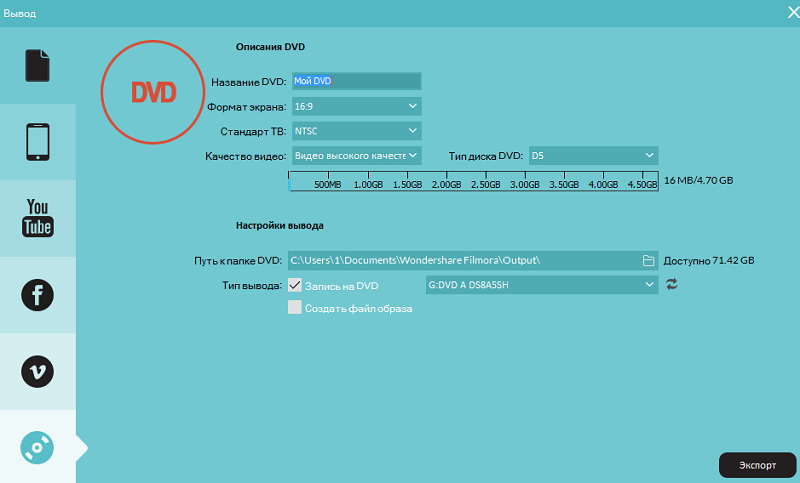
Vandens ženklas
Tarp nemokamos „Filmora9“ versijos ir mokamos licencijos yra tik vienas skirtumas: iš nemokamos versijos eksportuotas vaizdo įrašas turės „Filmora Watermark“. Jei naudojote nemokamą versiją ir dabar norite eksportuoti vaizdo įrašą be vandens ženklo, tai jums reikia padaryti:
- Išsaugokite projektą. Būtinai išsaugokite projekto failą ir visi pradiniai dokumentai nesikeičia (t. e. Neišimkite vaizdo įrašo su kompiuteriu).
- Pakyla į mokamą „Filmoros“ versiją. Galima pasirinkti du atskirus mokamus lėktuvus: visą gyvenimą trunkantį planą ir metinę prenumeratą.
- Atidarykite projektą ir užsiregistruokite. Atidarykite savo projektą dar kartą ir spustelėkite paskyros piktogramą viršutiniame dešiniajame kampe, kad įvestumėte „Wondershare“ identifikatorių. Pop -Up langas parodys, kad buvote sėkmingai užregistruotas. Spustelėkite Gerai, jei norite uždaryti langą.
- Eksportuoti be vandens ženklo. Spustelėkite „Eksportuoti“ ir pasirinkite išvesties failo formatą. Po eksporto atidarykite vaizdo įrašą ir pamatysite, kad nėra vandens ženklo.
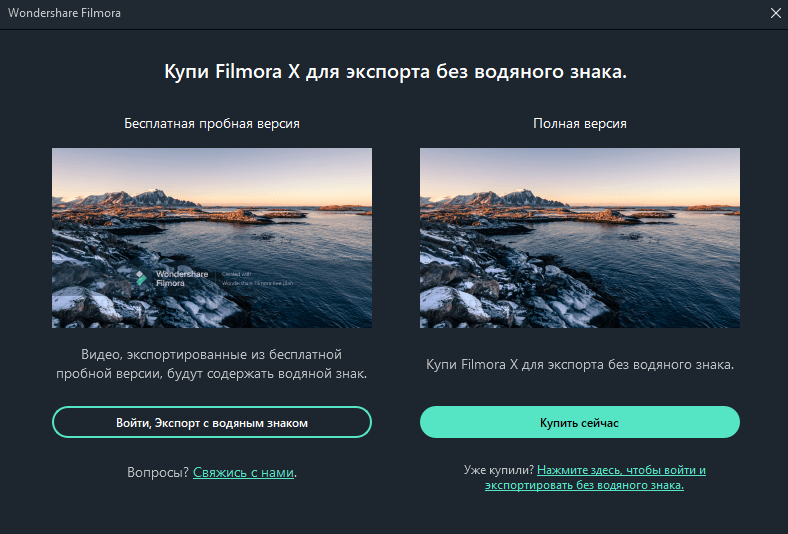
„Wondershare Filmora“ yra geras pasirinkimas vienam laikui ir pradedantiesiems vartotojams, tačiau norint labiau kontroliuoti savo projektus, verta atkreipti dėmesį į kitus, labiau išplėstus redaktorius.
- « CRC duomenų klaidų taisymo metodai
- „Paragon“ standžiojo disko tvarkyklės „Boot Flash Drive“ kūrimas »

