„Windows Terminal“ - pakrovimas, nustatymas, naudojimas

- 601
- 94
- Tyler Daniel
Pirmą kartą 2020 m. Gegužės mėn. Nuo to laiko „Windows Terminal“ buvo atnaujintas, tačiau dabar daugiau nei tinkamas darbui su komandų eilute arba „PowerShell“ ir kitais apvalkalais, pavyzdžiui, „Ubuntu“ įdiegta po WSL („Windows“ posistemis, skirtas „Linux“).
Šioje apžvalgoje - pagrindinė informacija apie tai, kur atsisiųsti ir kaip sukonfigūruoti „Windows Terminal“, apie kai kurias jo galimybes ir papildomą informaciją, kuri gali būti naudinga.
- Atsisiųskite ir įdiekite „Windows Terminal“
- Naudojimas
- Nustatymai
Kur atsisiųsti „Windows“ terminalą
Prieš pradedant, dvi svarbios pastabos: „Windows 11“ „Windows“ terminalas jau yra pastatytas –in (spustelėkite mygtuką paleisti su dešiniu 10.
Galite nemokamai atsisiųsti „Windows Terminal“ iš dviejų oficialių šaltinių:
- „Microsoft Store“ - tiesiog įveskite „Windows Terminal“ ieškodami parduotuvės arba eikite į https: // www programos puslapio puslapį.„Microsoft“.Com/ru-ru/p/windows-terminal/9n0dx20hk701

- Atsisiųskite paskutinę laidą iš „GitHub“, atsisiųskite failą .„MSixBundle“ iš „Turto“ skyriaus ir įdiekite jį kaip įprastą programą - https: // gitHub.Com/microsoft/terminalas/išleidimai/
Įdiegę „Windows Terminal“ yra paruoštas veikti - galite paleisti. Pirmajame pradžioje pagal numatytuosius nustatymus, skirtukas su „PowerShell“ bus atidarytas.
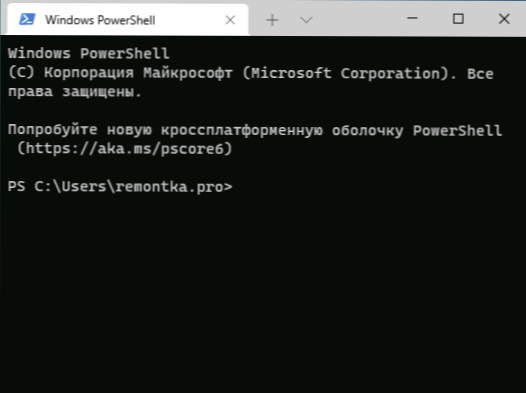
Naudojant „Windows“ terminalą, valdymo galimybes
Greičiausiai atidarę naujus skirtukus su komandine eilute, „PowerShell“ ir kiti apvalkalai neatsiras, tiesiog spustelėkite „+“, jei jums reikia atidaryti naują skirtuką su numatytuoju pultu arba rodyklėje ir pasirinkite norimą apvalkalą, Taip pat galite pamatyti raktų klaviatūras, skirtas raktų greitai atidaryti atitinkamus naujus skirtukus.
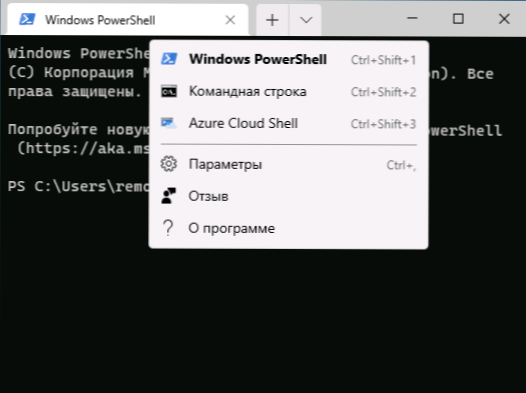
Mes neskubėsime pereiti prie „Windows“ terminalo nustatymų, kad pradėtume, kai kurie dalykai, kuriuos galite padaryti neperkeliant jų:
- Pagrindiniai deriniai Ctrl + " +" ir panašus derinys su minuso klavišu leidžia pakeisti teksto dydį dabartiniame skirtuke.
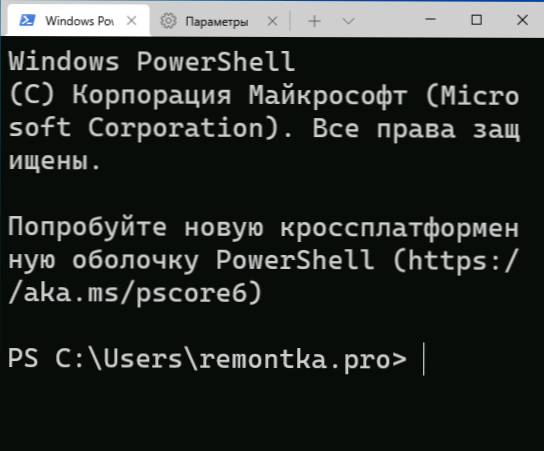
- Paspauskite raktus Alt+shift+d, Norėdami padalinti dabartinį skirtuką į dvi skydelius. Veiksmą galima pakartoti: specialus skydelis bus atskirtas paspaudus šiuos klavišus. Jei vietoj D, naudokite klavišą „minus“ arba „Plus“, atskyrimas įvyks horizontaliai ir vertikaliai atitinkamai.
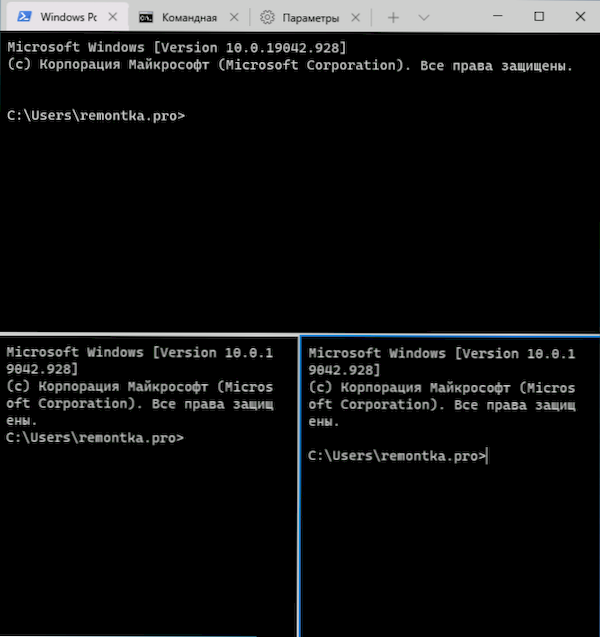
- Kiti klavišai yra skydai: Ctrl+shift+w - Uždarykite srovę, Alt+Shift+rodyklės - Kintantis dydis, Alt+rodyklės - Perjungimas tarp plokščių.
- Jei „Windows“ apima skaidrumo efektus, klavišų laikymas Ctrl+pamaina Ir Pelės rato pasukimas žemyn leidžia padaryti aktyvų „Windows“ terminalo langą skaidresnį.
- „Windows Terminal“ prideda „Windows“ kontekstinį meniu, kuris leidžia greitai paleisti numatytąjį apvalkalą dabartiniame skirtuke.
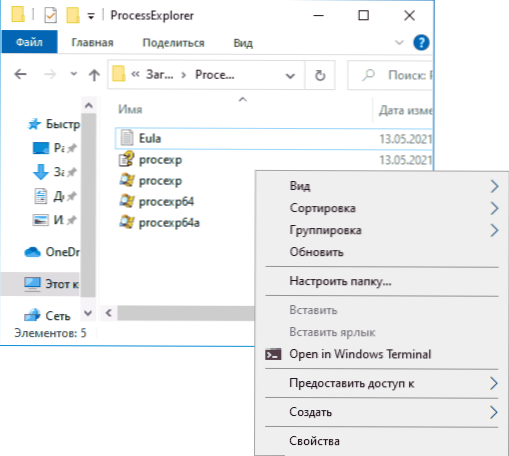
- „Standard“ pagrindiniai deriniai, tokie kaip kopijavimas ir įterpimas, atšaukimas (Ctrl+Z) ir kiti taip pat veikia čia, taip pat čia veikia čia.
- Jei jums reikia paleisti „Windows“ terminalą administratoriaus vardu, dešiniuoju pelės mygtuku spustelėkite jį „Start“ meniu ir tinkamo taško pasirinkimą skyriuje „Papildomas“ arba, ieškodami užduočių juostoje, kaip žemiau esančiame paveikslėlyje.
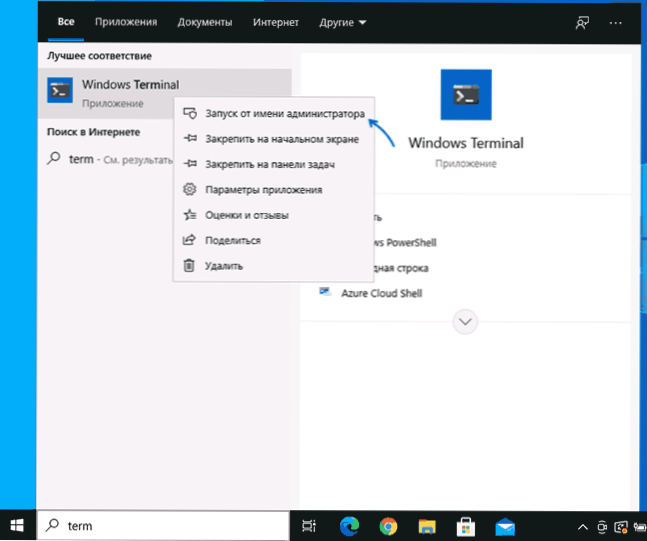
Nustatymai
Galite pereiti į „Windows“ terminalo nustatymus spustelėdami mygtuką Rodyklis arba naudodami raktų derinį Ctrl + „kableliniai“. Parametrai keičiasi iš versijos į versiją ir rašant šią apžvalgą atrodo taip:
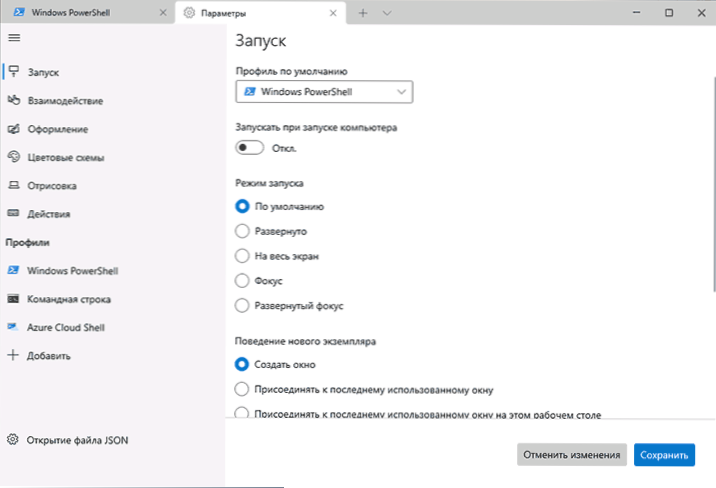
Daugelis skirtukų yra gana suprantami rusų kalba:
- Skirtuke paleidime galite pasirinkti numatytąjį apvalkalą, pavyzdžiui, pasirinkite „Komandinė eilutė“, o ne „Windows PowerShell“, įjunkite „Autorol“, pakeiskite paleidimo režimą.
- Skirtukai „Dizainas“ ir „Spalvų schemos“ leidžia pakeisti bendruosius programos dizaino parametrus, taip pat redaguoti spalvų schemas (jei reikia spalvų schema.
- Skyriuje „Veiksmai“ - pagrindiniai pagrindiniai darbų deriniai „Windows“ terminale. Šie deriniai gali būti redaguoti konfigūracijos faile.
- Jei einate į „profilių“ poskyrį, mes galime sukonfigūruoti atskirus dizaino parametrus, paleisti, piktogramą, paleisti aplankus, skaidrumą ir kitus kiekvienai „komandinės eilutės“. Dizaine galite ne tik pasirinkti spalvų schemą ir sukonfigūruoti skaidrumą (akrilo efektą), bet ir nustatyti atitinkamų skirtukų tapetą.
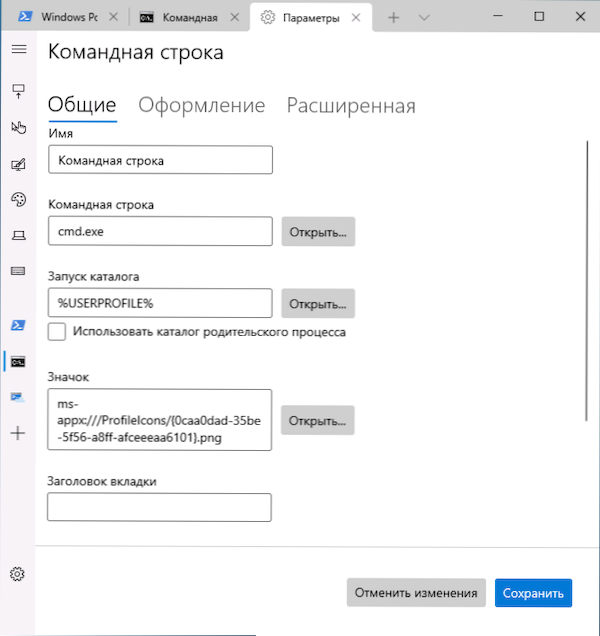
- Nustatymai yra pakankamai lankstūs, o žemiau esanti ekrano kopija toli gražu nėra viskas, ką galima pasiekti.
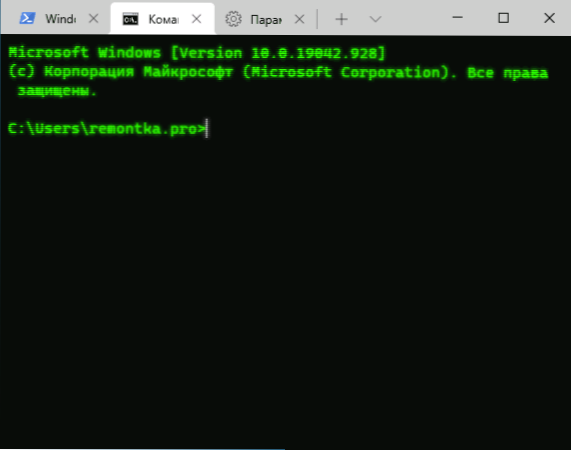
- Spustelėdami mygtuką „Pridėti“, galite pridėti savo konsolę prie „Windows“ terminalo (arba naudoti sistemą - tą patį „PowerShell“ ar „Command Line“, tačiau su kitu nustatymų profiliu).
- JSON failo atidarymo mygtukas leidžia atidaryti konfigūracijos failą, skirtą redaguoti.
Jei po eksperimentų su nustatymais turėsite numesti visus „Windows“ terminalo parametrus į numatytuosius nustatymus, tiesiog atlikite šiuos veiksmus:
- Paleiskite „Windows“ terminalą ir eikite į jo parametrus.
- Paspauskite JSON atidarymo failą ir atidarykite jį teksto rengyklėje.
- Ištrinkite visą failo turinį ir išsaugokite failą.
- Uždarykite ir paleiskite „Windows Terminal“ dar kartą - jis bus paleistas su numatytaisiais nustatymais.
- « Kaip atkurti failus iš „Windows 10“, 8 atkūrimo taško.1 arba „Windows 7“
- „Windows 10 21h1“ atnaujinimas 2021 m. Gegužės mėn »

