„Windows“ nemato antrosios monitoriaus paieškos ir pašalina problemą

- 5008
- 327
- Kirk Ward Sr.
Paprastai prijungti antrą monitorių ar televizorių prie stalinio kompiuterio ar nešiojamojo kompiuterio, naudojant HDMI, DVI ar ekrano prievado jungtis, yra neskausminga, o ekranas iškart pradeda veikti. Lieka tik sureguliuoti vaizdo įrašo ekrano režimą abiejuose monitoriuose.
Bet kartais „Windows“ „airtis“, atkakliai nepastebėdami naujo prijungto įrenginio, ir tai dar toli gražu nėra aišku, kokia yra šios klaidos priežastis, ir be jos neįmanoma išspręsti problemos.

Šiandien jūs sužinosite, ką daryti tokiais atvejais, jei garantuojama, kad prijungtas monitorius bus darbuotojas (patikrinkite, ar lengva pakeisti pagrindinį ekraną).
Fizinis prietaisų patikrinimas
Pirmieji veiksmai gali būti vadinami paprasčiausiais ir akivaizdžiausiais:
- Patikrinkite naudojamo kabelio vientisumą ir tinkamumą. Tai daroma panašiai kaip aukščiau: Prijunkite jį prie pagrindinio monitoriaus, jei jis veikia - kabelis veikia, kitaip jį reikia pakeisti;
- Labai dažnai „Windows 10/8/7“ nemato antrojo monitoriaus dėl prasto kabelio ir lizdo kontakto. Įsitikinkite, kad visi įėjimai yra įterpti į galą ir patikimai fiksuotai, tai yra, jie nekalba (tai taikoma ryšiui per HDMI, DVI, Display prievadą). Jei tai yra VGA jungtis, ji turėtų būti papildomai prisukama prie kompiuterio prievado su esamais varžtais, naudojant atsuktuvą;

- Kaip jau sakėme, verta patikrinti antrąjį monitorių, naudojant jį vietoj pagrindinio. Ypatingą dėmesį atkreipkite į įtraukimo mygtuką, paprastai lemputė užsidega, o skirtumas tarp paspaudimo (įjungto) ir suspaustos mygtuko būsenos gali būti nejausta;
- Kita galima priežastis yra ne darbo prievadas kompiuteryje. Pabandykite naudoti sąmoningai veikiantį prievadą arba prijunkite antrąjį monitorių prie pagrindinės plokštės, esančios integruotoje grafinės posistemyje, prievadus.
Ką daryti, jei, remiantis šių patikrinimų rezultatais, antrasis monitorius nėra nustatytas pagal sistemą, mes pasakysime. Mes taip pat rekomenduojame diagnostiką būtent tokia tvarka, kuria šie veiksmai pateikiami mūsų straipsnyje.
Naudojant mygtuką „Aptikti“
Kartais atsitinka, kad kompiuteryje po „Windows“ nemato antrojo monitoriaus dėl to, kad dėl tam tikrų priežasčių automatinė naujo prijungto įrenginio paieška neprasidėjo arba jis neveikė taip, kaip turėtų būti, kaip turėtų būti. Tada pabandykite naudoti specialų mygtuką sistemos nustatymuose, spustelėdami, kuris aptikimo procesas vėl pradės.
Apsvarstykite „Dešimtys“, „Dešimtys“, kitose „Windows“ versijose tai daroma panašiai: „Dešimtys“
- Per meniu „Pradėti“ mes paleidžiame parametrus, spustelėdami atitinkamą mygtuką su pavaros kairiuoju skydeliu vaizdu;
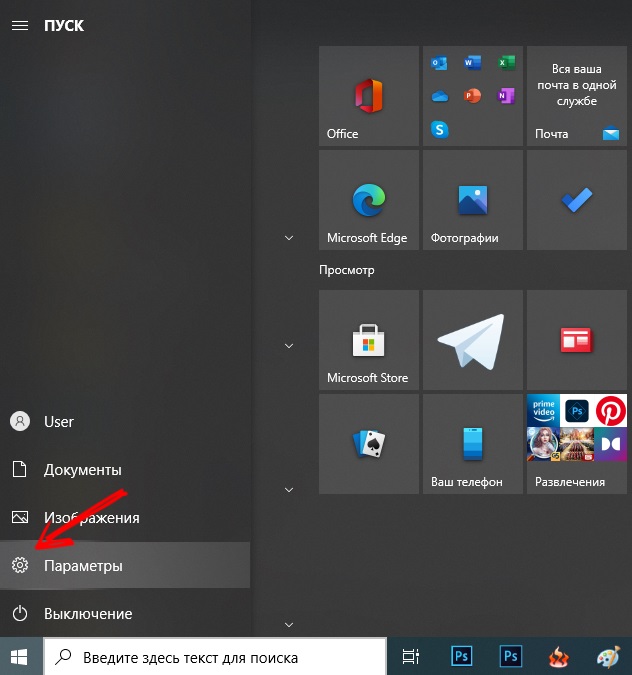
- Atidarytame lange spustelėjome meniu „Sistema“;
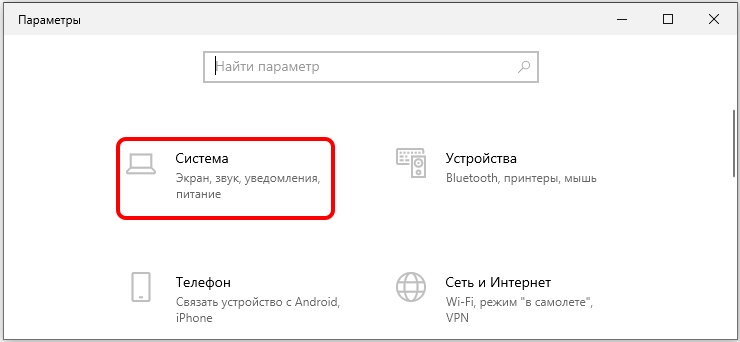
- Kitas langas bus atidarytas, kairiajame skydelyje pasirinkite „ekranas“, o dešinėje - bloke „keli ekranai“ spustelėkite mygtuką „Nustatyti“;
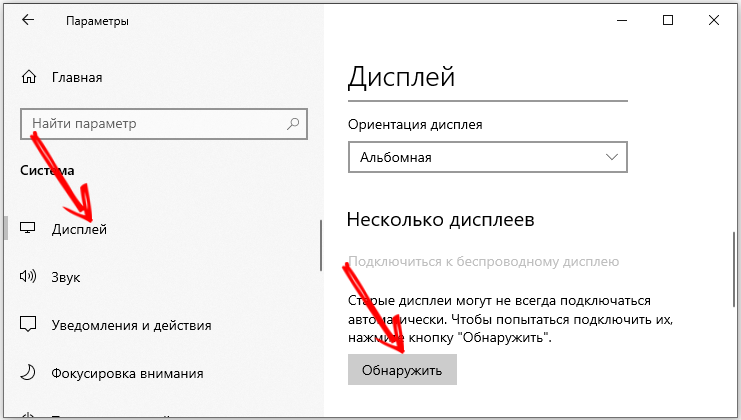
- Pradėtas naujo prijungto įrenginio paieškos ir nustatymo procesas, turite laukti jo pabaigos.
Jei priverstinė monitoriaus paieška nepateikė rezultatų, pereiname prie kito veiksmo.
Belaidžio monitoriaus pridėjimas
Ši patikrinimo parinktis taikoma tik belaidžiams monitorių modeliams, kurie neseniai tapo gana populiarūs. Faktas yra tas, kad prietaiso, kurį atlikome ankstesniame skyriuje.
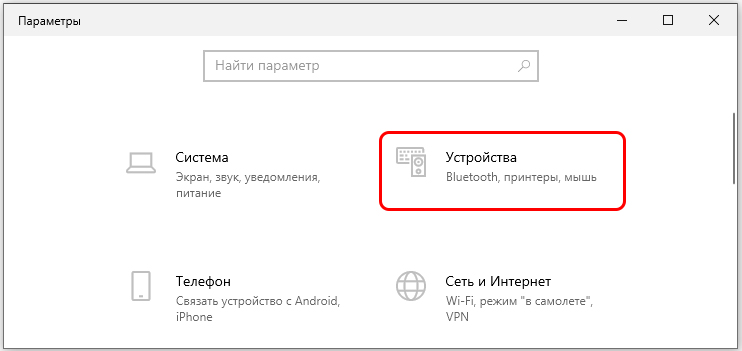
Mes pradedame parametrų langą dar kartą, tačiau vietoj skirtuko „Sistema“ pasirinkite Įrenginys. Kairiajame skydelyje atidarytame lange spustelėjame meniu „Bluetooth“ ir kitus įrenginius, dešiniajame bloke pasirinkite viršutinę eilutę - „Pridėti„ Bluetooth “įrenginį“. Atidarys naujų belaidžių įrenginių pridėjimo formą, pasirinkite parinktį „Belaidis ekranas“.
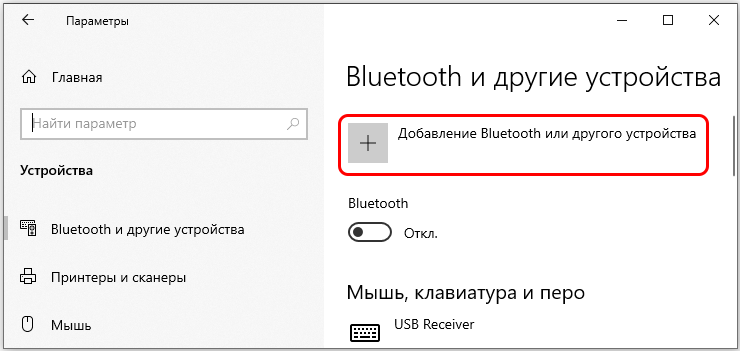
Belieka sekti ekrano instrukcijas ir laukti jūsų įrenginio paieškos rezultatų. Viena iš priežasčių, kodėl antrasis belaidis monitorius nerodo, yra jo neprieinamumas dėl išjungto mygtuko. Įsitikinkite, kad jis paspaudžiamas, o monitorius įjungiamas.
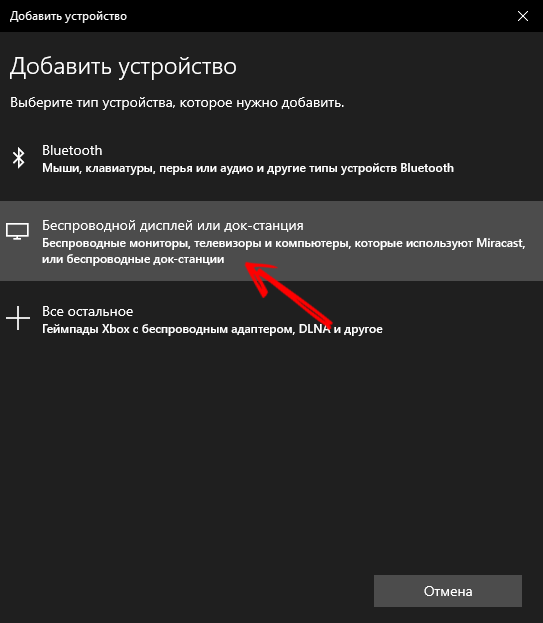
Vairuotojų įrengimas
Jei jūsų papildomas monitorius aptinkamas ir matomas „Device Manager“, taip pat vaizdo įrašo adapterio tvarkyklėje, tai ne visada reiškia, kad problema išspręsta problema. Jei vaizdo monitoriuje vis dar nėra, greičiausiai tai atsitiko dėl netinkamo ar „kreivų“ įrengtų tvarkyklių.
Išeitis iš šios situacijos yra firminių „malkų“ įrengimas. Šis žingsnis bus naudingas tais atvejais, kai sistema nemato naujo įrenginio.
Dėmesys. Kompiuterių monitoriai daugeliu atvejų yra puikiai nustatomi pagal sistemą ir jiems nereikia įdiegti papildomos programinės įrangos, išskyrus prekės ženklą, suteikiant papildomų galimybių nustatyti vaizdo parametrus. Tačiau kai kuriuose modeliuose yra vairuotojai, be kurių monitorius negalės dirbti su tam tikrais leidimais ir personalo dažniais. Tokiais atvejais reikia įdiegti vairuotojus.Mes apsvarstysime „BENQ Monitor“ tvarkyklių diegimą ir, nors nurodytas algoritmas gali būti vadinamas universaliu, kai kurie kiti prekės ženklai ir modeliai gali skirtis:
- Pirmiausia kompiuteryje turite turėti šviežią firminę tvarkyklę. Turite atsisiųsti iš oficialios „Monitor“ gamintojo svetainės. Mūsų atveju mes einame į Benq.Ru, pagrindiniame puslapyje pasirenkame meniu punktą „Paslauga ir palaikymas“;
- Pasirodžiusiame submeniu pasirinkite „Įkelti“;
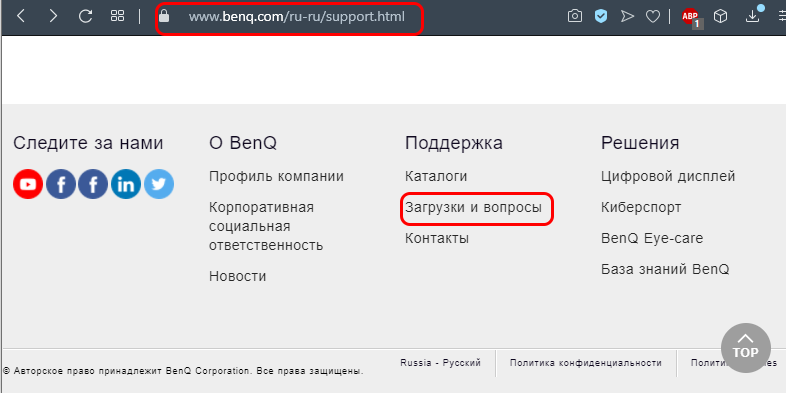
- Atidarytame puslapyje yra produkto paieškos pagal pavadinimą eilutė, kur reikia vairuoti jūsų monitoriaus modelio pavadinimą;
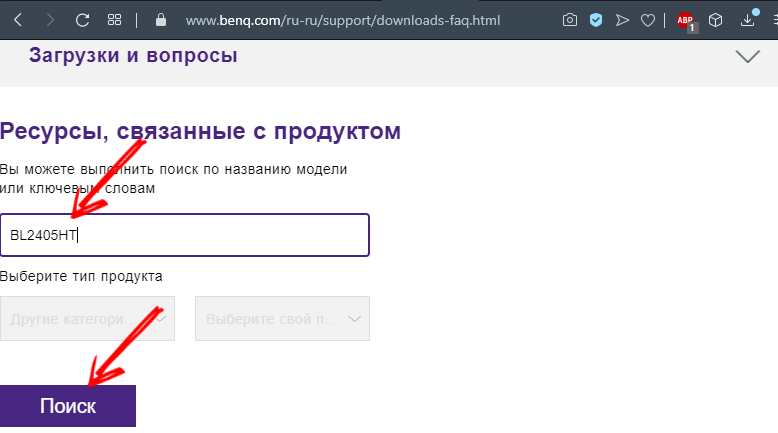
- Alternatyvus variantas - jūsų modelio pasirinkimas iš sąrašo, esančio žemiau paieškos eilutės. Pirmiausia turite pasirinkti produktų kategoriją („LCD monitoriai“), o dešinėje - suraskite savo modelį;
- Atidarys naują puslapį, kuriame ieškome mygtuko „tvarkyklių“;
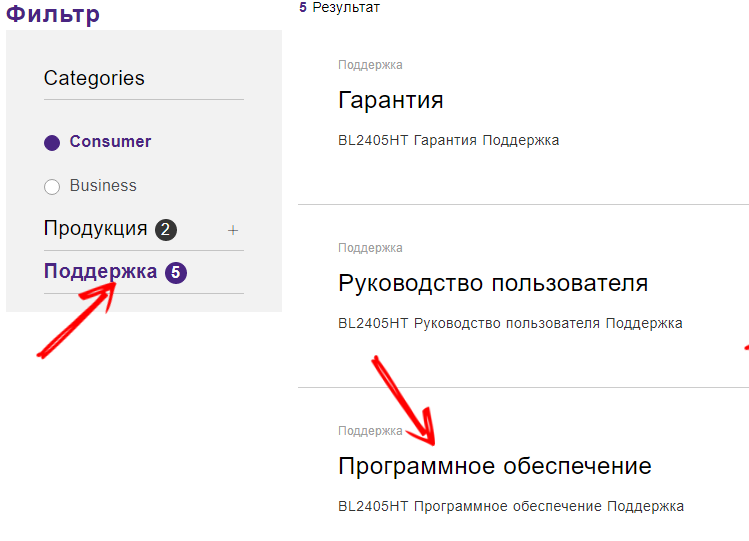
- Jei yra keli, pasirinkite naujausią jos operacinės sistemos versiją ir spustelėkite mygtuką „Įkelti“;
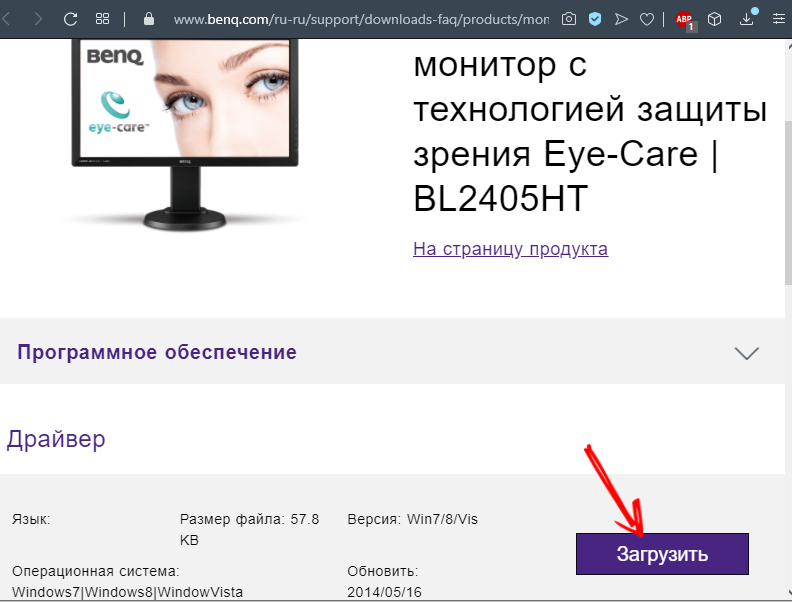
- Vairuotojai yra saugomi serveryje supakuotoje formoje, todėl atsisiuntę jį reikia išpakuoti. Kaip tai padaryti, mes pasakėme atskirame straipsnyje. Svarbiausia yra atsiminti, kuriame aplanko neišpakuotos tvarkyklės bus saugomos;
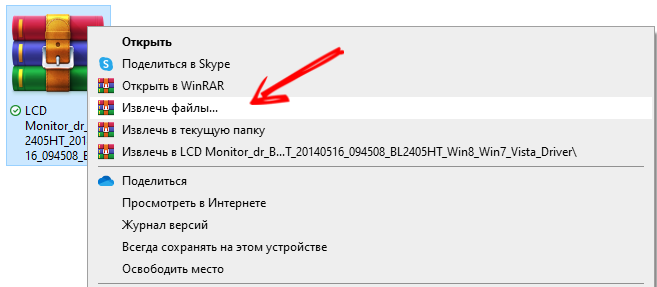
- Jei jūsų montuotojas yra dažnas programų atsiradimas ir net gero tono ženklas, tada esant vairuotojams, situacija yra tiesiai priešinga - paprastai jie tiekiami be montuotojo. Taigi jūs turite juos įdiegti rankiniu būdu;
- Paleiskite „Valdymo skydelį“, pasirinkite „Device Manager“ („Windows 10/8“ „Dispečerio“ paleidimą atlieka dešiniuoju pelės mygtuko pelės paspaudimu mygtuke „Pradėti“);
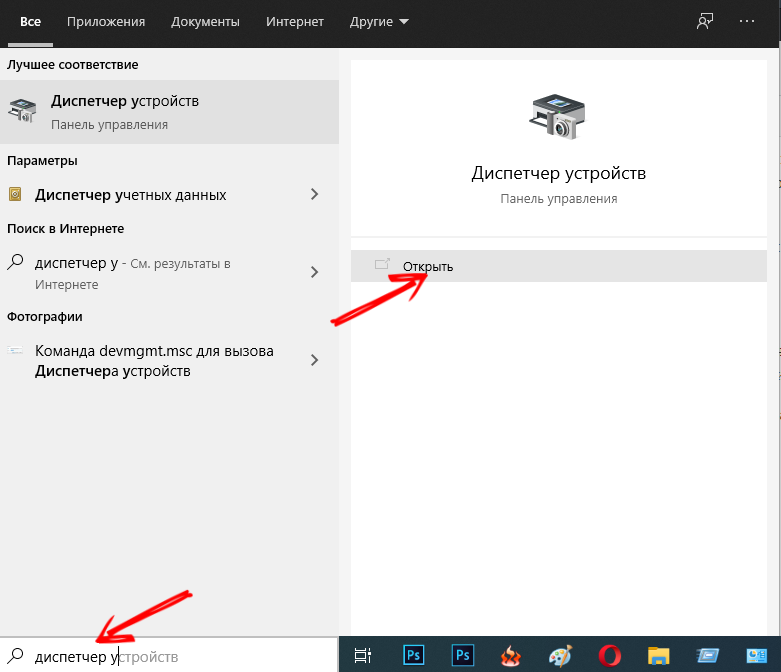
- Pasirinkite filialą su monitoriais, atidarykite ją, spustelėkite PKM mūsų papildomame monitoriuje ir pasirinkite elementą „Atnaujinti tvarkykles“;
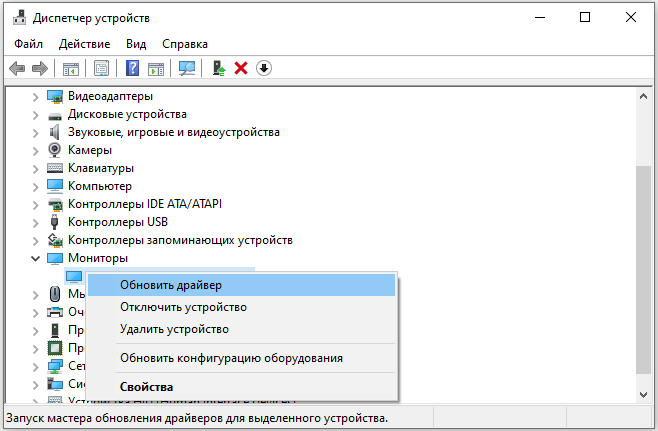
- Lange atidarytame iš dviejų siūlomų parinkčių pasirinkite antrą - tvarkyklių paiešką kompiuteryje;
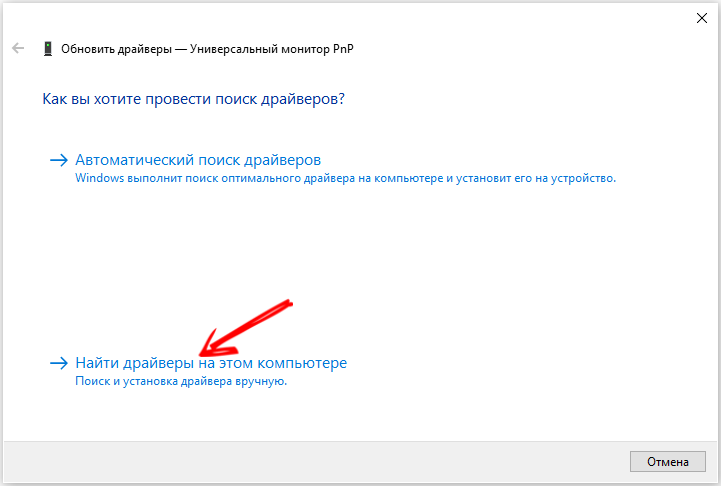
- Nurodykite, kur yra šviežia programinė įranga, spustelėkite mygtuką „Kitas“;
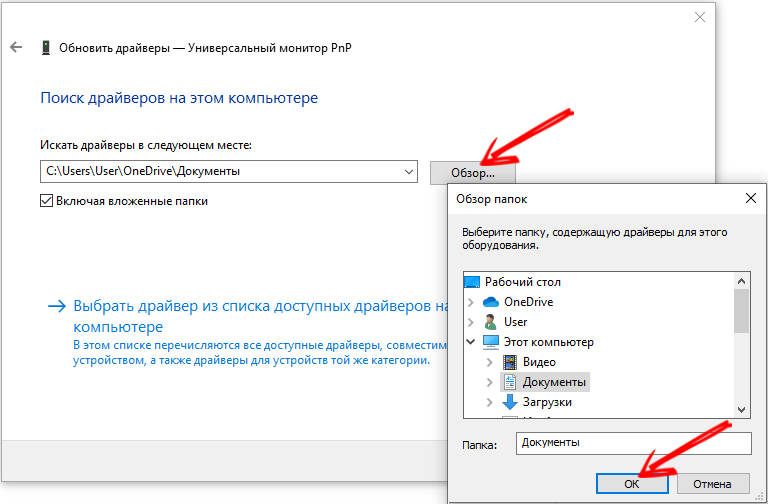
- Vairuotojo įrengimas prasidės, laukiame pabaigos;
- Iš naujo paleiskite kompiuterį ir patikrinkite mūsų darbo rezultatus.
Jei „Windows 10/8/7“ vis tiek nemato antrojo monitoriaus, prijungto per DVI, HDMI ar VGA, pereikite prie kito veiksmo, padidindami sėkmės tikimybę.
https: // www.„YouTube“.Com/žiūrėti?v = 06nlq3kdxs
Atnaujinti vaizdo plokštės tvarkykles
Tai, kad pagrindinis monitorius neturėtų tavęs suklaidinti. Jūsų grafinio adapterio vairuotojas gali būti puikiai suderinamas su šiuo įrenginiu, tačiau su naujuoju monitoriumi - ne, ypač jei tai yra paskutinės kartos modelis, ir jūs nebuvote atnaujintas tvarkyklės nuo „King Gorokha“ laiko.
Taigi, jei jūsų antrasis monitorius neveikia, tai yra, jis nerodomas nešiojamajame kompiuteryje ar kompiuteryje, kitas loginis žingsnis yra atnaujinti vaizdo plokštės tvarkyklę.
Nors grafinių adapterių gamintojų sąrašas yra gana didelis, jie visi dirba su dviejų konkuruojančių prekės ženklų lustais: AMD ir NVIDIA
Apsvarstykite vairuotojo atnaujinimą „NVIDIA“ vaizdo plokštės pavyzdyje:
- Pirmiausia nustatome dabartinės „malkos“ versiją, kuriai „Device Manager“ randame mūsų vaizdo plokštę ir spustelėdami PKM pasirinkite elementą „Savybės“;
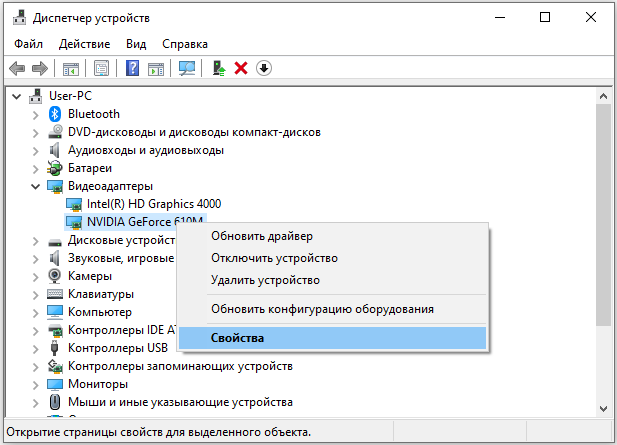
- Naujajame lange pasirinkite skirtuką „Vairuotojas“ ir pažiūrėkite į eilutės „tvarkyklės versiją“ (nors tvarkyklės šviežumą lengviau nustatyti iki kūrimo datos, todėl prisimename šį parametrą);
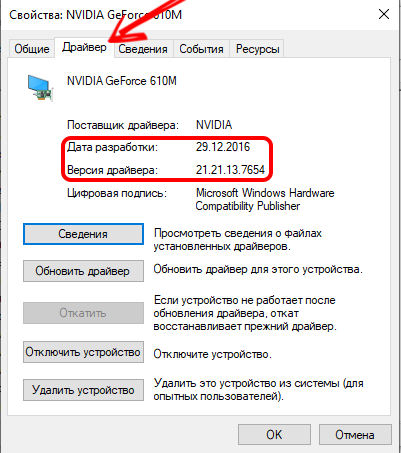
- Dabar galite pereiti prie šviežių paieškų. Žinoma, mes jį gaminame oficialioje kūrėjo svetainėje. Pagrindiniame „NVIDIA“ svetainės puslapyje.Ru pasirinkite meniu elementą „tvarkyklės“;
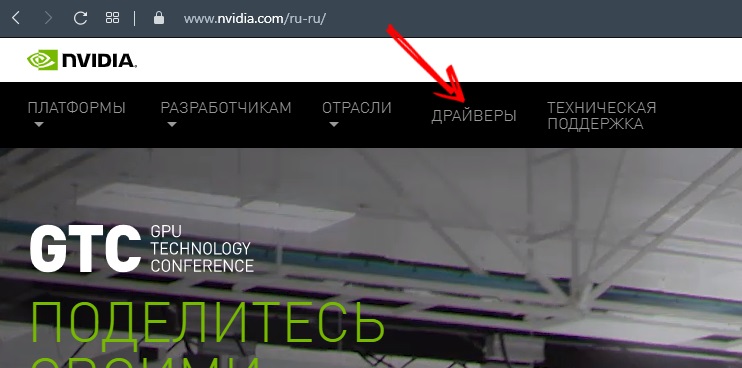
- Mes pasirenkame savo modelį, teisingai nurodydami vertes visuose formos laukuose (produkto tipas, vaizdo kortelių serija, šeima, operacinės sistemos versija, apkrovos tipas ir sąsajos kalba), spustelėkite mygtuką „Paieška“;
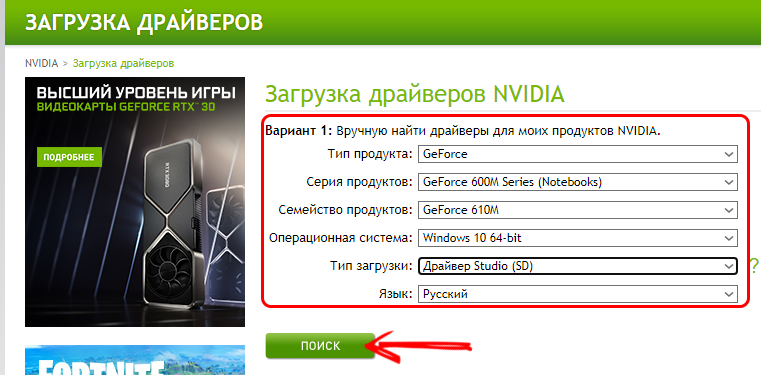
- Kitame puslapyje bus pateikta išsami informacija apie tvarkyklę (nors anglų kalba). Norėdami įsitikinti, kad ši tvarkyklė iš tikrųjų suderinama su jūsų grafiniu adapteriu, spustelėkite skirtuką Palaikomi produktai;
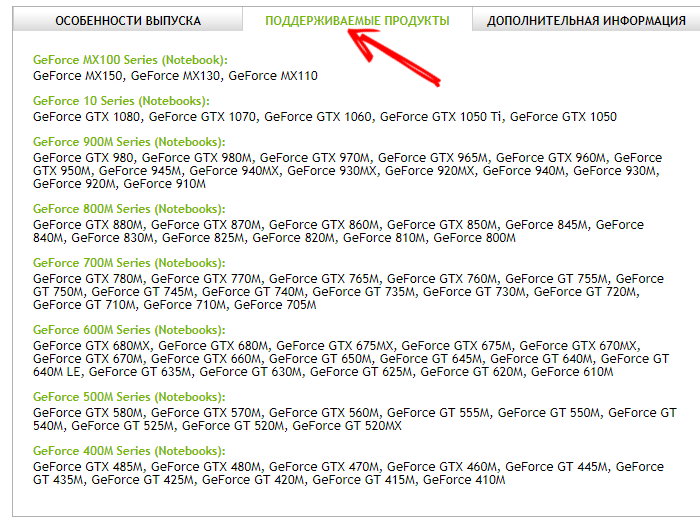
- Jei viskas gerai, mes atkreipiame dėmesį į informaciją viršutiniame lango lange, kur nurodoma vairuotojo versija ir data. Greičiausiai tai yra daugiau naujos programinės įrangos, nei įdiegta jūsų kompiuteryje, todėl nedvejodami spustelėkite mygtuką „Atsisiųsti dabar“;
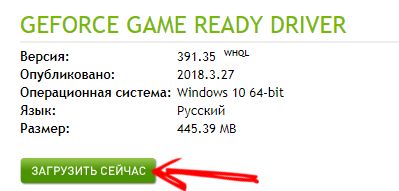
- Kitame puslapyje mes patvirtiname savo ketinimus gauti naują tvarkyklę, kuri yra mūsų žinioje, dar kartą paspausdami mygtuką;
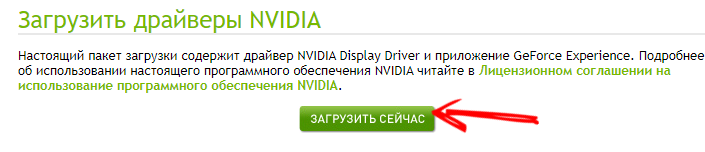
- Laukdami įdiegimo failo įkėlimo (tai nėra archyvas, o vykdomas failas, nebūtina jo atsisakyti), galite pereiti prie tvarkyklės iš naujo įdiegimo procedūros, anksčiau uždarę visas darbo programas ( įskaitant tuos, kurie sėdi Triase) - jie gali sukurti trukdžius normalioms instaliacijoms „malkos“;
- Paleiskite atsisiųstą failą. Atidarys langą, kur jis parodys, kuris kelias bus diegimas. Galite jį pakeisti (pavyzdžiui, tai nustatys tvarkyklę į kitą diską, jei sistemoje yra darbo vietos trūkumas), tačiau patartina palikti viską taip, kaip yra;
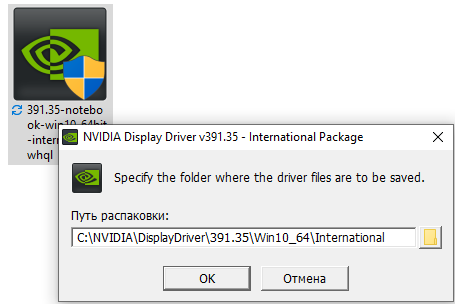
- Prasidės diegimo failų kopijavimo procesas, po kurio montuotojas patikrins sistemą, ar nėra vaizdo plokštės, suderinamos su pačia tvarkykle. Nors mes jau žinome, kad abu produktai yra suderinami;
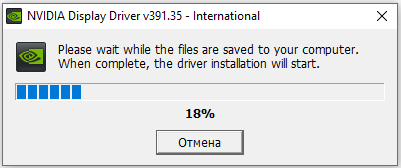
- Sėkmingai užbaigus auditą, atidaromas langas su licencijos sutarties tekstu (laikas prie jo priprasti), spustelėkite mygtuką „Aš imu, tęsiu“, taip sutikdami su produkto naudojimo sąlygomis ;
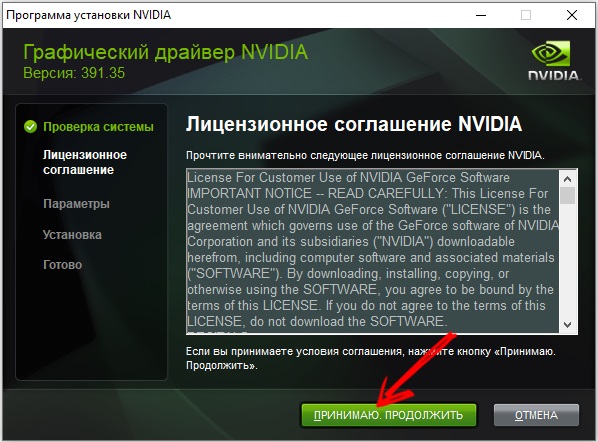
- Prieš diegdami tvarkyklę, montuotojas paprašys jūsų pasirinkti savo tipą: „Express Installation“, kuri. Natūralu, kad pasirinkite pirmąją, rekomenduojamą parinktį;
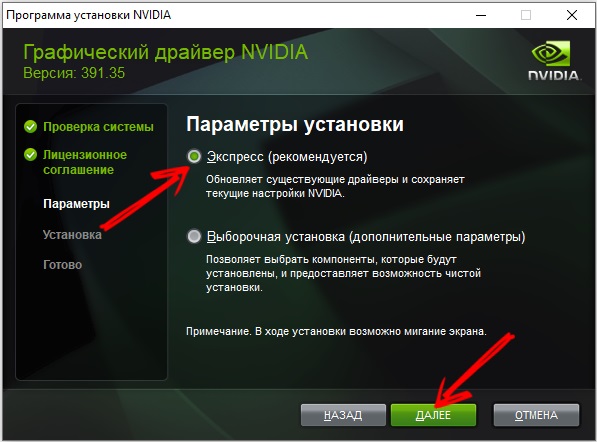
- Po to prasidės tvarkyklės diegimas (atnaujinimas), po kurio kompiuteris automatiškai paleis iš naujo.
Po paneigimo mes patikriname, ar mums padėjo vaizdo plokštės tvarkyklės įdiegimas. Atminkite, kad „AMD Radeon“ ir sukurtai „Intel HD“ grafikai, atnaujinimo procedūra yra visiškai panaši, išskyrus svarbiausio pasirinkimo etapą, kuris pasirinko tinkamiausią.
Tikrinimas Monitorių kunigaikštis
Taigi, jūs atlikote didžiulį darbą, o jūsų kompiuteris po „Windows“ vis dar nemato antrojo monitoriaus ... Na, liko labai mažai variantų. Vienas iš jų yra abiejų monitorių velnio išbandymas. Faktas yra tas, kad jei jie dirba skirtingais dažniais, o tai yra gana normalu ir neprieštarauja jokiems fiziniams įstatymams, tada jūsų vaizdo plokštė gali nesusidaryti su tokiu dvigubu reikalavimu. Kartais tai neleidžia operacinei sistemai. Bet kokiu atveju, turite pabandyti sinchronizuoti monitorių darbą, atsižvelgiant į operacinį dažnį. Tai daroma taip:
- Spustelėkite „Pradėti“ kasti, eikite į „parametrus“;
- Pasirinkite skirtuką „Sistema“;
- Kairiajame bloke pasirinkite elementą „Ekrano“, o dešinėje lango pusėje mes prijungiame prie parinktį „Papildomi ekrano parametrai“;
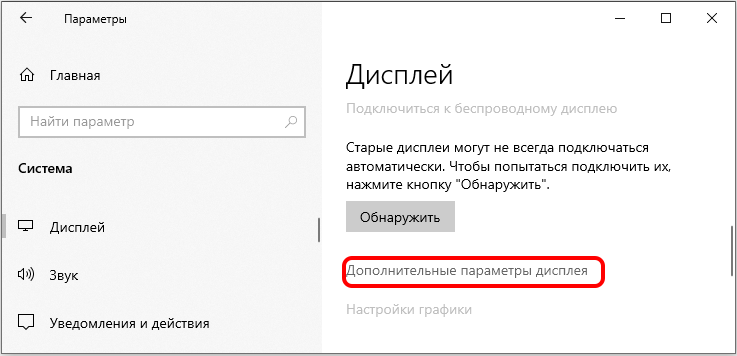
- Naujame sąrašo lange pirmiausia pasirinkite pirmąjį monitorių, paslėpkite jį žemyn ir spustelėkite užrašą „Vaizdo adapterio savybės 1 ekranui“;
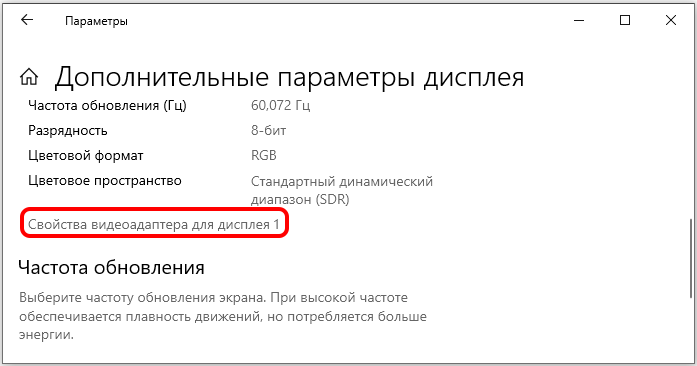
- „Properties“ lange pasirinkite skirtuką „Monitor“ ir sužinokite, kokį dažnį jis veikia;
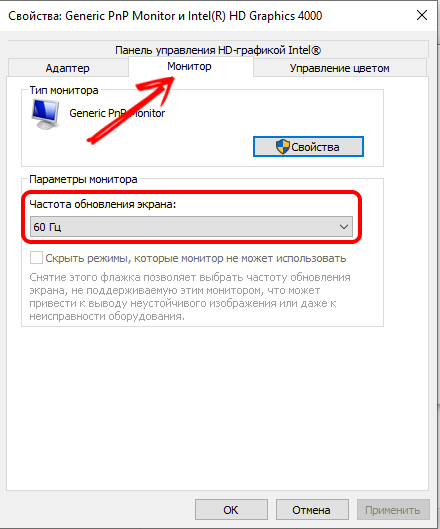
- Pakartokite antrojo monitoriaus procedūrą. Jei dažniai nesutampa, pasirinkite tą patį „Hertzovka“ kaip ir pagrindinį monitorių. Mes saugome pakeitimus, paleiskite kompiuterį iš naujo.
Jei antrasis monitorius išnyko iš „Device Manager“, mes pradedame algoritmo, kurį jau žinote, paieškos procedūra. Su 99 tikimybe.9% Dėl jūsų didvyriškų pastangų monitorius turėtų būti rastas ir veikia. Bet jei jūs laukiate jūsų čia, yra paskutinis žingsnis, kuris padidina šį procentą iki apvalaus numerio.
Projekcijos režimo keitimas
Skirtingai nuo dažnio, projekcijos režimas, kai jungiate antrąjį monitorių. Bet jūs galite išbandyti savo paskutinę galimybę perduoti šį režimą naudodami „Win + P“ derinį.
Pasirinkite vieną iš keturių parinkčių ir patikrinkite, ar antrasis monitorius nustatomas kompiuteryje. Jei ne, išbandykite visas kitas parinktis.
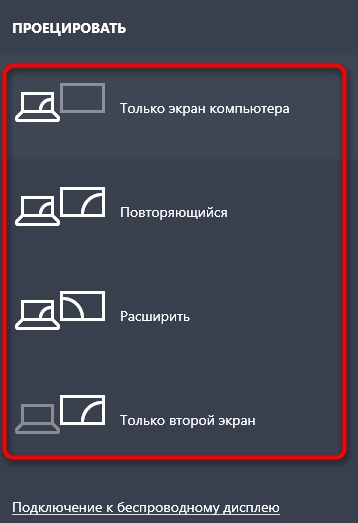
Kaip matote, yra daugiau nei keliolika būdų išspręsti problemą, o kai kurie iš jų yra gana varginantys. Tačiau turint pakankamai atkaklumo, neabejojama, kad galima išvengti apsilankymo artimiausiame kompiuterio remonto dirbtuvėse. Ar ši instrukcija jums padėjo? Jei taip, pasidalykite savo patirtimi komentaruose, nepamirškite nurodyti monitorių ir vaizdo plokščių modelių.
- « „Windows“ programos, skirtos atnaujinti programas
- Kaip savo rankomis paversti maršrutizatorių reipiteru »

