„Windows 10“ reikalingas PIN kodas, kai jungiate „Bluetooth“ ausines, klaviatūrą, „GamePad“. Ką daryti?
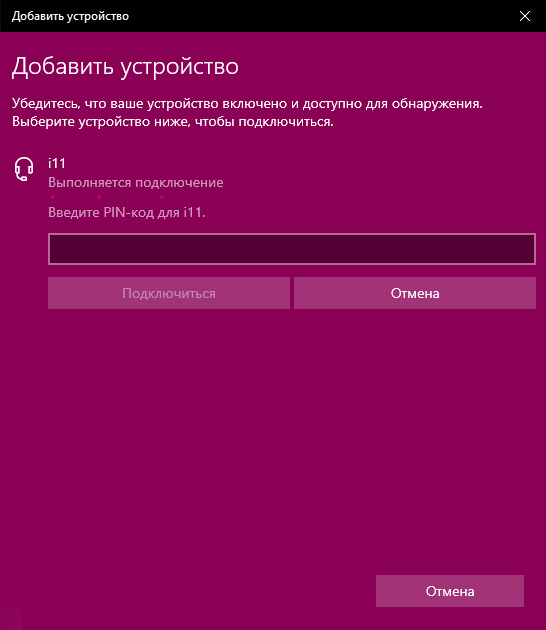
- 2884
- 878
- Cecil Kreiger
„Windows 10“ reikalingas PIN kodas, kai jungiate „Bluetooth“ ausines, klaviatūrą, „GamePad“. Ką daryti?
Labai dažnai, prijungiant bet kurį „Bluetooth“ įrenginį prie kompiuterio arba nešiojamojo kompiuterio „Windows 10“, atrodo, kad PIN kodo užklausa patvirtina ryšį. Priklausomai nuo įrenginio, patvirtinimo metodai gali būti skirtingi. Pvz., Prijungiant „Bluetooth“ ausines ar garsiakalbius, gali atsirasti PIN kodo užklausa. Kur reikia įvesti kodą ir jį patvirtinti. Prijungus „Bluetooth“ klaviatūrą. Prisijungdami prie išmaniojo telefono, turite patvirtinti ryšį išmaniajame telefone, jei abiejų įrenginių kodas sutampa.
Ir jei sujungus tą pačią klaviatūrą ar išmanųjį telefoną, maždaug akivaizdu. Nes neaišku, kurį PIN kodą reikia nurodyti prisijungus ir kur jį gauti. Nėra reta, kad ši situacija atsiranda, kai kai kurie kinų „Bluetooth“ ausinės TWS formatas (pvz., I7S, I11) arba įprastas.
Kokį PIN kodą reikia nurodyti prijungiant „Bluetooth“ ausines?
Išsamios instrukcijos (tik tuo atveju): kaip prijungti „Bluetooth“ ausines prie kompiuterio ar nešiojamojo kompiuterio „Windows 10“
Tokia užklausa, žinoma, pasirodo prijungiant ne visas ausines, tačiau tai atsitinka. Faktas yra tas. Todėl būtent tai patvirtinimo kodekso užklausa (įveskite PIN kodą ...).). Atrodo taip: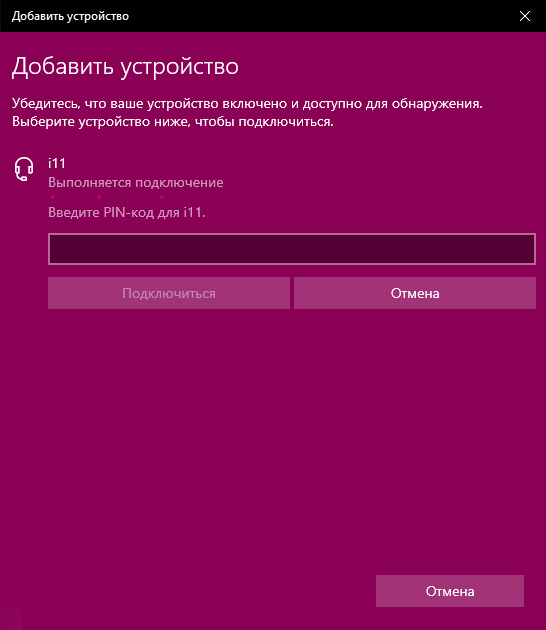
Norėdami tęsti ryšį, turite įvesti PIN kodą. Priešingu atveju jis neveiks, „Connect“ mygtukas neaktyvus.
Ką daryti tokioje situacijoje:
- Pabandykite nurodyti vieną iš standartinių PIN kodų: 0, 0000, 1111, 1234, 8888, 9999.
- Jei pasirodys klaida „Patikrinkite PIN kodą ir pakartokite bandymą“ arba „Įrenginys neatsako. Pabandykite vėl prisijungti “, tada atšaukite ryšį ir bandykite dar kartą.
- Ištirkite instrukcijas iš „Bluetooth“ ausinių. Net jei tai yra kinų kalba, galbūt ten pamatysite 4 skaitmenų kodą. Taip pat retais atvejais kodas gali būti atspausdintas pačiame įrenginyje.
- Nustatykite nustatymus iš naujo ant ausinių (čia turite ieškoti specialiai jūsų modelio instrukcijų) ir pakartokite ryšio procesą.
Jei nieko nepadėjo, yra dar viena galimybė. „Windows 10“ galima prisijungti prie šio kodo įvesties konjugacijai. Net jei pasirodys užklausa, mes tiesiog ir toliau jungiamės neįvedę PIN kodo.
Atidarykite seną valdymo pultą.
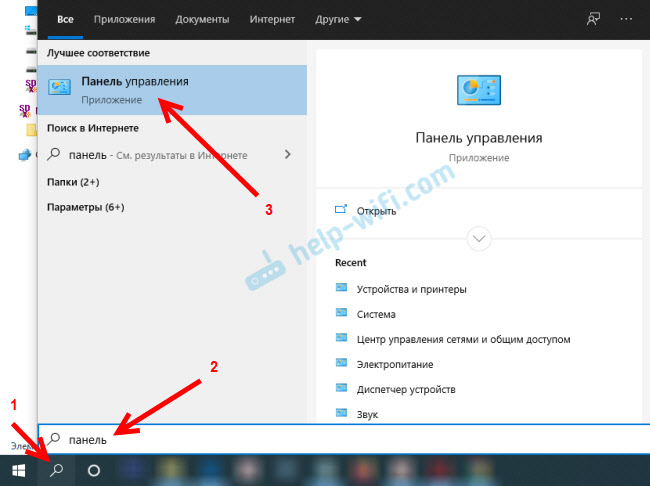
Mes pereiname prie šio skyriaus: Valdymo skydelis \ Įranga ir garsas \ įrenginys ir spausdintuvai ir spustelėkite mygtuką „Pridėti įrenginį“.
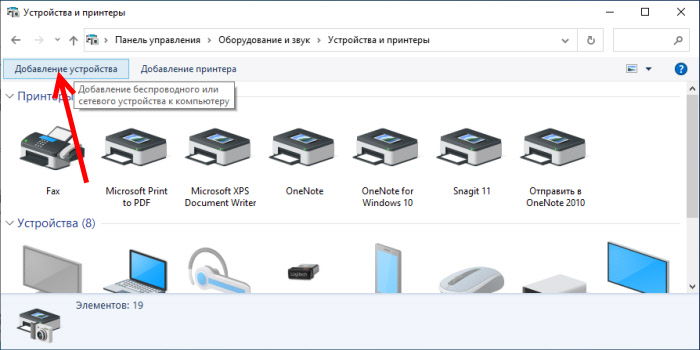
Prasidės prietaisų paieška. Mūsų „Bluetooth“ ausinių pasirinkimas. Ir jei atrodo, kad užklausa įveda slaptą įrenginio kodą, tiesiog spustelėkite „Kitas“.
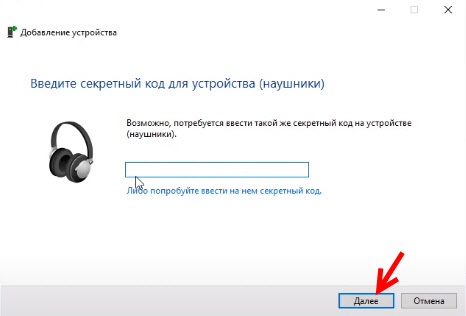
Ausinės turi prisijungti ir veikti gerai. Jei kyla problemų dėl garso rodymo prie prijungtų ausinių, žiūrėkite šį straipsnį: „Bluetooth“ ausinės nežaidžia garso iš nešiojamojo kompiuterio. Nerodomi „Windows“ atkūrimo įrenginiuose.
Įvedus konjugacijos kodą, prijungiant klaviatūrą
Nesu tikras, kad būtent taip nutinka visų „Bluetheus“ klaviatūrų sujungimo su „Windows 10“ procesas, bet aš parodysiu savo pavyzdyje. Mes darome viską, kaip įprasta: Pradėdami įrenginių paiešką, iš sąrašo pasirinkite klaviatūrą ir žiūrėkite apie šį pranešimą „Įveskite šį PIN kodą ... ir, jei reikia, paspauskite įvesties klavišą“. Na, pats 6 skaitmenų kodas.
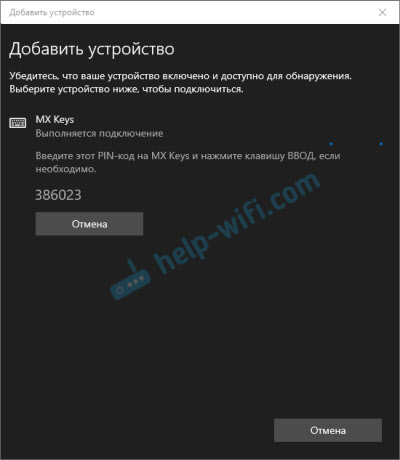
Šis kodas turi būti renkamas klaviatūroje. Mano atveju, turite įvesti kodą ir paspausti Enter. Galbūt kitose klaviatūrose jums tiesiog reikia įvesti šiuos skaičius (be patvirtinimo). Po to, kaip teisingai įvedate kodą, klaviatūra bus prijungta prie kompiuterio. Jei nuo pirmo karto tai nepadarė ir klaida „pakartokite bandymą prijungti įrenginį“, tada bandykite dar kartą.
„Xbox GamePad“ PIN kodas
Sujungus „DualShock GamePad“ iš PS4, atrodo, jei nėra problemų, jis yra prijungtas be jokio patvirtinimo. Bet kai „Xbox GamePad“ bus prijungtas, bus užklausa dėl konjugacijos kodo.
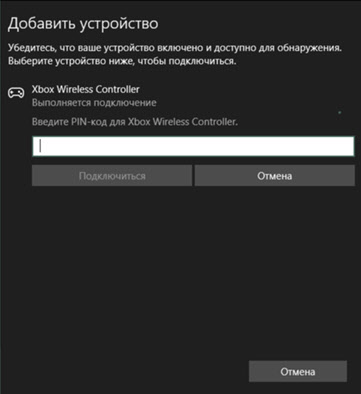
Šia proga yra oficialus „Microsoft“ atsakymas. Jie praneša, kad taip neturėtų būti. Bet jei prijungiant „Xbox Wireless“ valdiklį pasirodo PIN kodo užklausa, turite padaryti šiuos dalykus.
- Kompiuterio adapteris turėtų būti „Bluetooth 4“.0. Ne mažiau.
- Turite spustelėti mygtuką „Xbox“ ir išlaikyti 6 sekundes, kad išjungtumėte „GamePad“. Tada jis turi būti įjungtas paspaudus tą patį mygtuką. Pakartokite ryšio procesą arba prijunkite jį naudodami USB laidą.
- Atnaujinkite „Bluetooth“ tvarkyklę kompiuteryje.
Jei vis dar nesugebėjote prijungti savo „Bluetooth“ įrenginio prie kompiuterio dėl patvirtinimo kodo, tada rašykite apie jį komentaruose. Būtinai nurodykite įrenginio modelį, kurį bandote prisijungti.
- « Internetas neveikia naudojant USB modemą „ASUS RT-AC51U“ maršrutizatoriuje
- Peržiūrėkite „TP-Link Archer C80-Fast Mu-Mimo Wi-Fi“ maršrutizatorių iš „AC1900“ standarto »

