„Wi-Fi“ „Windows 11“ sulėtėja, nutrūksta, išsijungia, internetas veikia nestabilus

- 949
- 127
- Eugene Fadel
„Wi-Fi“ „Windows 11“ sulėtėja, nutrūksta, išsijungia, internetas veikia nestabilus
Nešiojamieji kompiuteriai ir kompiuteriai, kuriuose įdiegtas „Windows 11“ ir kuriuos mes prisijungiame prie interneto per „Wi-Fi“. Jei trumpai aprašote šias problemas, tai yra nestabilus „Wi-Fi“ darbas, todėl tiesiog neįmanoma naudoti interneto ryšio. Pastovios uolos, atjungimai ir paprastai blogas „Wi-Fi“ darbas „Windows 11“, tai nėra šios operacinės sistemos ypatybė. Ankstesnėse „Windows“ versijose susidūriau su tomis pačiomis problemomis ir rašiau apie jas. Ir šiame straipsnyje aš jums pasakysiu, kaip ištaisyti „Wi-Fi“ ryšį „Windows 11“.
Svarbu suprasti, kad šių problemų priežastis gali būti ne tik nešiojamame kompiuteryje, bet ir „Wi-Fi“ maršrutizatoriuje. Todėl prieš pritaikydamas bet kokius šio straipsnio sprendimus, rekomenduoju pabandyti išsiaiškinti, kokia yra priežastis. Pagalvokite apie tai, kada ir kaip klaidinti „Wi-Fi“ (įdiegę sistemos ar tvarkyklių atnaujinimus, tam tikrą programą, pakeičiant maršrutizatorių), kokiomis akimirkomis yra uolų ir atjungimų (vaizdo įrašų, internetinių žaidimų ir kt. Žiūrėjimo metu. . D.) ir su kuo jie yra susiję. Patikrinkite, kaip „Wi-Fi“ veikia kituose įrenginiuose. Jei turite problemų dėl skirtingų įrenginių, prijungtų prie vieno maršrutizatoriaus, skaitykite šį straipsnį.
Paprasti „Winds“ problemų „Windows 11“ sprendimai
Norėdami negalvoti laiko ir nesuprantant kai kurių sudėtingų patarimų, pirmiausia galite atlikti paprastus veiksmus. Jei tai nepadeda, skaitykite patarimus iš kito šio straipsnio skyriaus.
Jei „Wind-Fi“ internetas „Windows 11“ veikia blogai ir nestabiliai:
- Perkraukite nešiojamąjį kompiuterį ar kompiuterį bei maršrutizatorių.
- Priartinkite nešiojamąjį kompiuterį prie maršrutizatoriaus (prieigos taškas). Galbūt „Wi-Fi“ išsiveržia dėl blogo signalo ar trukdžių.
- Jei turite kompiuterį (sistemos bloką) su išoriniu USB „Wi-Fi“ kaip adapteriu, tada patikrinkite (jei yra tokia galimybė), kaip jis veiks kitame kompiuteryje.
- Atlikite tinklo nustatymų nustatymą iš naujo.
- Patikrinkite, kaip veikia ši problema nešiojamasis kompiuteris ar kompiuteris, kai prisijungsite prie kitų „Wi-Fi“ tinklų.
- Jei jūsų maršrutizatorius ir nešiojamasis kompiuteris palaiko 5 GHz diapazoną, tada prisijungkite prie šio diapazono tinklo. Jei problemos kyla šiame diapazone, tada patikrinkite 2.4 GHz.
- Kadangi šios problemos yra dviprasmiškos ir visi gali pasireikšti skirtingais būdais, patartina suprasti ir nustatyti, kas tiksliai vyksta su ryšiu su „Wi-Fi“ tinklu. Pvz., „Windows 11“ po kurio laiko visiškai atsiriboja nuo „Wi-Fi“ tinklo ir automatiškai prisijungia prie jo, ryšio būsena staiga pasikeičia „neprisijungus prie interneto“, „Wi-Fi“ visiškai išnyksta nešiojama „Wi-Fi“ tinklas. Gali būti daug variantų.
Instrukcijos, susijusios su kitomis problemomis, kurios gali būti naudingos:
- „Windows 11“ nemato „Wi-Fi“ tinklo. „Wi-Fi“ tinklai nerasta.
- Neįmanoma prisijungti prie šio „Wi-Fi“ tinklo „Windows 11“
- „Wi-Fi“ „Windows 11“ be interneto ryšio, be interneto
- „Wi-Fi“ problemos, įdiegus ar atnaujinus „Windows 11“
- Mažas „Wi-Fi“ greitis nešiojamajame kompiuteryje su „Windows 11“. Kaip ištaisyti?
Visada galite išsamiai papasakoti apie savo problemą komentaruose ir gauti atsakymą. Tik nedidelis prašymas, pirmiausia pritaikykite sprendimus, kuriuos rasite šiame straipsnyje.
Ką daryti, jei nešiojamasis kompiuteris „Windows 11“ yra atjungtas nuo „Wi-Fi“, ryšys nutrūksta, internetas nustoja veikti?
Turiu keletą patikrintų ir darbo sprendimų, kuriais pasidalinsiu žemiau. Aš taip pat planuoju atnaujinti šį straipsnį ir pridėti naujų būdų. Būsiu dėkingas, jei komentaruose pasidalysite naudinga informacija.
„Wi-Fi“ adapterio maitinimo valdymas
- Spustelėkite mygtuką Dešinys.

- Atidarykite skirtuką „Tinklo adapteriai“, spustelėkite „Wi-Fi“ adapterį (pavadinimas bus „Wi-Fi“, 802.11, AC, AX) ir pasirinkite „Savybės“. Arba tik du kartus spustelėkite adapterį.
- Eikite į skirtuką „Galios valdymo valdymas“ ir Nuimkite varnelę Netoli elemento „leis šio įrenginio atjungimui sutaupyti energijos“.
 Spustelėkite Gerai, uždarykite visus langus ir paleiskite kompiuterį iš naujo.
Spustelėkite Gerai, uždarykite visus langus ir paleiskite kompiuterį iš naujo.
Kanalo pločio nustatymas „Wi-Fi“ adapterio ypatybėse „Windows 11“
Šis metodas labai dažnai padeda išspręsti įvairias „Wi-Fi“ problemas. Įskaitant nuolatines uolas, prastą signalą ir greitį, stabdžius ir kt. D. Kanalo plotį taip pat galima pakeisti maršrutizatoriaus nustatymuose. Jei turite prieigą prie maršrutizatoriaus nustatymų, galite pabandyti. Kanalo pločio taškas paprastai būna belaidžio tinklo nustatymuose. Įdiekite 20 MHz.
- Turite atidaryti įrenginio tvarkyklę. Virš aš parodžiau, kaip tai padaryti. Turite spustelėti meniu paleidimo mygtuką paleidimo mygtuką ir pasirinkti „Device Manager“.
- Skirtuke „Setir“ adapteriai Atidarykite „Wi-Fi“ adapterio ypatybes (du kartus spustelėkite).
- Eikite į skirtuką „Papildomai“. Raskite turtą ten "802.11 N kanalo plotis 2 juostai.4GHz "(kanalo plotis 2.4), arba „802.11 N kanalo plotis 5 grupei.2GHz "(kanalo plotis 5 metus) ir vietoj vertės" Auto "rinkinys" 20 MHz ".
 Pakeiskite 2 nustatymus.4 GHz arba 5 GHz priklauso nuo diapazono, kuriame prisijungsite prie „Wi-Fi“ tinklo.
Pakeiskite 2 nustatymus.4 GHz arba 5 GHz priklauso nuo diapazono, kuriame prisijungsite prie „Wi-Fi“ tinklo.
Pakeitus nustatymus, patartina iš naujo paleisti nešiojamąjį kompiuterį. Ten taip pat galite turėti 40 MHz variantą. Jei renkantis 20 MHz wi -fi ir toliau veikia nestabiliai - įdiekite 40 MHz.
Mes įjungiame maksimalų galios nustatymų našumą
Norėdami tai padaryti, spustelėkite akumuliatoriaus būklę ir pereikite prie maitinimo nustatymų. Ten pastraipoje „Mitybos“ rinkinys „Maksimalus našumas“.

Jei „Wi-Fi“ yra klaidingas ir veikia nestabilus, tada nustatykite subalansuotą dietą.
Mes keičiame papildomas „Wi-Fi“ tinklo savybes su nestabiliu ryšiu
Ankstesnėse „Windows“ versijose „Wi-Fi“ atjungimas ir atjungimas galėtų būti išspręstos įtraukiant vieną funkciją į „Wi-Fi“ tinklo savybes. „Windows 11“ taip pat galite pabandyti tai padaryti.
- Turime atidaryti seną valdymo pultą. Norėdami tai padaryti, atidarykite pradžią ir pradėkite patekti į „Valdymo skydelį“. Paleisti.
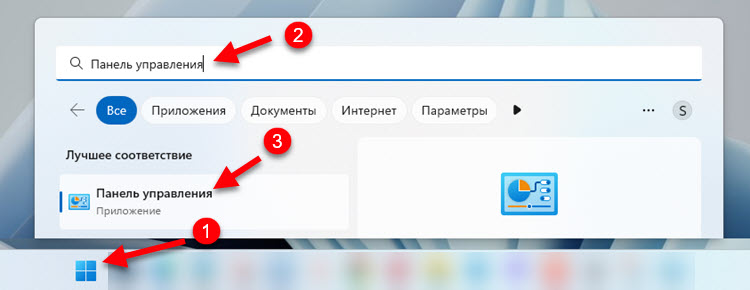
- Kur mes įdėjome „dideles piktogramas“ ir einame į „tinklų ir bendrojo prieigos kontrolės centrą“.
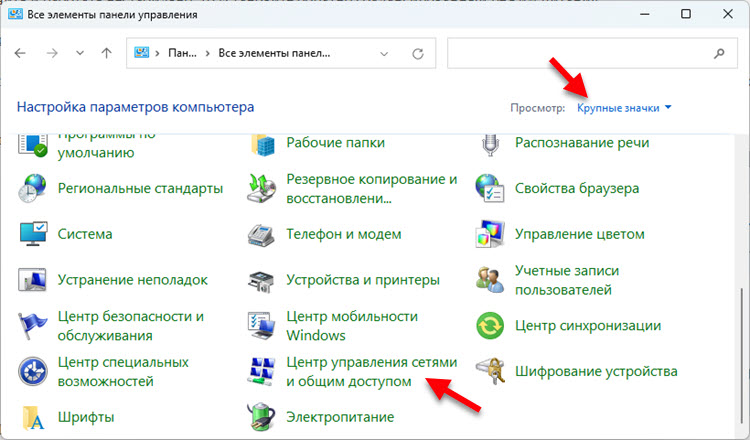
- Spustelėkite savo tinklą. Atidaromas langas, kuriame reikia spustelėti mygtuką „Belaidžio tinklo savybės“. Toliau pasirodys dar vienas langas, kai jums reikia įdiegti varnelę šalia elemento „Prisijunkite, net jei tinklas neperduoda savo pavadinimo (SSID)“.
 Spustelėkite Gerai, iš naujo paleiskite nešiojamąjį kompiuterį ir vėl prijunkite prie tinklo.
Spustelėkite Gerai, iš naujo paleiskite nešiojamąjį kompiuterį ir vėl prijunkite prie tinklo.
Atjunkite „Brandmauer“
Tai yra to paties straipsnio taryba, tik pagal „Windows 10“. Ten, jų komentaruose jie parašė, kad problemą galima išspręsti dėl prasto „Wi-Fi“ darbo. Galite pabandyti. Turiu atskirą straipsnį šia tema: kaip išjungti ugniasienę „Windows 11“.
„Wi-Fi“ blogai veikia nešiojamąjį kompiuterį dėl vairuotojo
Vairuotojas yra atsakingas už paties įrenginio ryšį (mūsų atveju tai yra „Wi-Fi“ modulis) ir sistema. Ir jei vairuotojas nėra specialiai sukurtas „Windows 11“ arba tai buvo su tam tikromis klaidomis ar kažkaip kreivai įdiegta, tada gali kilti skirtingų problemų.
Atnaujinkite „Wi-Fi“ adapterį. Jei tai nepadėjo, padarykite vairuotojo atšaukimą į ankstesnę versiją. Arba pakeiskite jį kita versija (paprastai sistemoje įdiegtos kelios tvarkyklės versijos).
Apie tai labai išsamiai parašiau „WiS-Fi“ tvarkyklės straipsnyje „Windows 11“: atnaujinimas, atšaukimas, pakaitalas, skirtas išspręsti skirtingas problemas ir klaidas. Yra išsami, žingsnis -by -step instrukcija.
- « Kaip nešiojamasis kompiuteris pasirenka, kuris yra „Wi-Fi 5 GHz“ arba „Wi-Fi 2“ prijungimas.4 GHz?
- „Bluetooth“ stulpelis neprisijungia prie nešiojamojo kompiuterio, telefono, kompiuterio »

