Pastatytos „Windows“ sistemos komunalinės paslaugos, apie kurias naudinga žinoti

- 4153
- 620
- Cecil Kreiger
„Windows 10“, 8.1 ir „Windows 7“ yra užpildyta naudingų sukurtų sistemos komunalinių paslaugų, kurių nepastebima daugelis vartotojų. Dėl to kai kuriems tikslams, kuriuos galima lengvai išspręsti neįdiegus kažko kompiuteryje ar nešiojamame kompiuteryje, atsisiunčiamos trečiųjų šalių komunalinės paslaugos.
Šioje apžvalgoje - apie pagrindines sistemines „Windows“ komunalines paslaugas, kurios gali būti naudingos atliekant įvairias užduotis, pradedant nuo informacijos apie sistemą ir diagnostiką, baigiant tinkamu OS elgesio derinimu. Tai taip pat gali būti įdomu: mažos žinomos „Windows“ laidininko funkcijos.
sistemos konfigūracija
Pirmasis iš komunalinių paslaugų yra „Sistemos konfigūracija“, leidžianti sukonfigūruoti, kaip ir su kuo nustatyti operacinės sistemos įkėlimus. Naudingumas yra prieinamas visose naujausiose OS versijose: „Windows 7“ - „Windows 10“.
Galite paleisti įrankį, pradėdami įvesti „sistemos konfigūraciją“ paieškoje „Windows 10“ užduotyse arba „Windows 7“ pradžios meniu. Antrasis paleidimo būdas yra paspausti „Win+R“ klavišus (kur „Win“ yra „Windows Emblem“) klaviatūroje, įveskite MSCONFIG Prie lango „atlikite“ ir paspauskite Enter.
Sistemos konfigūracijos lange yra keli skirtukai:
- Generolas - leidžia pasirinkti kito „Windows Load“ parametrus, pavyzdžiui, atjunkite trečiosios partijos paslaugas ir nėra būtinos tvarkyklės (tai gali būti naudinga, jei kyla įtarimų, kad kai kurie iš šių elementų sukelia problemų). Jis naudojamas, įskaitant, norint atlikti švarų „Windows“ atsisiuntimą.

- Įkėlimas - leidžia pasirinkti sistemą, naudojamą pagal numatytuosius nustatymus (jei kompiuteryje yra keli), įjunkite saugų režimą kitam apkrovai (žr. Kaip paleisti „Windows 10“ saugiu režimu), jei reikia, įjunkite papildomus parametrus, pavyzdžiui, pagrindinį vaizdo įrašą, jei dabartinė vaizdo plokštės tvarkyklė veikia neteisingai.
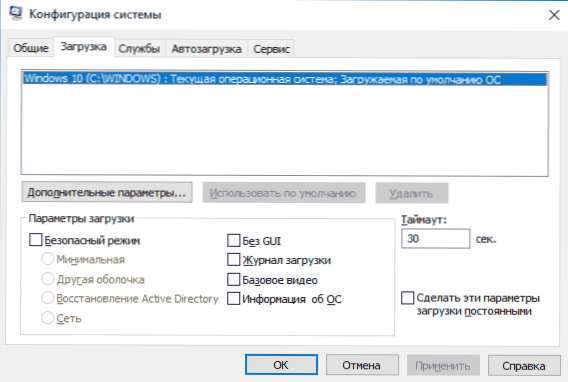
- Paslaugos - atjungti ar nustatyti šias „Windows“ paslaugas, skirtas šiam įkėlimui, kad būtų galima palikti tik „Microsoft Services“ (taip pat naudojamas švaraus atsisiuntimo „Windows“ diagnostikai).
- Automatinis apkrova - išjungti ir įjungti programas magistralės apkrovoje (tik „Windows 7“). „Windows 10“ ir „8“ programoje automatinėje apkrovoje galima atjungti užduočių dispečeryje, daugiau informacijos: kaip išjungti ir pridėti programas prie „Windows 10“ automatinio įkėlimo.
- Paslauga - greitam sistemos komunalinių paslaugų paleidimui, įskaitant tas, kurios nagrinėjamos šiame straipsnyje, su trumpa informacija apie juos.
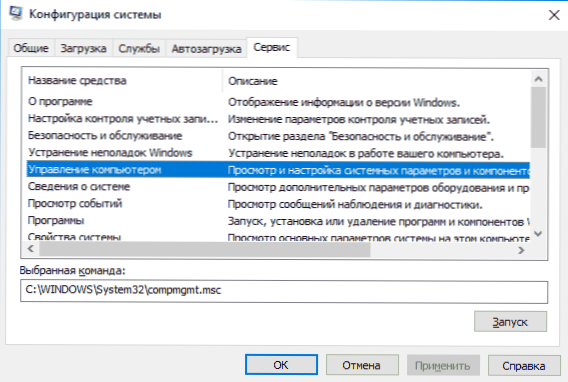
Informacija apie sistemą
Yra daugybė trečiosios partijos programų, leidžiančių sužinoti kompiuterio charakteristikas, įdiegtas sistemos komponentų versijas ir gauti kitą informaciją (žr. Žr. Programos, skirtos sužinoti kompiuterio ypatybes).
Tačiau ne tam, kad gautumėte informacijos.
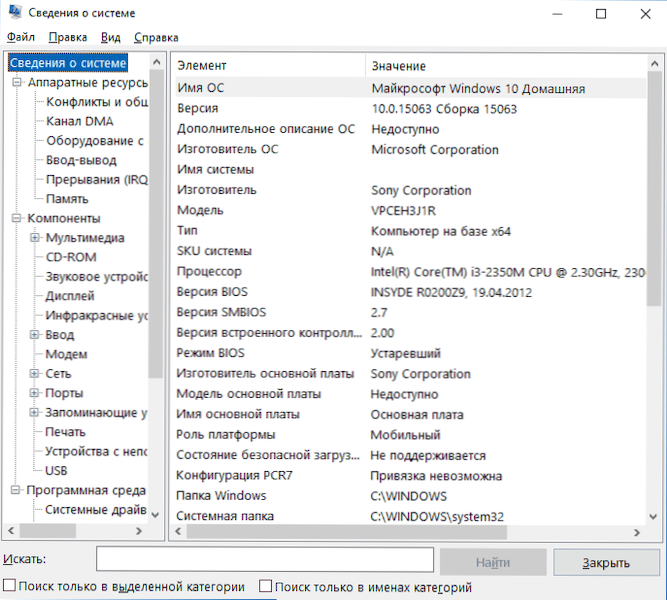
Norėdami paleisti „Informaciją apie sistemą“, paspauskite klaviatūros „Win+R“ klavišus, įveskite msinfo32 Ir spustelėkite Enter.
„Windows“ problemų pašalinimas
Dirbdami su „Windows 10“, „8“ ir „Windows 7“, vartotojai dažnai susiduria. Ieškodami problemos sprendimo, jie paprastai patenka į tokią svetainę.
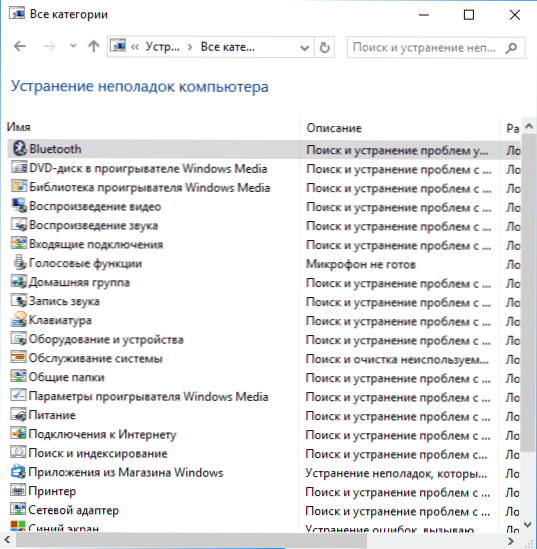
Tuo pačiu metu „Windows“ yra sukurtos gedimų priemonės, susijusios su dažniausiai pasitaikančiomis problemomis ir klaidomis, kurios yra gana efektyvios „pagrindiniais“ atvejais ir, visų pirma, turėtumėte jas išbandyti. „Windows 7“ ir 8 „Windows“ gedimų pašalinimas yra „Valdymo skydeliuose“, „Windows 10“ - „Valdymo skydeliuose“ ir specialiame skyriuje „Parametrai“. Skaitykite daugiau apie tai: „Windows 10“ problemų pašalinimas (Valdymo skydelio skyrius tinka ankstesnėms OS versijoms).
Kompiuterio valdymas
Kompiuterio valdymo įrankį galima paleisti paspaudus klaviatūros „Win+R“ klavišus ir įvedant Commomgmt.MSC Arba raskite atitinkamą elementą meniu „Pradėti“ skyriuje „Windows Administration“.
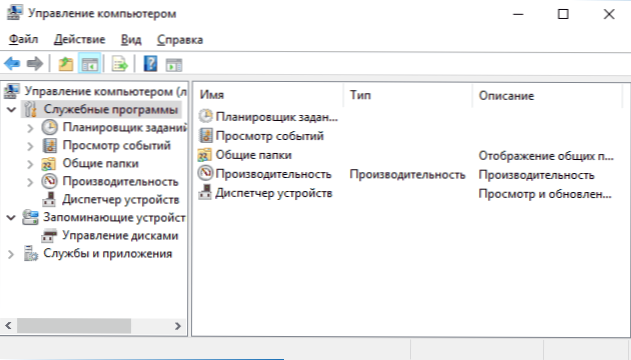
Kompiuterio valdymas yra visas „Windows“ sistemos komunalinių paslaugų rinkinys (kurį galima paleisti atskirai), nurodytas toliau.
Darbų planuotojas
Užduočių planuotojas yra skirtas paleisti tam tikrus veiksmus kompiuteryje pagal tvarkaraštį: Pvz., Naudodamiesi juo galite sukonfigūruoti automatinį ryšį su interneto ar „Wi-Fi“ paskirstymu iš nešiojamojo kompiuterio, sukonfigūruoti paslaugų užduotis (pavyzdžiui, valymas) su paprasta ir daug daugiau.
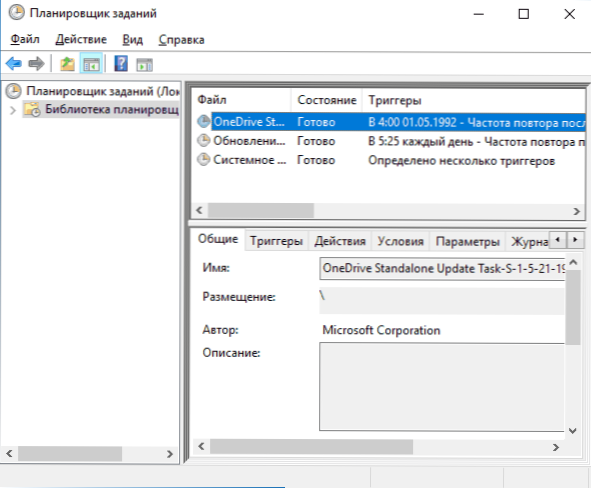
Dialogo lange „Perform“ taip pat galima paleisti užduočių planuotoją - „Taskschd“.MSC. Skaitykite daugiau apie įrankio naudojimą instrukcijose: „Windows“ užduočių planuotojas pradedantiesiems.
Peržiūrėti įvykius
„Windows“ įvykių peržiūra leidžia pamatyti ir prireikus pamatyti ir rasti tam tikrus įvykius (pavyzdžiui, klaidas). Pvz., Sužinokite, kas trukdo kompiuteriui išjungti arba kodėl „Windows“ atnaujinimas neįdiegtas. Įvykių peržiūrą taip pat galima paspausti „Keys Win+R“, „Team“, komanda „EventVWR“.MSC.
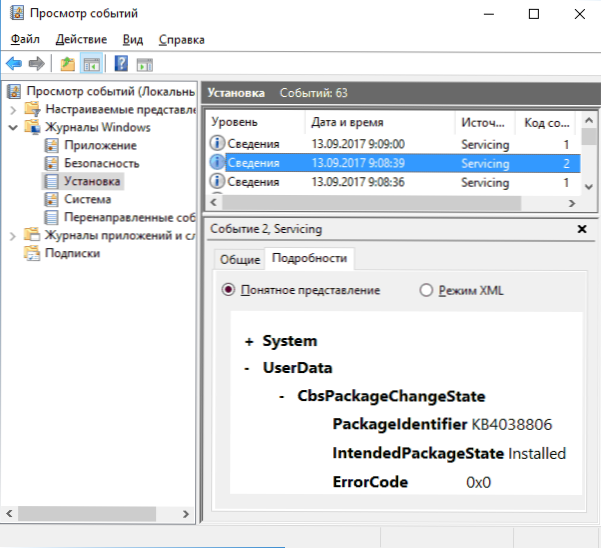
Skaitykite daugiau straipsnyje: Kaip naudoti „Windows“ peržiūros įvykius.
Išteklių monitorius
Naudybos „išteklių monitorius“ yra skirtas įvertinti kompiuterinių išteklių naudojimą su paleistais procesais ir išsamesne forma nei užduočių tvarkyklė.
Norėdami paleisti išteklių monitorių, galite pasirinkti elementą „Performance“ „Kompiuterių valdymas“, tada spustelėkite „Atidarykite šaltinio monitorių“. Antrasis paleidimo būdas yra paspausti „Win+R“ klavišus, įveskite Perfmon /Res Ir paspauskite Enter.
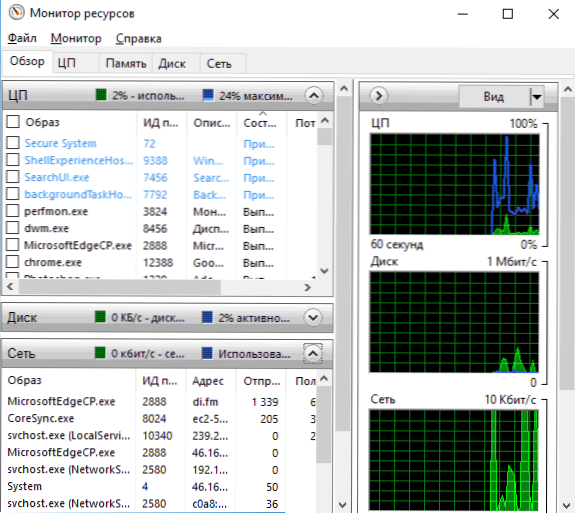
Instrukcijos pradedantiesiems šia tema: kaip naudoti „Windows Resource Monitor“.
Diskų valdymas
Jei reikia, padalinkite diską į kelis skyrius, pakeiskite raidės raidę arba, sakydami, „Ištrinkite diską D“, daugelis vartotojų įkelia trečią vietą. Kartais tai yra pateisinama, tačiau labai dažnai tai galima padaryti naudojant pastatytą naudingumą „Disks Management“, kurį galima paleisti paspaudus klaviatūros „Win+R“ klavišus ir įvedant klaviatūrą ir įvedant Diskmgmt.MSC prie lango „Atlikti“, taip pat pagal dešinįjį paspaudimą mygtuką Pradėti „Windows 10“ ir „Windows 8“.1.

Instrukcijose galite susipažinti su įrankiu: kaip sukurti diską D, kaip padalyti diską „Windows 10“, „Disks Management“ naudingumo naudojimą.
Sistemos stabilumo monitorius
„Windows“ stabilumo monitorius, kaip ir „Resource Monitor“, neatsiejama „Performance Monitor“ dalis, tačiau net ir tie, kurie yra susipažinę su išteklių monitoriumi Sistema ir nustatykite pagrindines klaidas.
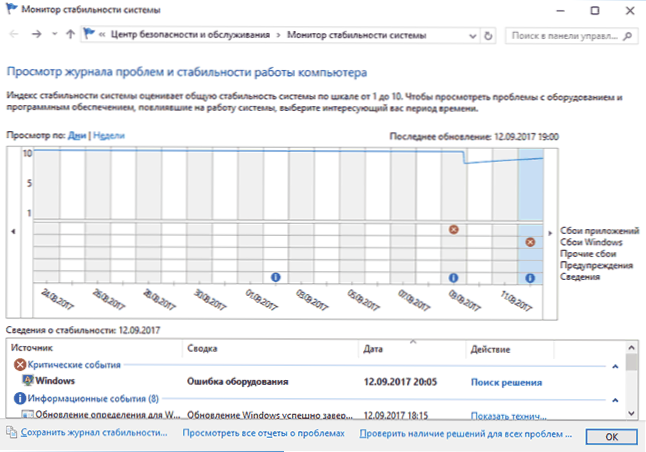
Naudokite komandą, kad paleistumėte stabilumo monitorių Perfmon /Rel Lange „Atlikti“. Informacija vadove: „Windows“ stabilumo monitorius.
Pastatytas -disko valymo įrankis
Kitas naudingumas, apie kurį ne visi pradedantieji vartotojai žino, yra „Disk Cleaning“, su kuriuo galite saugiai ištrinti daugybę nereikalingų failų iš kompiuterio. Norėdami paleisti naudingumą, paspauskite „Win+R“ klavišus ir įveskite „CleanMgr“.
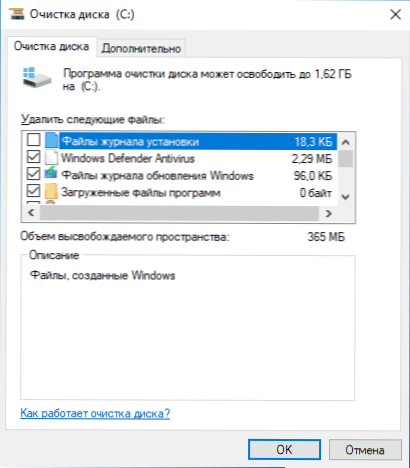
Darbas su naudingumu aprašytas instrukcijose, kaip išvalyti nereikalingų failų diską, paleidžiant disko valymą išplėstiniu režimu.
„Windows“ atminties bandymo įrankis
„Windows“ yra sukurtas naudingumas Mdsched.Exe ir kurie gali būti naudingi įtariant RAM problemų.
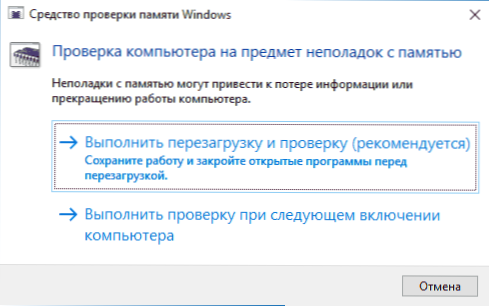
Išsami informacija apie vadovo naudingumą, kaip patikrinti kompiuterio ar nešiojamojo kompiuterio RAM.
Kiti „Windows“ sistemos įrankiai
Ne visos „Windows“ komunalinės paslaugos, susijusios su sistemos nustatymu, buvo išvardyti aukščiau. Kai kurie sąmoningai nebuvo įtraukti į sąrašą kaip tie, kurių retai reikalauja paprastas vartotojas arba kuriuos dauguma taip greitai susitinka (pavyzdžiui, registro redaktorius ar užduoties dispečeris).
Bet tik tuo atveju aš pateiksiu instrukcijų sąrašą, taip pat susijusį su darbu su „Windows System Utilities“:
- Naudojant registro redaktorių pradedantiesiems.
- Vietos grupės politikos redaktorius.
- „Windows“ ugniasienė aukšto saugumo režimu.
- „Hyper-V“ virtualios mašinos „Windows 10“ ir 8.1
- „Windows 10“ atsarginės kopijos kūrimas (metodas veikia ankstesnėje OS).
Galbūt jūs turite ką pridėti prie sąrašo? - Džiaugiuosi, jei pasidalinsite komentaru.
- « Slopina vaizdo įrašą internete naršyklėje - ką daryti?
- Kaip sukurti šikšnosparnio failą „Windows“ »

