„Windows 10“ atkūrimas

- 3892
- 403
- Raul Becker
„Windows 10“ siūlo daug sistemos atkūrimo funkcijų, tarp kurių - kompiuterio grąžinimas į pradinius būsenos ir atkūrimo taškus, sukuriant visą sistemos vaizdą išoriniame standžiajame diske ar DVD, taip pat įrašydami USB atkūrimą diskas (kuris tapo geresnis nei ankstesnėse sistemose). Atskiros instrukcijos taip pat renka tipines problemas ir klaidas, kai pradedant OS ir būdus, kaip jas išspręsti, pamatyti. „Windows 10“ neišleista.
Šiame straipsnyje aprašoma, kaip tiksliai įgyvendinamos „Windows 10“ atkūrimo galimybės, koks yra jų darbo principas ir kokiu būdu galima pasiekti kiekvieną iš aprašytų funkcijų. Mano nuomone, šių galimybių supratimas ir naudojimas yra labai naudingas ir gali žymiai padėti išspręsti problemas, susijusias su kompiuteriu. Cm. Taip pat: „Windows 10“ įkrovos krautuvo atkūrimas, „Windows 10“ sistemos failų vientisumo patikrinimas ir atkūrimas, „Windows 10“ registro atkūrimas, „Windows 10“ komponentų saugyklos atkūrimas.
Pirmiausia - apie vieną iš pirmųjų parinkčių, kuris dažnai naudojamas sistemos atkūrimui - saugus režimas. Jei ieškote būdų, kaip patekti į jį, tada būdai tai padaryti yra renkami instrukcijose „Saugus Windows 10“ režimas. Taip pat atkūrimo klausimas apima šį klausimą: kaip iš naujo nustatyti „Windows 10“ slaptažodį.
Kompiuterio ar nešiojamojo kompiuterio grąžinimas į pradinę būseną

Pirmoji atkūrimo funkcija, į kurią reikėtų sumokėti - „Windows 10“ grąžinimas į pradinę būseną, prie kurios galima gauti spustelėjus pranešimo piktogramą, pasirinkdami elementą „Visi parametrai“ - „Atnaujinimas ir saugumas“ - „Restauravimas“ (Yra dar vienas būdas patekti į šį skyrių, neįvedus „Windows 10“, aprašytas žemiau). Jei prasideda „Windows 10“, galite paleisti sistemos atšaukimą iš OS atkūrimo ar paskirstymo disko, apie kurį žemiau pateikta žemiau.
Jei „Grįžkite į pradinę būseną“, „Pradėkite“ elemente, jūsų bus paprašyta visiškai išvalyti kompiuterį ir iš naujo įdiegti „Windows 10“ (tuo pačiu metu nereikia įkelti „Flash“ diskų ar disko, įjungti failai įjungti įjungti failus Bus naudojamas kompiuteris) arba išsaugokite asmeninius failus (tačiau įdiegtos programos ir nustatymai bus ištrinti).
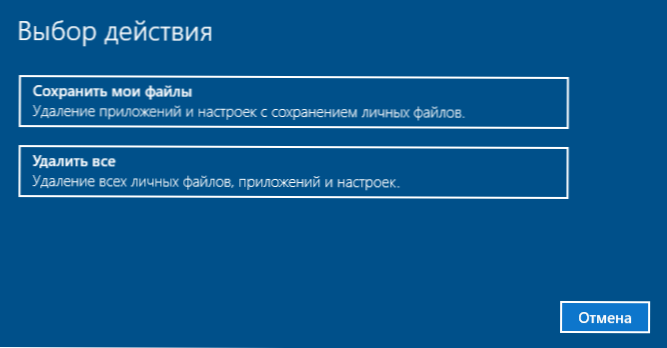
Kitas paprastas būdas gauti prieigą prie šios galimybės, net neįvedus į sistemą - įjungimo į sistemą ekrane (kur įvedamas slaptažodis) paspauskite maitinimo mygtuką ir, laikydami „Shift“ klavišą, paspauskite „RELOOT“ „RELOOT“. Atidarykite ekraną, pasirinkite „Diagnostika“, tada - „Grįžkite į savo pradinę būseną“.
Šio atkūrimo metodo pranašumai - jums nereikia paskirstyti sistemos, iš naujo įdiegti „Windows 10“ yra automatiškai ir taip sumažina kai kurių „Novice“ vartotojų padarytų klaidų tikimybę. Be to, naujausiose sistemos versijose naudojant tuos pačius parametrus galima atkurti „Windows 10“ iš debesies, tai yra, atstatyti gamyklos nustatymus, naudojant originalų vaizdą „Mayrosoft“ serveriuose.
Pagrindinis minusas yra tas Sukurtos sistemos atskirame kietajame diske (įskaitant išorinius) arba DVD diskus. Skaitykite daugiau apie metodą ir jo niuansus: kaip iš naujo nustatyti „Windows 10“ arba automatiškai iš naujo įdiegti sistemą.
Automatinis švarus diegimas „Windows 10“
„Windows 10“ versijose 1703 Kūrėjų atnaujinimas pasirodė nauja funkcija -„Pradėkite iš naujo“ arba „Pradėkite švieži“, kuri atlieka automatinį švarią sistemos diegimą.
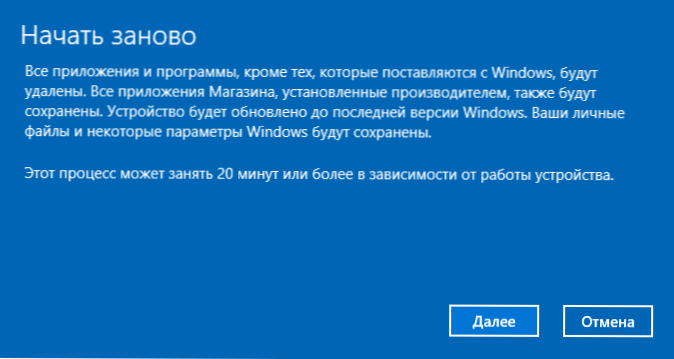
Išsami informacija apie tai, kaip jis veikia ir kokie yra skirtumai nuo ankstesnės versijos aprašyto atstatymo, atskirose instrukcijose: automatinis švarus „Windows 10“ diegimas.
„Windows 10“ atkūrimo diskas
Pastaba: Diskas čia suprantamas kaip USB diskas, pavyzdžiui, įprastas „Flash Drive“, o vardas buvo išsaugotas nuo to laiko, kai buvo galima įrašyti CD ir DVD atkūrimo diskus.
Ankstesnėse versijose restauravimo diske buvo tik komunalinės paslaugos, skirtos bandymams automatiškai ir rankiniu būdu atkurti įdiegtos sistemos (labai naudingos), savo ruožtu „Windows 10“ restauravimo diske gali būti OS atvaizdas restauravimui, tai yra, jis gali būti Paleistas iš jo, kad grįžtų į šaltinį, sąlygą, kaip buvo aprašyta ankstesniame skyriuje, automatiškai pakartotinai pakartotinai įdiegti sistemą kompiuteryje.
Norėdami įrašyti tokį „flash“ diską, eikite į valdymo skydelį ir pasirinkite „Restauravimas“. Jau ten rasite reikiamą elementą - „Atkūrimo disko sukūrimas“.
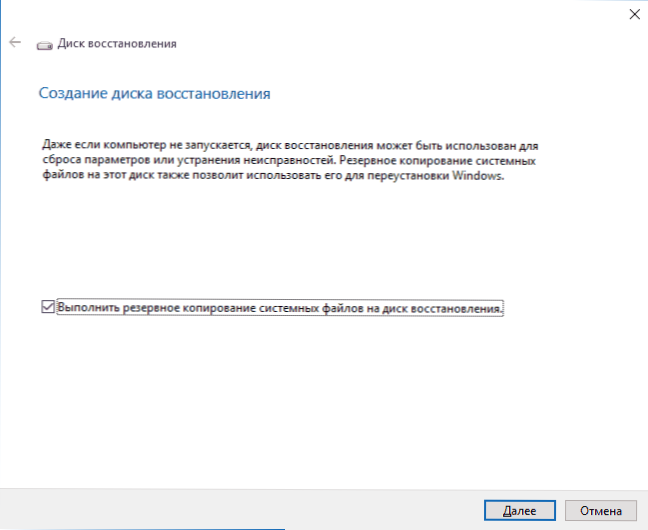
Jei kurdami diską pažymėkite elementą „Atlikite sistemos failų atsarginę kopiją į atkūrimo diską“, tada galutinis diskas gali būti naudojamas ne tik iškilusioms problemoms išspręsti, bet ir „Windows 10“, greitai iš naujo įdiegti kompiuterį.
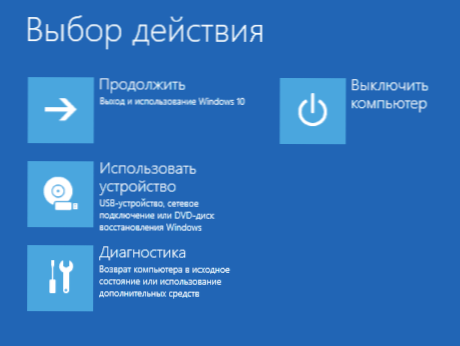
Įkeliant iš atkūrimo disko (jums reikės įdėti krovinį iš „Flash Drive“ arba naudokite meniu „Boot“), šiame taške pamatysite veiksmo meniu veiksmui, kuriame yra „Diagnostics“ skyriuje (ir „Papildomi parametrai“ ) tu gali:
- Grąžinkite kompiuterį į pradinę būseną naudodami failus „Flash“ diske.
- Eikite į BIOS (pastatyta –BE UEFI).
- Pabandykite atkurti sistemą naudodami atkūrimo tašką.
- Pradėkite automatinį atkūrimą, kai įkeliate.
- Naudokite komandinę eilutę, kad atkurtumėte „Windows 10“ įkrovos krautuvą ir kitus veiksmus.
- Atkurti sistemą iš viso sistemos atvaizdo (aprašyta vėliau straipsnyje).
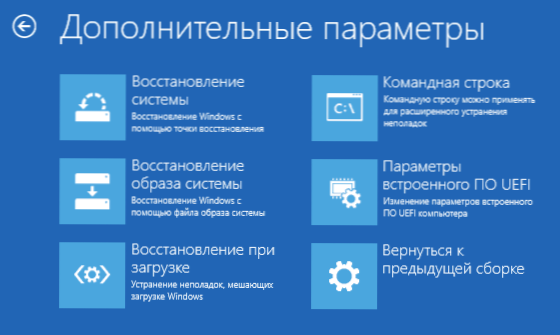
Gali būti dar patogiau turėti tokį diską nei tik „Windows 10“ įkeliamas „Flash Drive“ (nors galite pradėti atkurti iš jo, spustelėdami atitinkamą nuorodą, esančią žemiau kairėje lange, su mygtuku „Įdiegti“, pasirinkdami kalbą). Skaitykite daugiau apie „Windows 10 +“ vaizdo įrašų atkūrimo diską.
Sukurti visą „Windows 10“ atkūrimo sistemos vaizdą
„Windows 10“ turi galimybę sukurti visą sistemos restauravimo vaizdą atskirame kietajame diske (įskaitant išorinį) arba kelis DVD. Žemiau yra tik vienas būdas sukurti sistemos vaizdą, jei jus domina kitos parinktys, išsamiau išdėstytos, žiūrėkite. Instrukcijų rezervas Kopijuokite „Windows 10“.
Skirtumas nuo ankstesnio varianto yra tas Gaukite švarią sistemą su vieninteliais asmens duomenimis ir failais).
Optimalus laikas sukurti tokį vaizdą yra iškart po švaraus OS ir visų kompiuterio tvarkyklių diegimo, t.e. Po to.
Norėdami sukurti tokį vaizdą, eikite į valdymo skydelį - failų istoriją, tada pasirinkite „Sistemos sistemos rezervas“ - „Sistemos atvaizdo kūrimas“ apačioje kairėje kairėje. Kitas būdas yra pereiti prie „Visi parametrai“ - „Atnaujinimas ir sauga“ - „Archival Service“ - „Eikite į skyrių„ Archyvai ir restauravimas („Windows 7“) “ -„ Sistemos atvaizdo sukūrimas “.
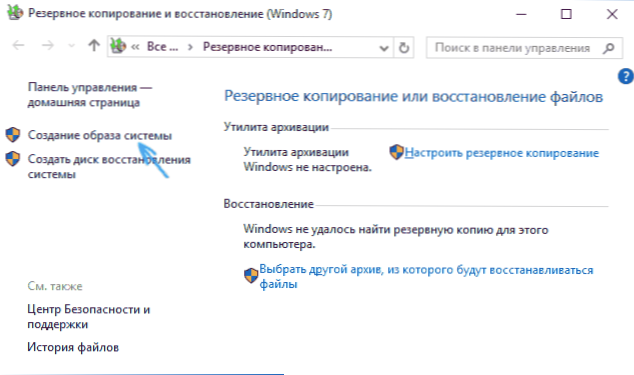
Kituose etapuose galite pasirinkti, kur bus išsaugotas sistemos vaizdas, taip pat, kuriuos skyrius ant diskų, kuriuos turite pridėti prie atsarginės kopijos (paprastai tai yra sistema, kurią rezervuoja sistema ir sistemos skyrius disko).
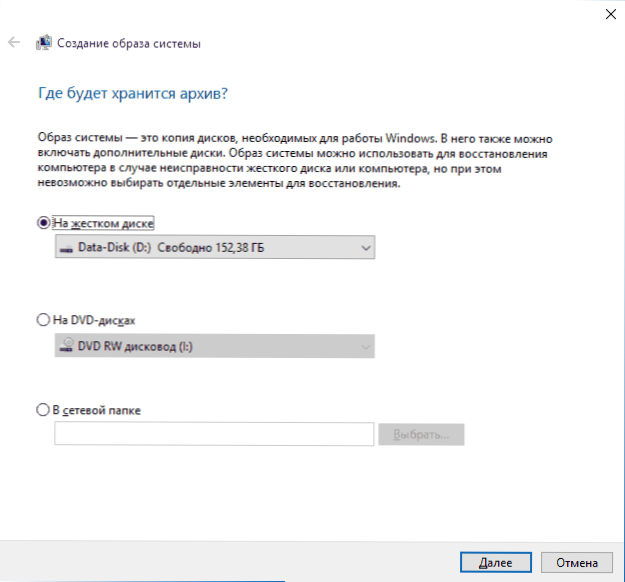
Ateityje galite naudoti sukurtą vaizdą, kad greitai grąžintumėte sistemą į jums reikalingą būseną. „Windows 10“ diegimo programoje (diagnostika - papildomi parametrai - sistemos atvaizdo atkūrimas) galite pradėti atkurti iš vaizdo iš atkūrimo disko arba pasirinkdami „Restauravimą“).
Atkūrimo taškai
„Windows 10“ atkūrimo taškai veikia taip pat, kaip ir dviejose ankstesnėse operacinės sistemos versijose ir dažnai gali padėti sugrąžinti naujausius kompiuterio pakeitimus, kurie sukėlė problemų. Išsamios visų įrankio galimybių instrukcijos: „Windows 10“ atkūrimo taškai.
Norėdami patikrinti, ar įtrauktas automatinis atkūrimo taškų kūrimas, galite pereiti į „Valdymo skydelį“ - „Restauravimas“ ir spustelėkite „Sistemos atkūrimo parametrai“.
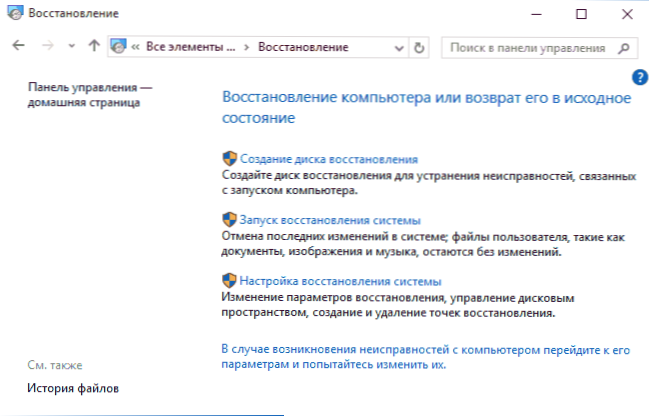
Pagal numatytuosius nustatymus sistemos disko apsauga yra įjungta, taip pat galite sukonfigūruoti disko atkūrimo taškų sukūrimą, pasirinkdami jį ir paspausdami mygtuką „Nuoroda“.
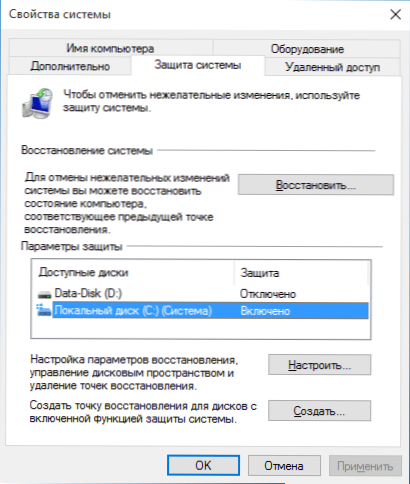
Sistemos atkūrimo taškai sukuriami automatiškai, kai keičiant bet kokius sistemos parametrus ir parametrus, diegdami programas ir paslaugas, taip pat įmanoma juos sukurti rankiniu būdu priešais potencialiai pavojingą efektą (mygtukas „Sukurti“ sistemos nustatymų lange).
Кkait потребется применить точку востyrus т "запск востановления систеы" или же, ел Windows не запскается, загрзитьс — дч— ч— ч—— ч— ч— ч— ч— в— в— в— в— в— в— в— вч— чч— чч— чч—–––––– galimybę ителя) и найти запск востановления в диагностик sistemoje - дополнитеamus ые параметрыы.
Failo istorija
Kita „Windows 10“ atkūrimo funkcija yra failų istorija, leidžianti saugoti svarbių failų ir dokumentų atsargines kopijas, taip pat jų ankstesnes versijas ir prireikus grąžinti jas prie jų. Išsami informacija apie šią galimybę: „Windows 10“ failų istorija.
Pagaliau
Kaip matote, „Windows 10“ atkūrimo įrankiai pavaizduoti gana plačiai ir gana efektyviai - daugumai vartotojų jų bus daugiau nei pakankamai, naudodamiesi sumaniai ir laiku naudojami.
Žinoma, jūs galite papildomai naudoti tokius įrankius kaip „Aomei Oney Recovery“, „Acronis Recovery“ ir „Restauravimo programos“, o kraštutiniais atvejais - paslėpti kompiuterių ir nešiojamųjų kompiuterių gamintojų atkūrimo vaizdai, tačiau nepamirškite apie įprastas galimybes, kurios jau yra operacinėje sistemoje.
- « Kaip pašalinti dažnai naudojamus aplankus ir paskutinius failus „Windows 10“
- Atnaujinkite „Windows 10“ »

