Mikrofono atkūrimas „Steam“ - nuo „Windows“ į patį serverį

- 4850
- 407
- Clayton Carter
Mes net dabar nesvarstome šios paprastos situacijos, kai mikrofonas neveikia garo, o pakeliui jo nėra visoje sistemoje. Tokiu atveju, žinoma, klausimas nėra žaidimų aplinkoje - turite patikrinti mikrofono derinimą visoje sistemoje. Mes pradedame, kaip visada, su ryšiu, tada einame pas tvarkaraštį ir valdymo skydelio nustatymus, kuriuos galima rasti valdymo skydelyje.

Problema yra daug sudėtingesnė - kitų žaidimų, programų, programų, paslaugų, visų pirma „Skype“ mikrofonas gali puikiai veikti. Bet dėl tam tikrų priežasčių jis nėra chistoje ar net konkrečiame stimos žaidime. Esant tokiai situacijai, turėsite išbandyti keletą galimybių, kad šis įrenginys veiktų. Griežtai tariant, nėra vieno recepto, kaip mikrofoną sureguliuoti garo.
Pirmieji keli triukai
Pirma, jei mikrofonas neveikia taške, galite pabandyti susisiekti su bendriais aplinkos nustatymais. Už tai:
- Mes einame į „Steam“ nustatymus.
- Pasirinkimas „balsas“.
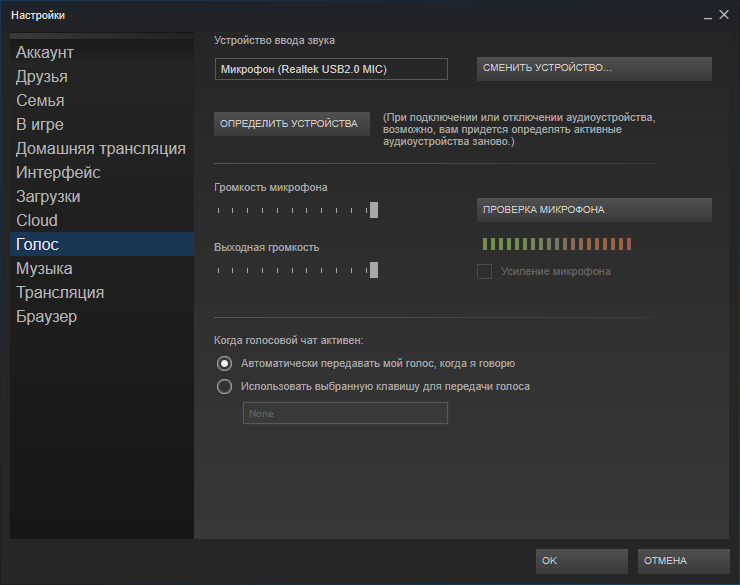
- Tada „pakeiskite įrenginį“.
- Kontekstiniame eilutės „Micro“ meniu pasirinkite Numatytasis naudojimas.
Antra, galbūt viskas yra susiję su tam tikro žaidimo nustatymais - tai yra tada, kai mikrofonas eina per stulpelius. Faktas yra tas, kad šiuo atveju stulpeliai naudojami pagal numatytuosius nustatymus ir nėra automatinio jungiklio.
Taigi, eikite į žaidimo garso nustatymus ir pasirinkite atkurtą įrenginį - mikrofoną. Atminkite, kad toks jungiklis turės būti nuolat atliktas prireikus - nuo garsiakalbių iki mikrofono ir atvirkščiai.
Trečia, problemą gali sudaryti sujungti antstatai, jie gali blokuoti mikrofono naudojimą.
Pavyzdžiui, tai pastebima su naujausiomis „Shattle Play“ versijomis. Jums tereikia ištrinti šią versiją ir įdėti kitą, keista, kaip ir senesnė - viskas bus tvarkinga su ja.
Sistemingesnis požiūris
Bet mes davėme atskirus ir greitus bandymus nustatyti mikrofoną. Galbūt jų visiškai pakaks, kad greitai ištaisytų situaciją. Nors apskritai reikalingas sistemingesnis požiūris, kurį mes siūlome vėliau.
Pirmiausia patikrinkite mikrofono jungties prievadą - paprastai tai yra rausvas kištukas. Mes stengiamės pakeisti jungtis, tai ypač pasakytina apie prisijungimą per USB. Jei ryšys įvyksta per stebulę, tada galite pabandyti jį apeiti. Nebūtina priminti, kad kiekvieną kitą veiksmą lydi čekis, ar situacija su garsu nepataisė.
Antra, mes atnaujiname tvarkykles ir ne tik mikrofone, bet ir visos garso plokštės.
Trečia, patikrinkite mikrofono sisteminio tūrio parametrus. Esant tokiai situacijai, patogu naudoti bet kurią programą (tą pačią „Skype“), kurioje yra sukurta visa pagalbinė įranga, įskaitant mikrofoną.
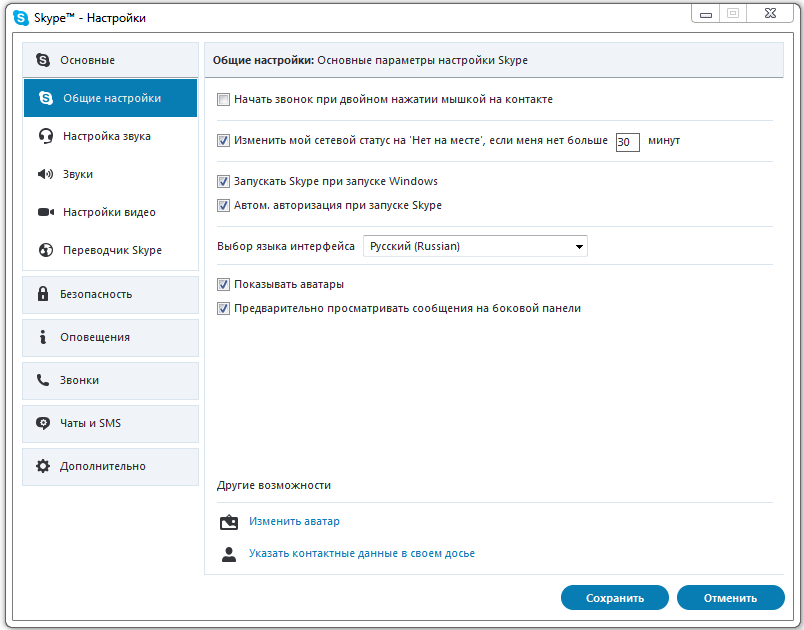
Mikrofono tūrio nustatymai „Skype“
Ketvirta, išanalizuokite, ką dar turite naudoti mikrofoną. Kai kurios paslaugos tiesiog nesuderinamos su sistemos nustatymais ir juos užblokuoja. Tai taikoma, pavyzdžiui, tokioms specializuotoms programoms kaip „Creative Mix Console“ ir „Realtek HD“ garso tvarkyklės. Būtina patikrinti visus vidinius šių programų nustatymus ir išjungti visus, kurie nesukelia pasitikėjimo savimi.
Šiame etape mes visiškai įsitikinę, kad mikrofonas yra darbinės būklės, ir bent jau už garo ribų viskas veikia taip, kaip turėtų.
Toliau mes patikriname konkretų „Steam“ žaidimą iškart po jo paleidimo. Mes naudojame paties žaidimo parametrus - skyrių „Mikrofono valdymas“ (jis gali būti vadinamas „Check“, tačiau tai nėra svarbus dalykas).
Jei įrenginys neveikia, tai yra tiesioginė jo atjungimo paties žaidimo pasekmė po to, kai jį pradedant (mes net nekalbame apie situaciją, kai serverio nustatymai gali išjungti mikrofoną).

Mikrofono ryšys su kompiuteriu
Pirmas dalykas, kurį reikia padaryti, yra atnaujinti žaidimo naudojamus kodus.
Toliau atsižvelgiame į tai, kad yra programų, kurios gali tiesiogiai trukdyti mikrofono darbui. Tai apima „TeamSpeak“, „Skype“, „Ventrilo“. Prieš pradedant žaidimą, šios programos geriau atjungti.
Įdomi detalė - jūsų mikrofonas gali būti tvarkingas, ir net jis ką nors duoda, tačiau su labai prasta kokybe. Prasta kokybė suprantama:
- „Echo -Opkel“ - dažnai tai yra įjungtų stulpelių trukdžiai. Kai kurie mikrofonai supranta garsą iš visų pusių, įskaitant iš stulpelių. Galite pabandyti pagerinti garso įrenginių garsą, kad pagerintumėte balso kokybę.
- Mažas tūris - norint padidinti, geriau naudoti operacinės sistemos nustatymus. Mes einame į pagrindinį meniu, jo valdymo skydelyje. Tada pasirinkite „Garsai ir garso įrenginiai“ ir skirtukas „Volume“. Mes einame į langą „Bendrasis tomas“ ir tada - „Parametrai“. Mes einame į „savybes“ ir įtraukiame į sąrašą priešingame „Mic Tome“ Checkmarke. Dabar dar reikia eiti į „parametrus“. Čia pasirinkite „Papildomi parametrai“ ir spustelėkite „Nustatymai“ - mikrofono garso patobulinime įdiekite varnelę.
- Įtrūkimas ir iškraipymai jau yra garso perdavimo problemos pagal nusistovėjusį fizinį junginį. Galbūt kalbėdami jūs esate per arti, kad atneštumėte įrenginį.
Darbas su serveriu
Garso kokybės nepakanka taip pat gali būti susijęs su prastu ryšiu per tinklą. Verta patikrinti modemą - jo parametro CL_CMDRETE būseną, atsakingą už duomenų nuorodų į serverį dažnį, iš mikrofono, į kurį įtraukia. Optimali etaloninio dažnio vertė yra 20. 13 metų garsas pradeda kentėti. 40 paprastai naudoja vietinių žaidimų mėgėjai.
Problemą dažnai lemia faktas, kad kai kurie serveriai priverstinai keičia šį apkrovos balanso parametrą. Geras ženklas, kad serveris paveikė jūsų mikrofono kokybę žaidimo metu - po to, kai buvo paleistas garsas, tačiau palaipsniui jis pablogėjo ir visiškai išnyko.
Šio parametro nustatymas „Steam“ atliekamas „Failo“ / „Nustatymai“ / TAB „Internet“ - čia turėtumėte pasirinkti tinkamą greitį, paprastai 2500, tai yra tinkamiausias bet kokiam ryšiui, nors, ko gero, galbūt parametras turės „žaisti“ ateityje.
Labai naudinga norint sukurti nustatymus naudojant konsolę - kad ją paleistumėte, galite naudoti klavišą „~“, kitas būdas yra paleisti programą su parametru „-console“.

Taigi, „Steam“ pasirinkite tinkamą žaidimą ir vadinkite jį kontekstiniu meniu. Toliau pereiname prie savybių ir paleidimo parametrų diegimo komandoje, nustatome norimą greitį.
Po nustatymo patikrinkite mikrofoną konsolėje, įvesdami eilutę „Voice_loopback 1“.
Mes rengiame pokalbį ir tuo pačiu metu įdarbiname konsolėje, kad pasirinktume garso kokybę nuosekliai: Nurodykite n, kur n yra vertė nuo 2500 iki 9999 (įvestis, žinoma, su tam tikru žingsniu, paprastai nuo 100 iki 300).
Kai gauname priimtiną kokybę, baigiame čekį įvesdami „Voice_loopback 0“.
Dėmesys. Atminkite, kad kai kurie garo serveriai naudoja „mylios“ kaip garso sistemą, tačiau iš mikrofono iš mikrofono yra blogiausia garso kokybė. Pažangesnė sistema yra „Speex“, ji veikia geriau su garsu, tačiau su padidintu apkrovomis ir turi problemų.Verta patikrinti savo mikrofono darbą keliuose serveriuose vienu metu, žaidžiant su nustatymais, balsais, įskaitant.
Būtent serveris nustato kodeką, atsakingą už balso ryšį. Perėjimui tarp serverių naudojame dvi identiškas komandas - „SV_VOICECODEC Voice_Speex“ arba „SV_VOICECODEC Voice_miles“.
Norima garso kokybė leidžia pasirinkti penkias komandas: „SV_Voicequaly N“, kur n yra skaičius nuo 1 iki 5 („1“ atitinka 2400 bitų per sekundės perdavimo greitį, „2“ - 6000, „3“ - 8000, „4“ - „4“ - „11200“, „5“ - 15200).
Čia yra visų veiksmų, kuriuos galima atlikti, sąrašas, jei atradote problemų dėl mikrofono garo. Mes atkreipiame dėmesį: šis sąrašas netaikomas 100 procentų pilnatvei. Aplinka nuolat vystosi, atsiranda nauji žaidimai, nauja aparatūra, todėl situacijai reikia nuolatinės kontrolės ir analizės.

