„Bitlocker“ įjungtas arba atjungia „Windows“

- 2393
- 244
- Antonio Torphy
Niekas nenustebo dėl to, kad grynai asmeninė informacija ar įmonės duomenys, atspindintys padidėjusią vertę, gali būti saugomi asmeniniame kompiuteryje. Nepageidaujama, jei tokia informacija patenka į trečiųjų šalių, kurios gali jas naudotis.

Priklausomai nuo „Bitlocker“ aplinkybių, galite suaktyvinti ir išjungti.
Dėl šios priežasties daugelis vartotojų išreiškia norą atlikti keletą veiksmų, orientuoti į ribotą prieigą prie visų kompiuterio saugomų failų. Tokia procedūra tikrai egzistuoja. Atlikę tam tikras manipuliacijas, nė vienas iš pašalinių asmenų, nežinodami slaptažodžio ar jo atkūrimo rakto, negalės pasiekti dokumentų.
Trečiųjų šalių pažintis galima apsaugoti svarbią informaciją, jei „Bitlocker“ diskas yra užšifruotas. Tokie veiksmai padeda užtikrinti visišką dokumentų konfidencialumą ne tik tam tikrame kompiuteryje, bet ir tuo atveju, kai kas nors turi kietąjį diską ir įterptas į kitą asmeninį kompiuterį.
Funkcijos įjungimo ir išjungimo algoritmas
„Bitlocker“ diskai yra užšifruoti „Windows 7“, 8 ir 10, tačiau ne visos versijos. Manoma, kad pagrindinėje plokštėje, kurioje yra konkretus kompiuteris, kuriame vartotojas nori atlikti šifravimą, turi būti TPM modulis.
Patarimas. Negalima atgrasyti, jei tiksliai žinote, kad jūsų pagrindinėje plokštėje nėra tokio specialaus modulio. Yra keletas gudrybių, leidžiančių atitinkamai „nepaisyti“ tokio reikalavimo nustatyti be tokio modulio.Prieš pradedant visų failų šifravimo procesą, svarbu atsižvelgti į tai, kad ši procedūra yra gana ilga. Tikslus laikas yra išankstinis. Viskas priklauso nuo to, kokią informaciją galima rasti standžiajame diske. Šifravimo procese „Windows 10“ toliau veiks, tačiau mažai tikėtina, kad jo našumas galės jums patikti, nes našumo rodiklis bus žymiai sumažintas.
Funkcijos įtraukimas
Jei jūsų kompiuteryje įdiegta „Windows 10“, tuo pačiu metu jaučiate aktyvų norą įjungti duomenų šifravimą, naudokite mūsų patarimus, kad jums ne tik pavyktų, bet ir keliui įgyvendinti tokį norą nėra sunku. Iš pradžių rasite klaviatūros „Win“ klavišą, kartais jį lydi „Windows“ piktograma, spustelėkite ją, tuo pat metu spustelėkite mygtuką „R“. Suspaudžiant šiuos du raktus tuo pačiu metu, lango atidarymas „atliks“.
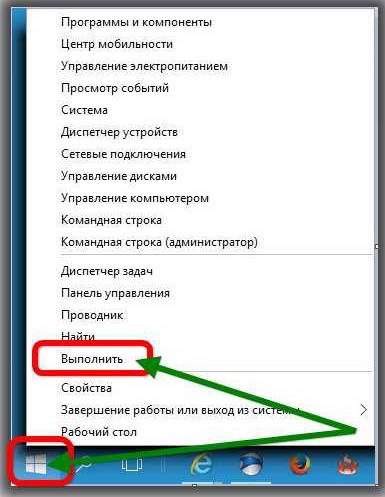
Atidarytame lange rasite tuščią eilutę, į kurią turėsite įvesti „Gpedit“.MSC ". Spustelėjus mygtuką „Gerai“, bus atidarytas naujojo lango redaktorius “Vietinės grupės politikos redaktorius“. Šiame lange turime eiti trumpai.
Raskite kairėje lango pusėje ir iškart spustelėkite eilutę „Kompiuterio konfigūracija“, atidarytame submeniu, raskite „Administracinių šablonų“, o kitame atidarytame submeniu pirmiausia eikite į parametrą sąraše ir sąraše ir vadinami „Windows Components“.
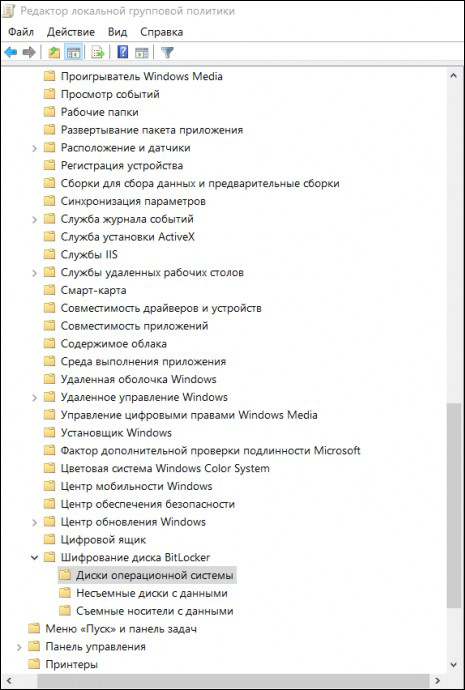
Dabar išverskite savo žvilgsnį į dešinę lango pusę, raskite jame „Bitlocker Disko šifravimas“, suaktyvinkite jį dvigubu pelės mygtuko paspaudimu. Dabar bus atidarytas naujas sąrašas, kuriame eilutė „operacinės sistemos diskai“ turėtų būti kitas jūsų tikslas. Taip pat spustelėkite šią eilutę, jūs turite padaryti dar vieną perėjimą, kad priartėtumėte prie lango, kuriame bus padarytas tiesioginis „Bitlocker“ nustatymas, kuris leidžia jį įjungti, ko tiksliai norite tiksliai norėti.
Raskite eilutę „Šis politikos parametras leidžia sukonfigūruoti papildomo autentiškumo tikrinimo reikalavimą paleidžiant“, atidarykite šį parametrą dvigubu spustelėjimu. Atidarytame lange rasite norimą žodį „Įjungti“, šalia kurio šalia rasite žymimąjį laukelį, jame turite nustatyti konkretų ženklą savo sutikimo ženklo pavidalu.
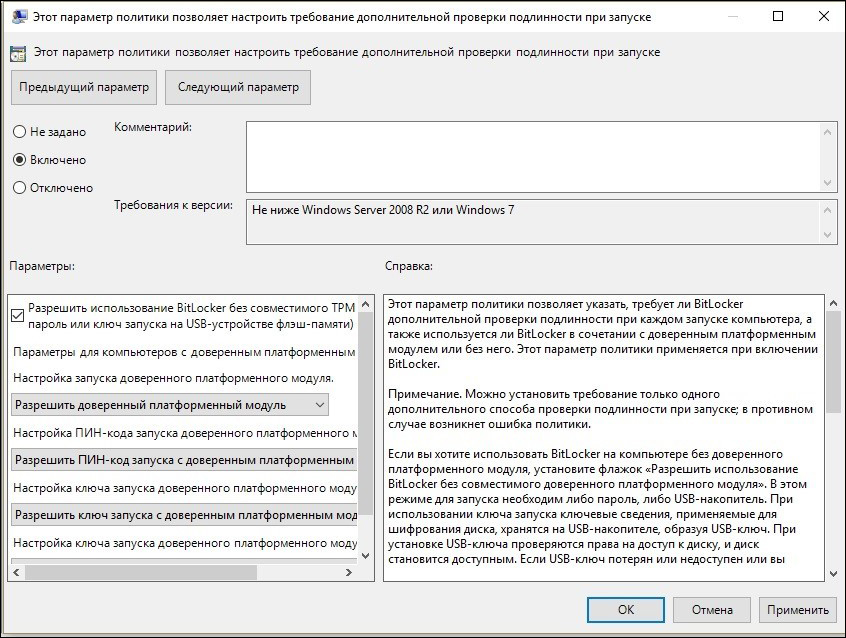
Šiek tiek žemesnis šiame lange yra platforma. Tai labai svarbu, ypač jei jūsų „Windows 10“ jūsų „Windows 10“ nėra TPM modulio.
Nustatykite norimą funkciją šiame lango galuose, kad ją būtų galima uždaryti. Dabar įveskite pelės žymeklį prie „Windows“ piktogramos, tiesiog spustelėkite ją naudodami dešinįjį klavišą, kuris leis papildomą submeniu. Jame rasite eilutę „Valdymo skydelis“, eikite į ją, o kitą.
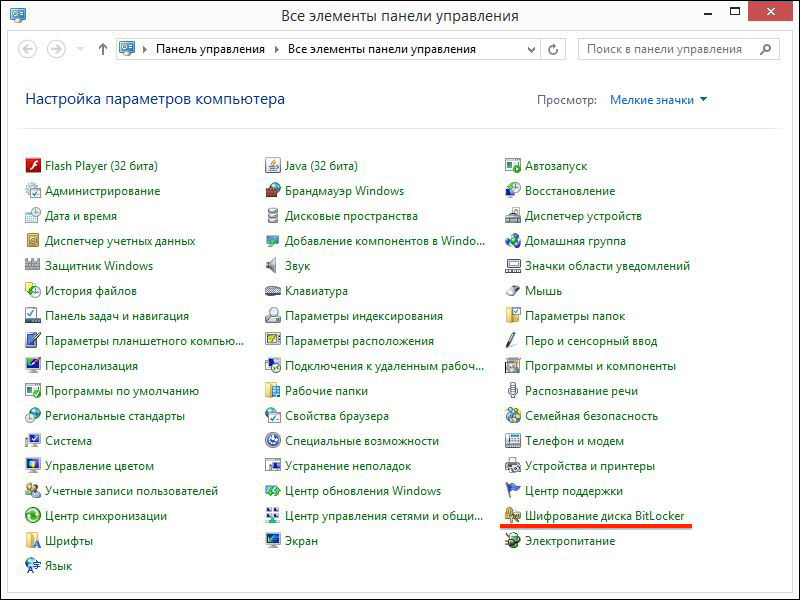
Nepamirškite nurodyti, kur norite atlikti šifravimą. Tai galima padaryti sunkiai ir nuimamems diskams. Pasirinkę norimą objektą, spustelėkite mygtuką „Įjunkite„ Bitlocker ““.
Dabar „Windows 10“ paleis automatinį procesą, retkarčiais pritraukdamas jūsų dėmesį, siūlydamas nurodyti savo norus. Žinoma, prieš atlikdami tokį procesą geriausia padaryti atsarginę kopiją. Priešingu atveju, praradęs slaptažodį ir raktą, net asmeninio kompiuterio savininkas negalės atkurti informacijos.
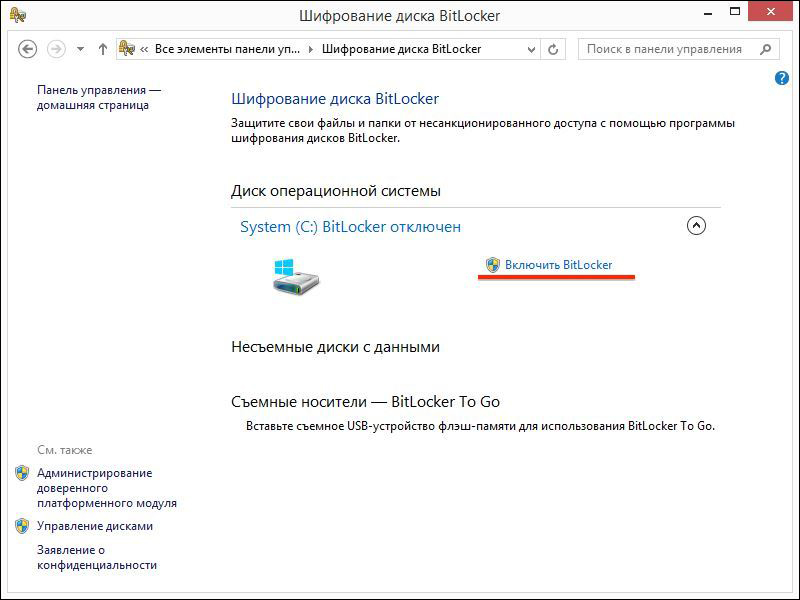
Toliau prasidės disko paruošimo vėlesniam šifravimui procesas. Vykdant šį procesą, neleidžiama išjungti kompiuterio, nes toks veiksmas gali padaryti didelę žalą operacinei sistemai. Po tokio gedimo jūs tiesiog negalite paleisti atitinkamai „Windows 10“, o ne šifravimą, turite įdiegti naują operacinę sistemą, praleisti papildomą laiką.
Kai tik sėkmingai pasibaigia disko paruošimas, šifravimo disko nustatymas tiesiogiai prasideda tiesiogiai. Būsite pakviesti įvesti slaptažodį, suteikiantį prieigą prie užšifruotų failų vėliau. Taip pat bus pasiūlyta sugalvoti ir pristatyti atkūrimo raktą. Abu šie svarbūs komponentai yra geriausiai išsaugoti patikimoje vietoje, geriausia spausdinti. Labai kvaila laikyti slaptažodį ir raktą į atkūrimą pačiame kompiuteryje.
Šifravimo metu sistema gali jūsų paklausti. Geriausia visiškai pritaikyti visą disko vietą tokiai procedūrai, nors yra galimybė užšifruoti tik užimtą vietą.
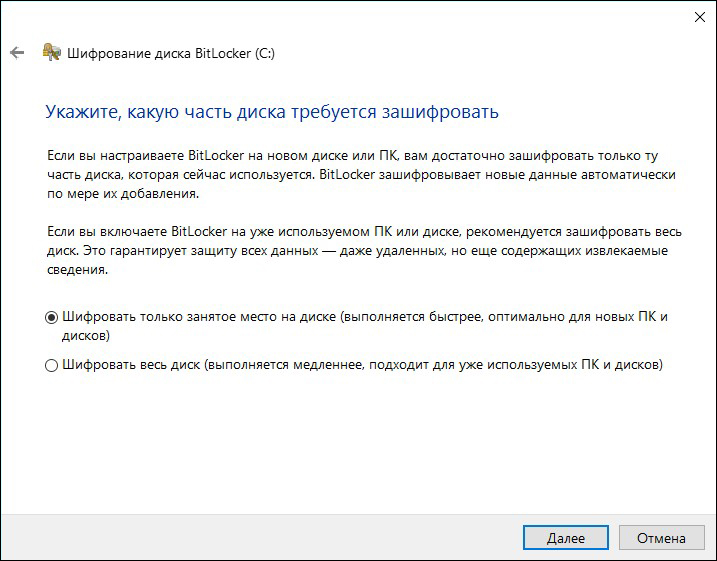
Belieka pasirinkti tokią parinktį kaip „naujas šifravimo režimas“, tada paleiskite automatinį „Bitlocker“ operacinės sistemos patikrinimą. Be to, sistema tęs procesą saugiai, po to gausite pasiūlymą iš naujo paleisti kompiuterį iš naujo. Žinoma, įvykdykite šį reikalavimą, atlikite paleidimą iš naujo.
Po kito „Windows 10“ paleidimo įsitikinsite, kad prieiga prie dokumentų be slaptažodžio bus neįmanoma. Šifravimo procesas bus tęsiamas, jį galima valdyti spustelėjus „Bitlocker“ piktogramą, esančią pranešimų skydelyje.
Funkcijos atjungimas
Jei dėl kokių nors priežasčių jūsų kompiuterio failai nustojo parodyti didesnę svarbą, ir jūs nelabai mėgstate kiekvieną kartą įvesti slaptažodį, kad gautumėte prieigą prie jų, tada siūlome tiesiog išjungti šifravimo funkciją.
Norėdami atlikti tokius veiksmus, eikite į pranešimų skydą, raskite ten esančią „Bitlocker“ piktogramą, spustelėkite ją. Apatinėje atidaryto lango dalyje rasite eilutę „Bitlocker Management“, spustelėkite ją.
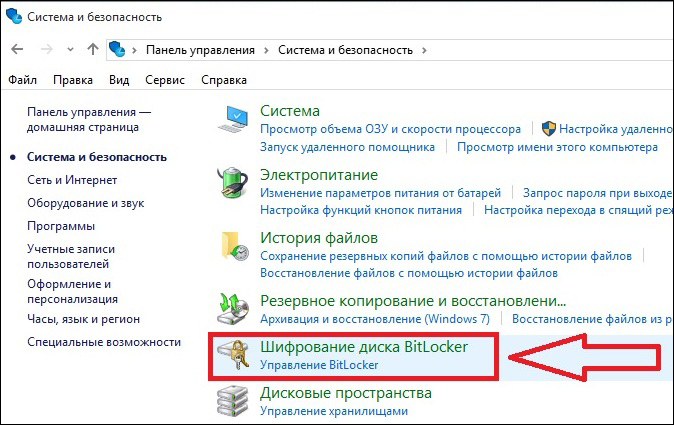
Dabar sistema pasiūlys jums pasirinkti, kuris veiksmas yra geresnis už jus:
- Archyvuoti atkūrimo raktą;
- Pakeiskite slaptažodžio prieigą prie užšifruotų failų;
- Ištrinkite anksčiau įdiegtą slaptažodį;
- Atjunkite „Bitlocker“.
Žinoma, jei nuspręsite išjungti „Bitlocker“, turėtumėte pasirinkti paskutinę siūlomą parinktį. Ekrane iškart atsiras naujas langas, kuriame sistema nori įsitikinti, kad tikrai norite išjungti šifravimo funkciją.
Dėmesys. Kai tik spustelėsite mygtuką „Išjungti„ Bitlocker ““, iškart prasidės iššifravimo procesas. Deja, šiam procesui nėra būdingas didelis greitumas, todėl jūs tikrai turėsite kurį laiką suderinti, per kurį jūs tiesiog turite tikėtis.Žinoma, jei šiuo metu reikia naudoti kompiuterį, galite sau tai leisti, nėra kategorinio draudimo. Tačiau turėtumėte sukonfigūruoti save, kad kompiuterio našumas šiuo metu gali būti labai mažas. Nėra sunku suprasti tokio lėtumo priežastį, nes operacinė sistema turi atrakinti didžiulį kiekį informacijos.
„Bitlocker“ savybės „Windows 7“
Nepaisant šios sistemos versijos palaikymo nutraukimo. Šiuo atveju kyla daug klausimų apie šifravimo funkcijos įtraukimo į „Windows 7“ procesą.
Tiesą sakant, šis procesas beveik nesiskiria nuo aukščiau aprašyto - jis yra tas pats visoms „Windows“ versijoms - „Seven“, „Aštuoni“, „Dešimtys“. Tačiau „Septyni“ ši funkcija įgyvendinama tik „išplėstos“, „korporatyvinės“ ir „profesionalaus“ versijose. Pvz., „Namuose“ ji tiesiog to nedaro ir nėra prasmės jos ten ieškoti.
Taigi, norėdami užšifruoti ar iššifruoti failus kompiuteryje, pakanka susipažinti su mūsų rekomendacijomis, po to, neskubėdamas atlikti kiekvieno nurodyto algoritmo žingsnio ir pasidžiaugimo pabaigoje pasiektu rezultatu.

