„Windows“ tinklo aptikimo funkcijos įjungimas ir atjungimas

- 1585
- 87
- Tyler Daniel
Prie vieno tinklo prijungti įrenginiai gali naudoti tinklo aptikimo galimybę, numatytą standartine OS „Windows“ funkcija. Tai leidžia kitiems kompiuteriams pamatyti (rasti) vartotojo kompiuterį, taip pat leidžia peržiūrėti įrenginius, prijungtus prie tinklo, ir naudoti šią funkciją.

Įtraukus matomumą, sistema automatiškai atidaro reikiamus prievadus, keičia tinklo režimą ir taip pat paleidžia reikiamą paslaugą. Išsiaiškinkime, kaip sukonfigūruoti šią galimybę savo įrenginyje, taip pat ką daryti, jei yra problemų.
Tinklo aptikimo funkcijos įtraukimas
Kiekvieną kartą, kai vartotojas prisijungia prie naujo tinklo, sistema siūlo leisti kitiems įrenginiams aptikti vartotojo kompiuterį. To galima atsisakyti arba leisti naudoti standartines priemones. Ateityje jį galima suaktyvinti/išjungti naudojant metodus, pateiktus toliau straipsnyje.
Apsvarstykite galimybę įtraukti šią galimybę naudojant įrankį, skirtą sistemos automatizavimui - „PowerShell System Utility“:
- Dešiniuoju pelės mygtuku spustelėkite mygtuką „Pradėti“, pasirinkite „PowerShell“ su administratoriaus teisėmis “. Jei nėra elemento sąraše, pabandykite atidaryti bet kurį katalogą (eikite į bet kurį aplanką, katalogą), tada laikykite „Shift“ klavišą ir spustelėkite PKM per laisvą failo stebėtojo laisvą vietą, pasirinkite „Atidarykite„ PowerShell “langą čia .. “. Kitaip, terminalas yra įjungtas taip - naudojant „Hot Keys“ „Win + R“, prašykite paleisti „PowerShell“.Exe ".
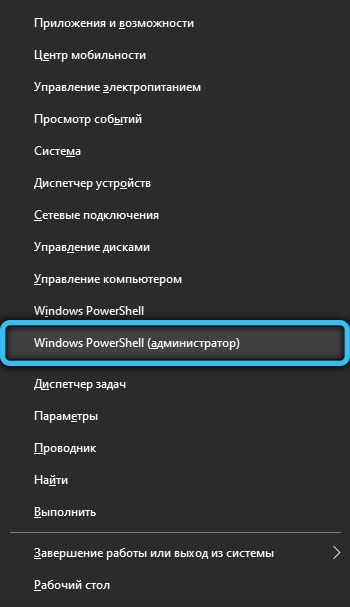
- Nukopijuokite ir įterpkite šią komandą į terminalą: „NetSH advfirewall Firewall Set Rule Group =“ NAUJOSIOS ĮGYVENDINIMO NUSTATYMAS = Taip “, tada paspauskite mygtuką„ Enter “(įveskite klaviatūrą).
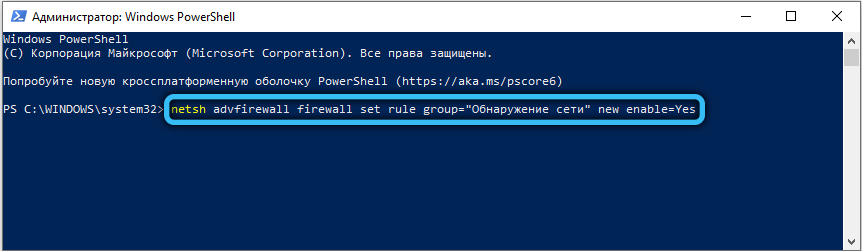
- Jei kyla klaida, kai jis parašytas „Ne viena taisyklė atitinka šiuos kriterijus“ - turėtumėte naudoti kitą komandos parinktį. Įveskite: "NetSH advfirewall Firewall Set Rule Group =" Tinklo atradimas "New Enable = Taip".
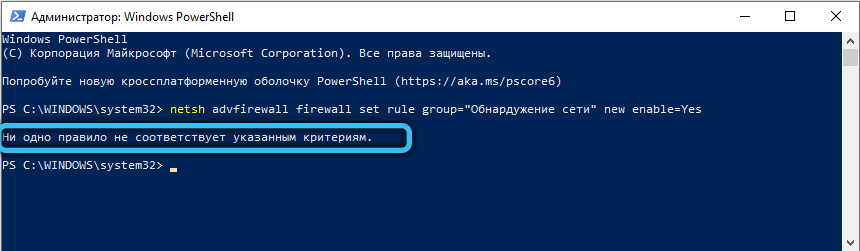
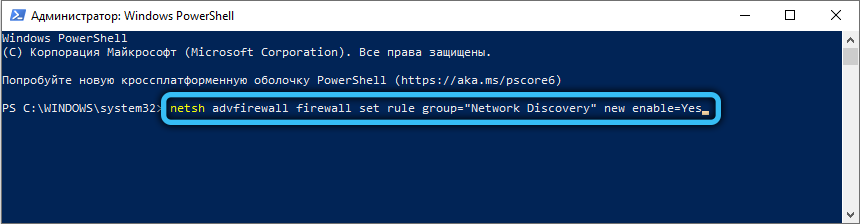
- Dėl to „Microsoft PowerShell“ turėtų pranešti, kad taisyklės atnaujinamos + tam tikra suma (skaitmuo). Scenarijus sėkmingai veikė, rekomenduojama iš naujo paleisti kompiuterį, kad būtų galima visiškai pritaikyti grupes, kad būtų galima atlikti grupių politiką.
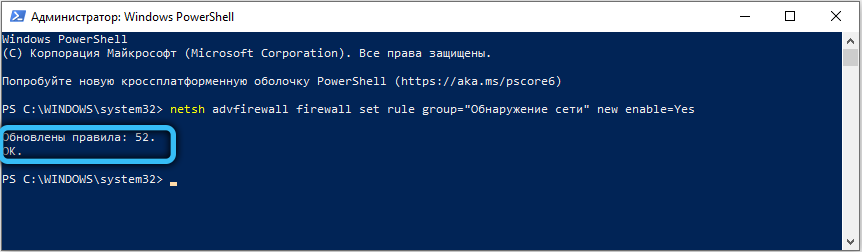
Antrasis tinklo aptikimo įjungimo būdas reiškia rankinį OS tinklo parametrų pakeitimą. Norėdami tai padaryti, atlikite paprastus veiksmus iš instrukcijų:
- Eikite į „Valdymo skydą“ naudodami „Win + I“ raktų derinį.
- Pasirinkite kategoriją „Tinklas ir internetas“, po kurio eikite į „Wi-Fi“ poskyrį (kairėje parametro lango pusėje).
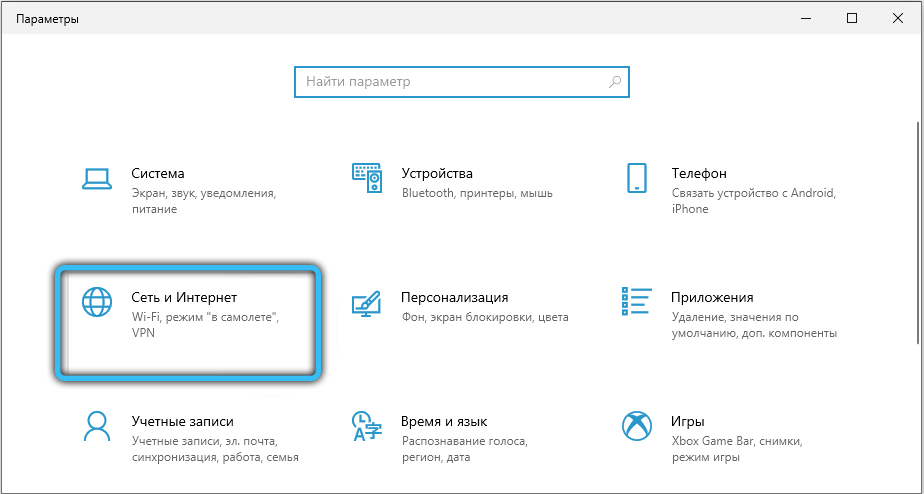
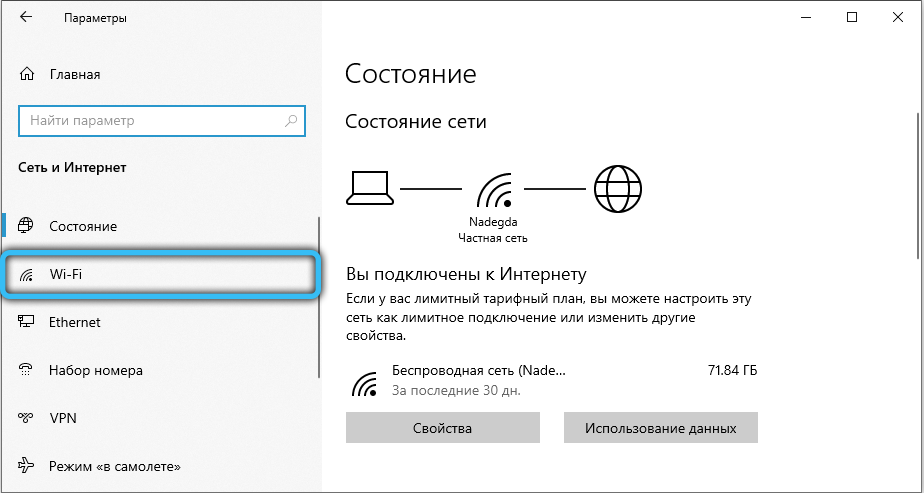
- Iš sąrašo „Susiję parametrai“ pasirinkite „Tinklų ir bendrosios prieigos valdymo centras“.
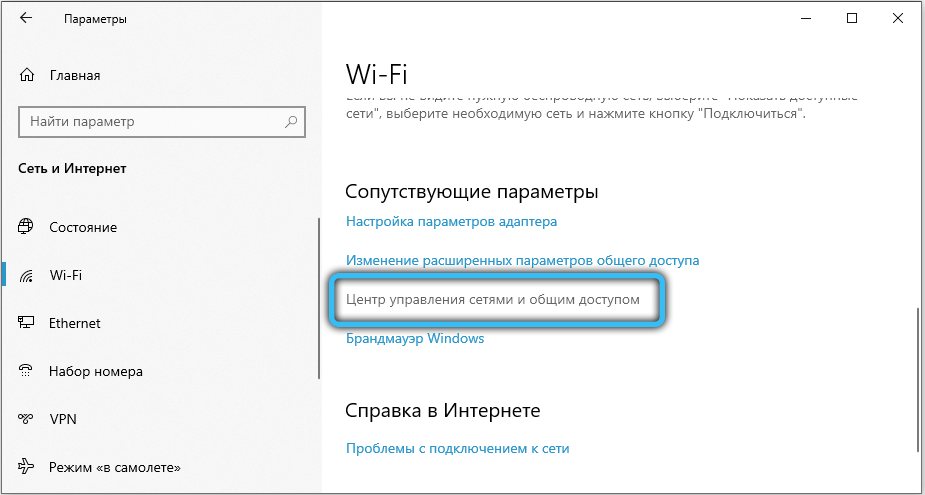
- Spustelėkite mygtuką „Pakeiskite papildomus bendrosios prieigos parametrus“.
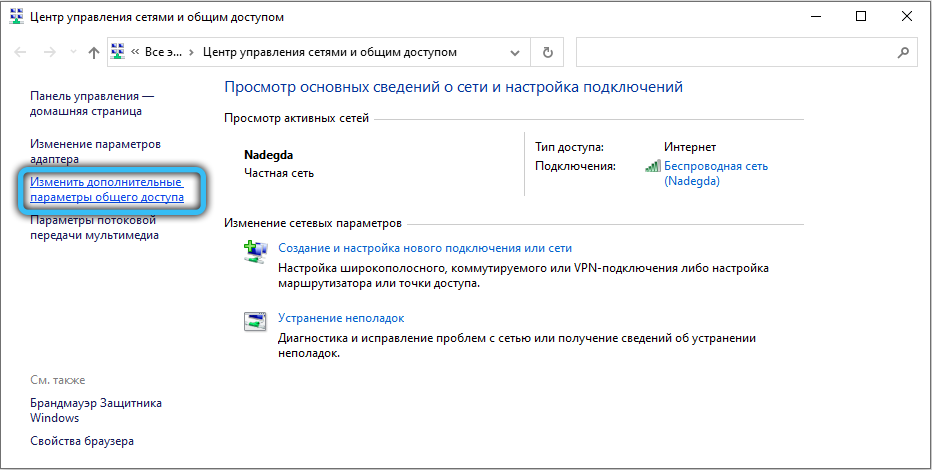
- Čia pateikiami skirtingi konfigūracijos profiliai. Mes sukonfigūruosime tai, kas yra dabartinė (taikoma šiam vietiniam tinklui). Suaktyvinkite matomumą nustatydami galą iki taško su atitinkamu pavadinimu. Taip pat turėtų būti įjungta bendrosios prieigos prie failų ir spausdintuvų funkcija. Privačiam tinklui galite įdėti „Įgalinti automatinius parametrus tinklo įrenginiuose“.
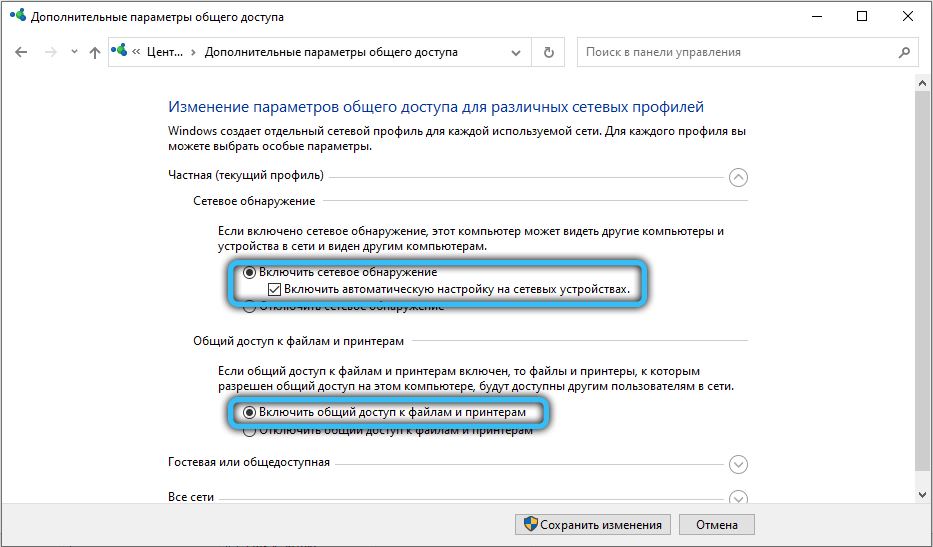
- Išsaugokite pakeitimus. Jei jums reikia suteikti prieigą prie kitų kompiuterių prieigos, turite įjungti bendrą prieigą ir šie failai bus matomi prijungtiems įrenginiams.
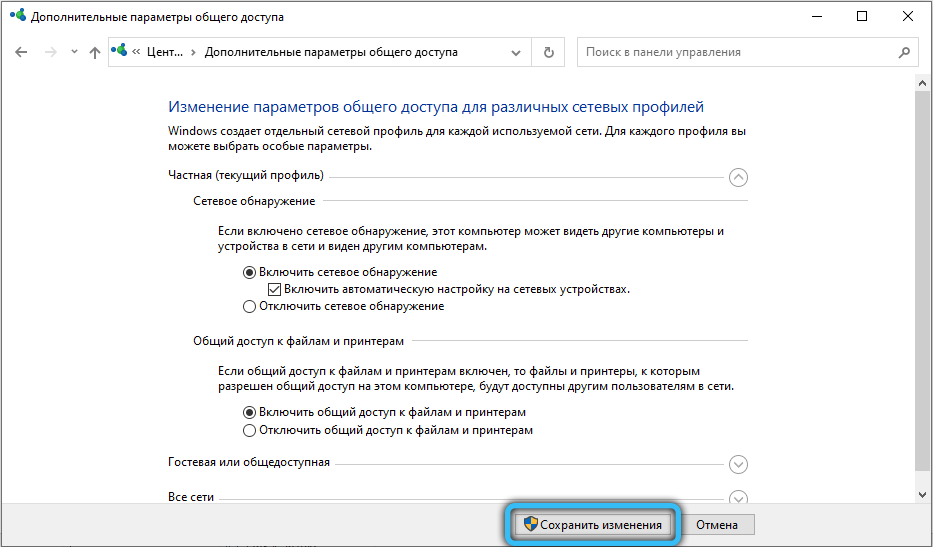
Senosioms operacinėms sistemoms, tokioms kaip XP, šis metodas netinkamas. Norėdami įjungti tinklo aptikimą „Windows XP“, naudokite šį veiksmo algoritmą:
- Atidarykite meniu „Pradėti“ naudodami mygtuką apatiniame kairiajame užduočių juostos skydelio kampe.
- Eikite į valdymo skydą. Čia turite pasirinkti kategoriją „Tinklo ir interneto ryšys“.
- Paspauskite mygtuką „Kitas“, po kurio „Nustatymai“ meistras nurodo, kad ryšys su internetu naudojamas per šliuzą arba per kitą tinklo kompiuterį (turite įdėti vėliavą į antrąją parinktį).
- Bus prašoma dviejų parametrų įvesties: „Aprašymas“ ir „Kompiuterio pavadinimas“. Tiek pirmasis, tiek antrasis laukas pristatomas pasirinktinai (įvestą pavadinimą toliau parodys visi kiti vietinio tinklo vartotojai).
- Įveskite darbo grupę (pavyzdys „Pradžia“ arba „Office“). Visi kompiuteriai, sujungti vienu tinklu, turėtų naudoti tą pačią grupę. Nerekomenduojama naudoti kirilicinės abėcėlės raidžių.
- Pasirinkite „Įjunkite bendrą prieigą prie failų ir spausdintuvų“, tada spustelėkite „Kitas“, tada dar kartą.
- Nurodykite įgyvendinimo veiksmą - „Tiesiog užpildykite Meistro darbą“. Spustelėkite „Kitas“, tada spustelėkite „Paruošta“. Reikės iš naujo paleisti sistemą taip, kad pakeitimai įsivyrautų.
Atjunkite tinklo aptikimą
Norėdami išjungti šią funkciją, galite naudoti „Windows PowerShell“ programą (arba standartinę komandinę eilutę su administratoriaus teisėmis). Ši procedūra užtruks daug laiko, o rezultatas paprastai būna sėkmingas ir be nesėkmių. Pirmiausia turite paleisti komandinę eilutę arba „PowerShell“, kad atliktumėte rakto „Win+ R“ derinį ir paprašytumėte paleisti „PowerShell“ objektą.exe “(arba spustelėkite mygtuką Dešinys.
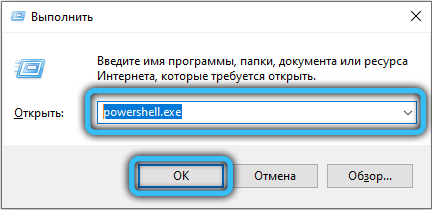
Terminale turite įvesti šią komandą, tada paspauskite Enter:
„NetSh AdvfireWall Firewall Set Rule Group“ = „Grynasis„ New Enable = Ne “nustatymas
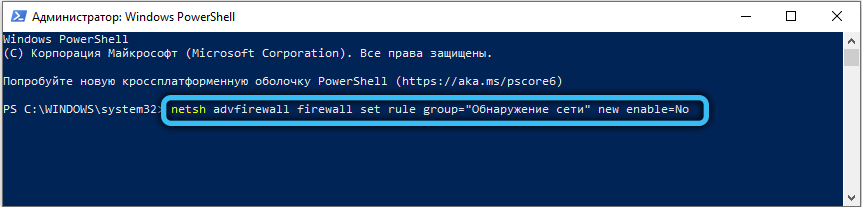
Jei naudojama anglų kalbos lokalizacija, turite naudoti kitą variantą:
„NetSh AdvfireWall Firewall Set Rule Group“ = „Tinklo atradimas“ New Enable = Ne
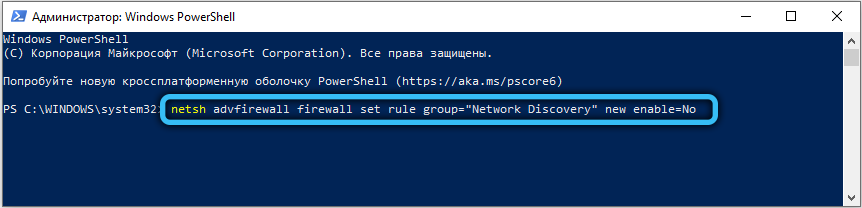
Taip pat galite išjungti tinklo aptikimą pakeisdami kai kuriuos bendrojo profilių prieigos parametrus (būdas išjungti funkciją „Windows 7“ ir aukščiau). Norėdami tai padaryti, atlikite šiuos veiksmus:
- Atidarykite pradžios meniu, tada eikite į valdymo skydelį. Taip pat galite naudoti „Win + R Hot Keys“, tada įveskite eilutę „Shell :::: 26EE0668-A00A 44D7-9371 -BB064C98683“ ir paspauskite gerai.
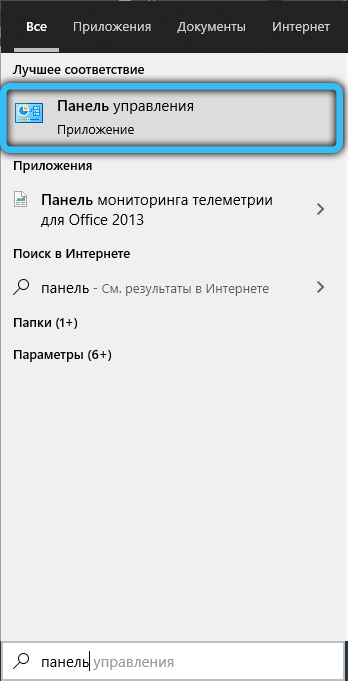
- Nurodykite „mažų piktogramų“ žiūrėjimo tipą. Visame elementų sąraše turite rasti „tinklų ir bendrosios prieigos valdymo centrą“, tada eikite ten.
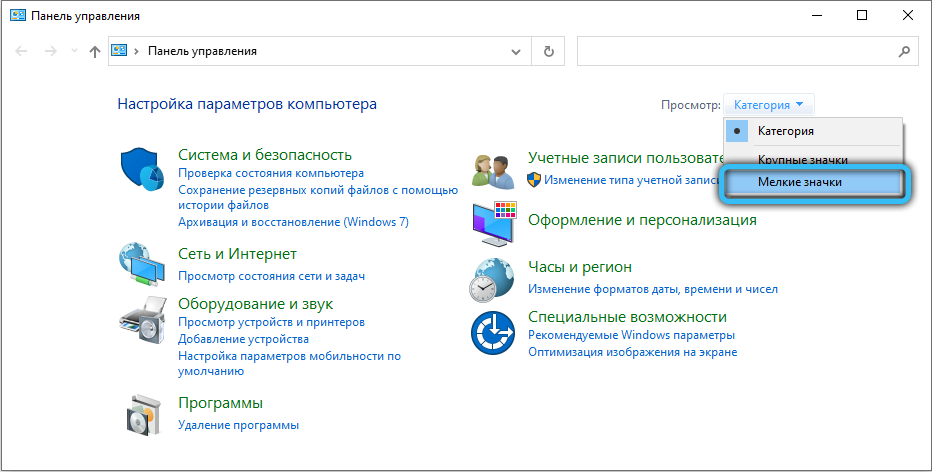
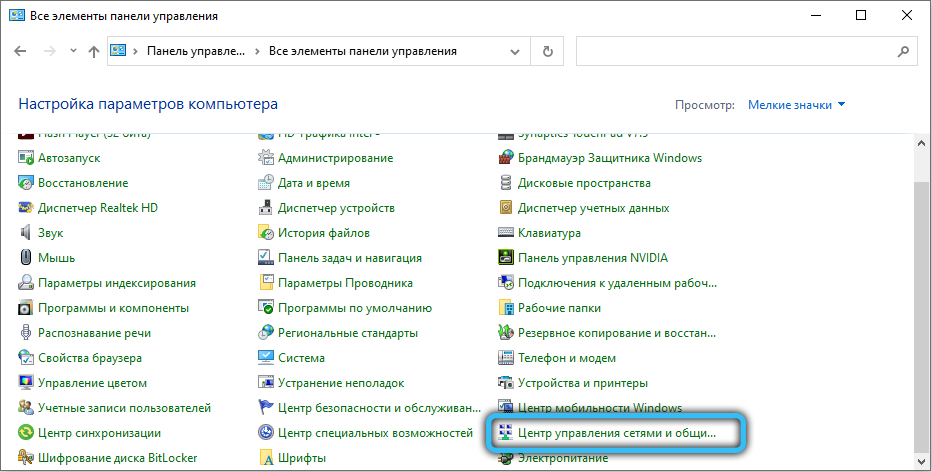
- Kairiajame viršutiniame lango lange pasirinkite „Pakeiskite papildomus bendrosios prieigos parametrus“.
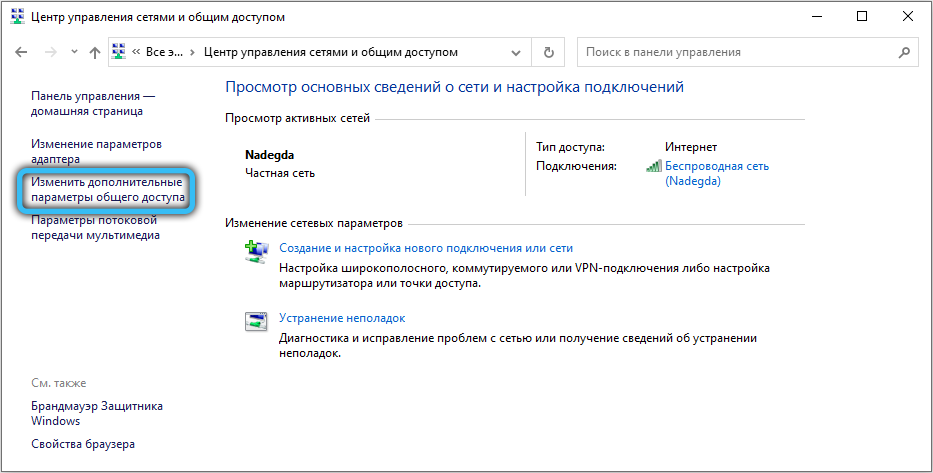
- Išplėskite dabartinio profilio nustatymus. Nustatykite žymimąjį langelį „Išjungti tinklo aptikimą“, taip pat „Išjunkite bendrą prieigą prie failų ir spausdintuvų“ (jei įdiegta).
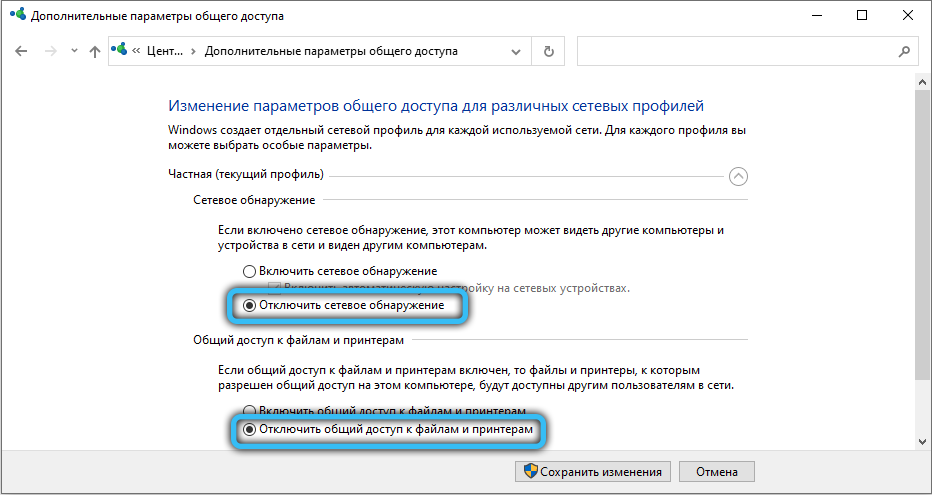
- Išsaugokite pakeitimus.
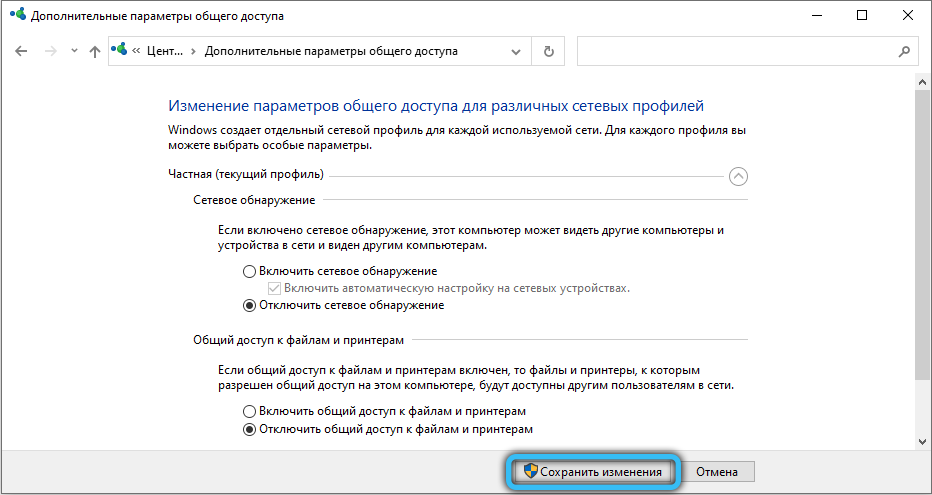
Funkcijos būseną galite valdyti naudodami parametrų programą „Windows 10“. Norėdami greitai skambinti, naudokite „Win + I“, tada eikite į skyrių „Tinklas ir internetas“. Pasirinkite „Remote Access“ kategoriją (jei nenaudojate vietinio ryšio, bet „Wi-Fi“, naudodamiesi kairiuoju meniu, turite pereiti į to paties pavadinimo skyrių), tada nurodykite savo vietinį tinklą iš sąrašo ir naudokite mygtukas „Papildomi parametrai“ (paryškintas pasirinkus elementą). Šiame skirtuke yra vienintelis jungiklis, skirtas „padaryti šį kompiuterį, kad būtų galima aptikti“, išversti jį į įjungtą būseną.
Tinklo aptikimas „Windows“ neįjungia
Pirmiausia patikrinkite dabartinius ugniasienės nustatymus. Galbūt nusistatyti parametrai neleidžia naudoti šios funkcijos. Eikite į „Valdymo skydelį“ bet kuriuo žinomu metodu (jei norite „Win 10“, turite naudoti derinį „Win+ I“), tada atidarykite kategoriją „Sistema ir sauga“, po kurios jums reikia pasirinkti „Išspręskite Taikymas arba funkcijos per ugniasienę “Kairiajame meniu. Pereikite prie pakeitimo parametrų ir sutikimo pakeisti sistemos parametrus (jei „Windows“ prašo slaptažodžio ar patvirtinimo). Pasirinkite elementą „Tinklo aptikimas“ ir spustelėkite Gerai. Jei naudojama trečioji vakarėlių užkarda ar užkarda, rekomenduojama patikrinti parametrus ir įsitikinti, kad ši funkcija nėra draudžiama ar išjungta.
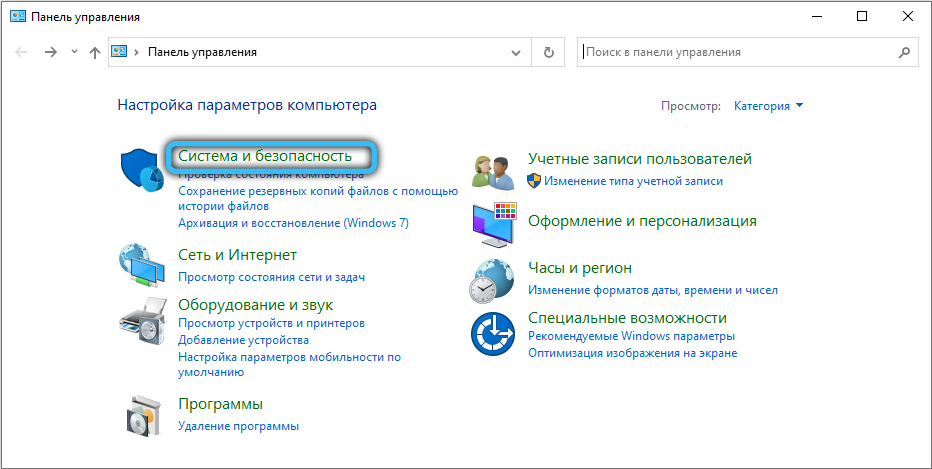
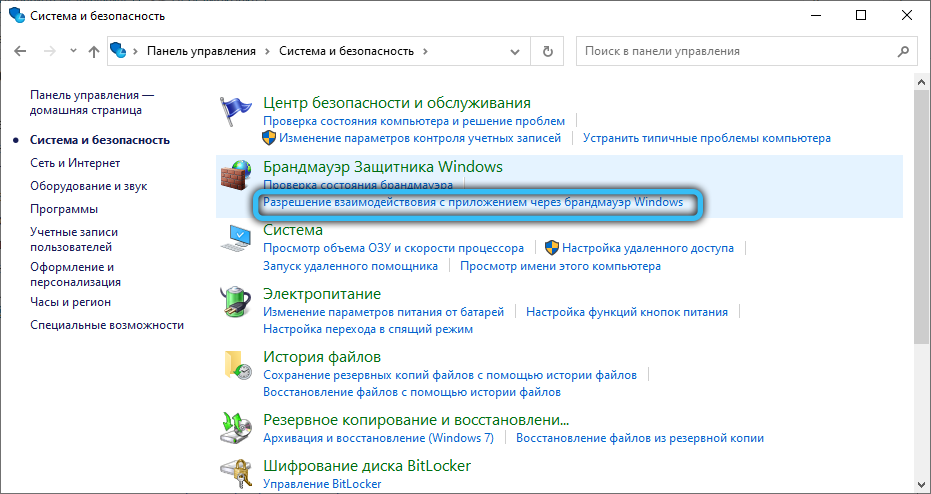
Be to, pastatyta galimybė neveiks tinkamai (arba ji bus visiškai nepasiekiama), jei viena iš komponentų paslaugų yra OFF būsenoje:
- UPNP įrenginio kompiuteris.
- Funkcijų šaltinių leidyba (FDPHOST).
- SSDP aptikimas (SSDPSRV).
- Kliento DNS.
Jei tinklo aptikimas „Windows“ neįsijungia, eikite į „Service“ programą. Norėdami tai padaryti, naudokite „Hot Keys“ „Win + R“ ir paprašykite paleidimo “paslaugų.MSC "(Panašus rezultatas„ Windows 10 “pateiks naudingumą per meniu, kurį atidarė„ Win + X X: Čia turite pasirinkti „Kompiuterių valdymas“, o tada eikite į „Paslaugos ir programos“ -> „Service“ ). Sąraše rasite pirmąją aukščiau pateikto sąrašo paslaugą, jei sąlyga nurodoma kaip „išjungta“, tada turite dvigubai spustelėti pavadinimą, kad patektumėte į nustatymus. Nurodykite paleidimo tipą „automatiškai“ ir paleiskite paslaugą naudodami specialų mygtuką. Patikrinkite kiekvieną keturių paslaugų paslaugą ir, jei atjungta atjungta, atlikite operaciją, kad įjungtumėte.
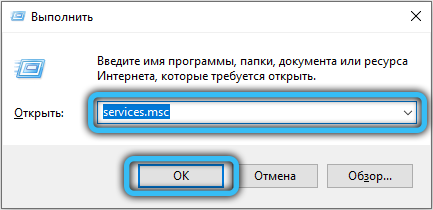
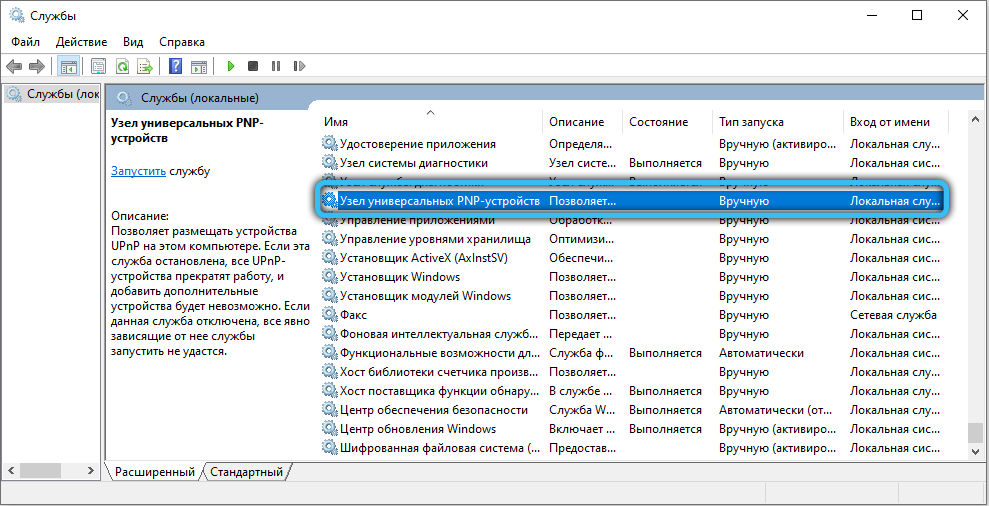
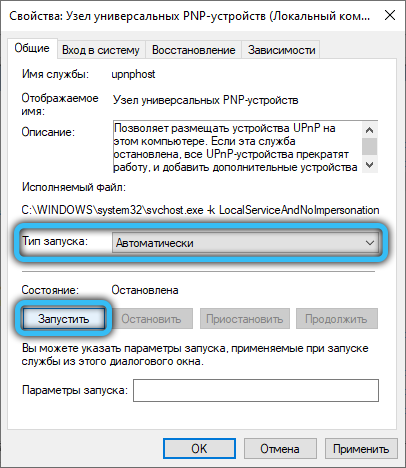
Tikimės, kad jūs sugalvojote, kaip įjungti tinklo aptikimą „Windows 10“, 7, XP ar kitose šios šeimos operacinėse sistemose. Siūlomi metodai padės suaktyvinti matomumą tinkle, jei jis neveikia jūsų operacinėje sistemoje. Palikite savo apžvalgas ir norus naudodami kompaktišką formą, esančią po straipsnio.

