„Windows“ šoninis skydelis įjungimas ir atjungimas

- 1763
- 504
- Cecil Kreiger
„Windows“ šoninis skydelis yra juosta su naudingų funkcijų vizualizacija, kad būtų galima greitai pasiekti jas. Skirtingose sistemos versijose kyla poliarinių problemų: „Windows 7“ reikia specialiai atsisiųsti ir įjungti, „Windows 8“ ir „10“ - rankiniu būdu atjungtas, nes jis dažnai būna pagal numatytuosius nustatymus. Toliau apsvarstykite tiek galimybes, tiek suaktyvinimo/išjungimo metodus.

Kaip įjungti šoninį skydelį skirtingose „Windows OS“ versijose
Pradėkime nuo „Windows7“: ankstyvosiose versijose buvo gana lengva paskambinti į šoninį skydelį, tačiau vėliau jis buvo apdorotas į atskirą įtaisų rinkinį, ir tada jie visiškai atsisakė pridėti OS prie konfigūracijos. Tačiau daugeliui vartotojų tai patiko, nes jame buvo kalendorius, analoginiai laikrodžiai ir daugelis kitų naudingų dalykų. Kaip jūs galite tai atidaryti dabar:
- Atsisiųskite paskirstymą iš „Microsoft“: įdėkite į paieškos eilutę „Windows SideBar“. Yra pasiūlymų dėl kitų šaltinių, tačiau pakrauti iš jų yra pavojinga, nes kompiuterį galite užkrėsti virusais.
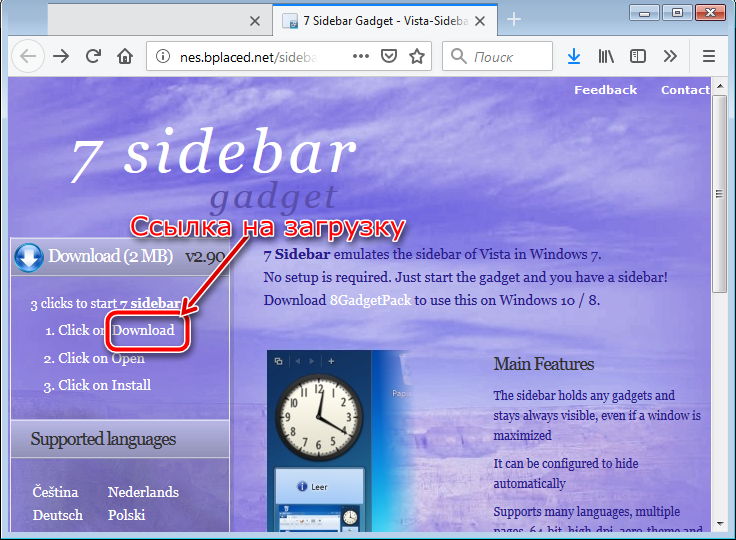
- Du kartus spustelėkite paskirstymą ir patvirtinkite, kad paleidote diegimą, jei langas pasirodys su klausimu iš užkardos.
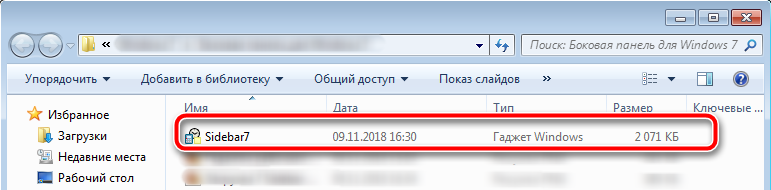
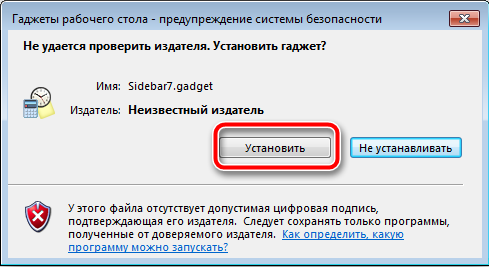
- Po įdiegimo pats skydelis pasirodys darbalaukio šone.
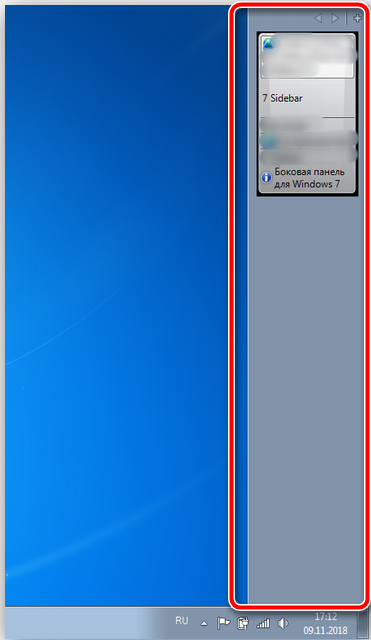
Jei spustelėsite skydelį su tinkamu manipuliatoriaus mygtuku, galite jį tiksliau sukonfigūruoti: pridėkite reikiamus įtaisus, pradėkite greito perėjimo tarp atidarytų „Windows“ parinktį, užsakymo ekraną ant visų išplėstų programų, pasirinkite dizainą, paslėpti, paslėpti juosta ir kt. P.
Svarbu suprasti, kad „Windows 7“ nėra sukurtų įrankių, skirtų šoniniam skydui organizuoti su įvairiais įrankiais. Tai buvo padaryta „Windows Vista OS“, tačiau dėl tam tikrų priežasčių sprendimas nebuvo ypač populiarus. Pastatytas skydas paprastai buvo pakeistas trečiosios pavienės įrankiais.
Be paskirstymo, galite naudoti dar keletą sprendimų. Būtent:
- Įdiekite „Utility 7“ šoninės juostos įtaisą. Programa išsiskiria originaliu dizainu, daugeliu atžvilgių ji pakartoja „Vista“ dizainą. Bet tik čia galite tikėtis reikšmingų patobulinimų. Skydelis leidžia pastatyti įvairius įtaisus. Meniu pasižymi patogia navigacija ir draugiška sąsaja.
- Norėdami naudoti „Rainmeter“ programą. Jis turi panašų funkcionalumą, leidžia jums sukurti savo šalutinę įrankių įrankių juostą.
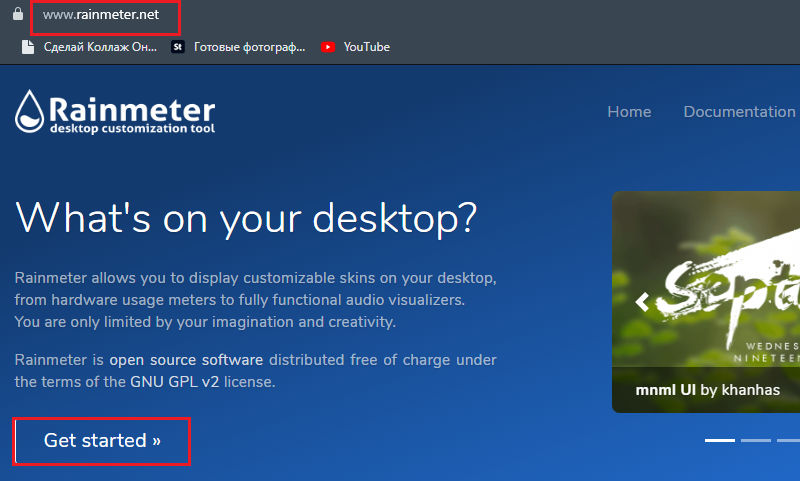
- Taikykite įrankius darbalaukio modifikavimo programoms. Jie jau yra sukurti -įvairių programinės įrangos sprendimų, sukurtų norint pakeisti kompiuterio darbalaukį.
Taigi, kompiuterių su „Windows 7 OS“ šoniniame skydelyje yra daugiau nei tikra.
Jei kalbėsime apie „Windows 8“ šoninį skydelį, tada yra instrukcijų, kaip jį atidaryti. „Windows 8“ buvo sukurta kaip universali platforma, kurią galima naudoti kompiuteriuose su įprastu ir jutiminiu ekranu, planšetiniuose kompiuteriuose ir išmaniuosiuose telefonuose. Todėl sąsaja bandė kuo daugiau pritaikyti, kad galėtų dirbti su jutikliniais ekranais.
„Windows 8“, kaip ir vėlesniame „Windows 8“ atnaujinime.1, šoninio skydelio pavidalu buvo vienas įrankis. Nieko nereikia atsisiųsti ir įdiegti. Pakanka pelės žymeklio į viršutinį dešinįjį kampą, o skydas atidarys.
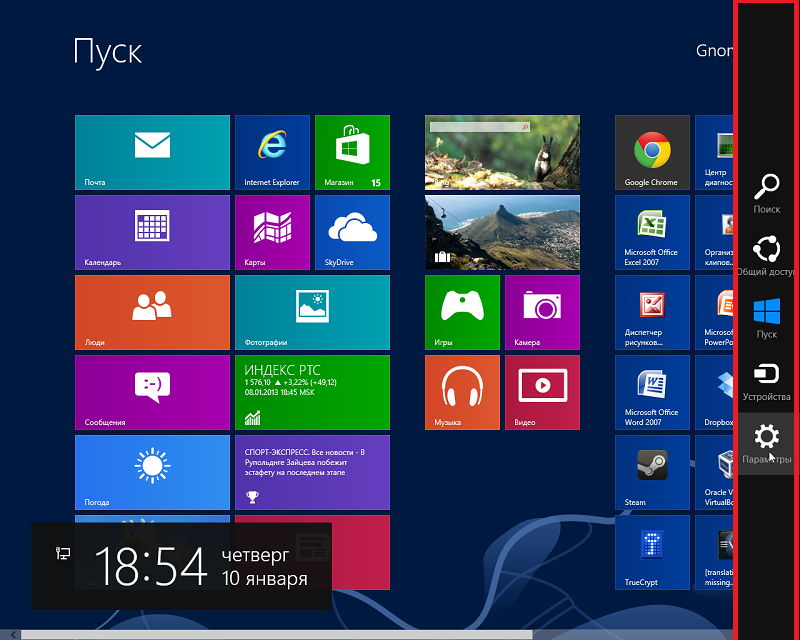
Atitinkamai, vartotojai domisi klausimu, kaip atidaryti „Windows 10“ šoninį skydelį. Šioje operacinės sistemos versijoje buvo pašalintas pop -up šoninis skydelis, nes daugumai vartotojų tai nepatiko objektyviai ir buvo praktiškai nenaudingas įprastam kompiuteriui be jutimo ekrano.
Tačiau yra tokių, kuriems reikia gauti šoninę skydą „Windows 10“. Vienintelė galimybė jį įjungti yra įkelti ir įdiegti specialius prietaisus. Dažnai naudokite 7 šoninės juostos įrankį, kuris yra „8GadgetPack“ dalis. Bet jis taip pat turi alternatyvių sprendimų. Jiems tereikia ieškoti tinklo, bandyti apeiti abejotinas svetaines.
Kaip išjungti šoninį skydelį per nustatymus
„Windows 8“ ir 10 problemų, susijusių su šoniniu skydeliu, dažnai yra priešingai: daugelis vartotojų, kurie neturi jutiklinio ekrano. Be to, įtaisai ant jo yra visiškai skirtingi, o ne tokie patys kaip „Septyni“, o laukas yra platus ir dažnai trukdo patogiam darbui. Pradėkime nuo to, kaip pašalinti šoninį skydelį vėlesnėse „Windows 8“ ir „10“ versijose paprasčiausiu būdu - per meniu „Nustatymai“:
- Ekrano apačioje yra siaura juostelė, kurioje rodomos atvirų programų piktogramos - „Užduočių skydelis“. Turite spustelėti jį naudodami papildomą manipuliatoriaus mygtuką ir pasirinkite „Savybės“.
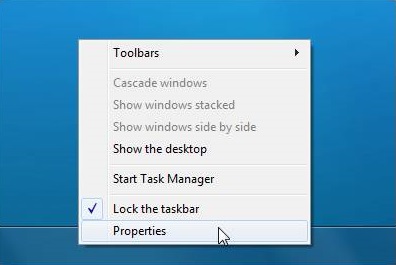
- Čia mus domina navigacijos skyrius ir veiksmas dėl kampų. Pastarajame.
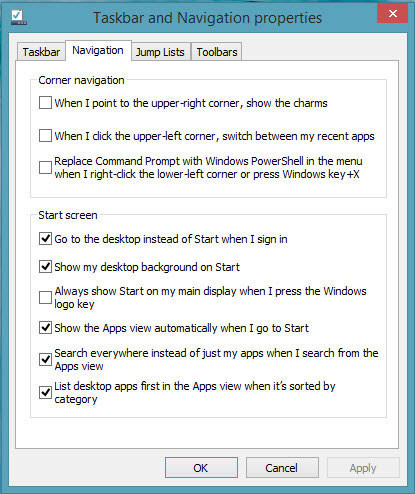
Dabar šoninis skydelis plūduriuos tik tada, kai žymeklis pateks į apatinį kairiąjį ekrano kampą.
Šoninio skydelio atjungimas per registro rengyklę
Jei nenorite tiesiog apriboti juostos rodymo, kaip aprašyta aukščiau, tačiau norite visiškai pašalinti šoninį skydelį, kad jis netrukdytų dirbant „Windows 8“ ar 10, tai yra, sunkiau:
- Eilėje „Ieškoti“ reikia surinkti žodį „regedit“ ir spustelėkite „Inter“. „Windows 8“, skirtingai nei „Dešimtys“ ir „Septyni“, ši eilutė gali būti ne. Tuomet turite spustelėti papildomą mygtuką „Pradėti“ ir pasirinkite Paieška.
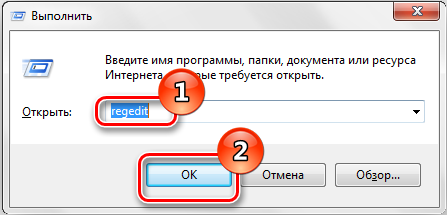
- Atidarykite rastą registro redaktorių ir didelę skyrių dešinėje HKEY_CURRENT_USER.
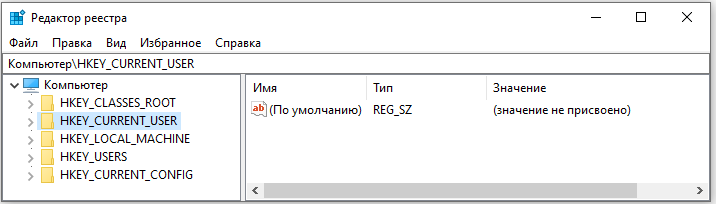
- Jis turi programinės įrangos aplanką, jei jį išplėsite, pamatysite kitą, vadinamą „Microsoft“. Nuosekliai atidarykite „Windows“ ir „CurrentVersion“, pateksite į svaiginantį apvalkalą. Turite spustelėti jį su dešiniuoju mygtuku ir pasirinkite Sukurti - skaidinys.
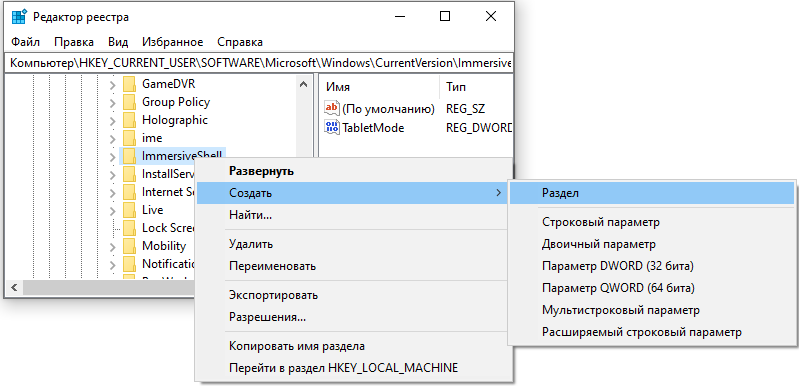
- Koks yra „EdgeUi“ aplankas ir atidarykite jį.
- O dešinėje akivaizdu, kad jis tuščias. Spustelėkite papildomą mygtuką aplink nemokamą lauką ir pasirinkite Kurti - parametrą.
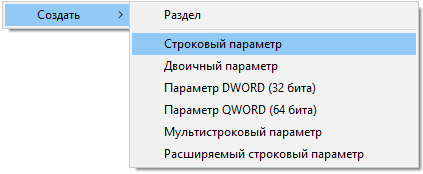
- Kas yra parametras „DisableCharmshint“ ir dar kartą naudokite dešinįjį mygtuką, kad pakeistumėte jo vertę. Pasirodžiusioje eilutėje įveskite 1 ir uždarykite redaktorių.
- Iš naujo paleiskite OS - skydelis turi išnykti.
Šoninio skydelio atjungimas naudojant „komandinę eilutę“
Jei nesate labai gerai orientuotas į vidinę sistemos struktūrą ir bijote ką nors pakeisti registre, yra tikslesnis ir saugesnis būdas ją naudoti išjungiant šoninį skydelį - įveskite komandą komandoje: Komandos eilutėje:
- „Windows 8“ ir „10“, skirtingai nei 7, norint ieškoti programos, geriau naudoti paieškos eilutę, tada spustelėkite pavadinimą su dešiniu mygtuku ir pasirinkite Run kaip administratorius.
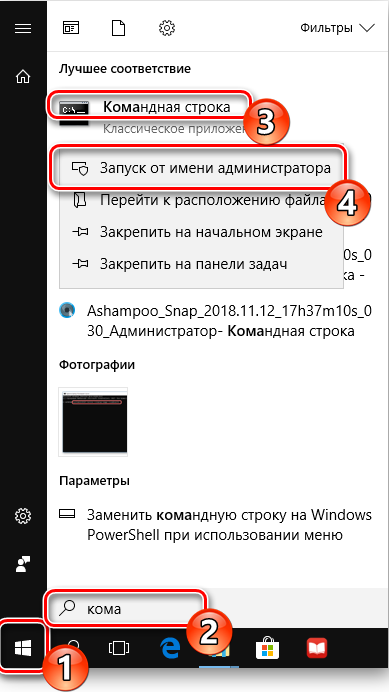
- Įveskite užklausą:
Reg Pridėti „hkey_current_user \ programinė

Sistema atliks veiksmus, kuriuos ankstesniu metodu reikėjo atlikti rankiniu būdu.
Šoninio skydelio atjungimas naudojant „Regi“ failą
Tas pats „Windows“ registro pakeitimas naudojamas čia, atliekamas tik kitu metodu:
- Atidarykite „Notepad“ programą.
- Tuščiame lauke Įveskite:
„Windows“ registro redaktoriaus versija00
ir spustelėkite Enter, kad suformuotumėte raudoną liniją.
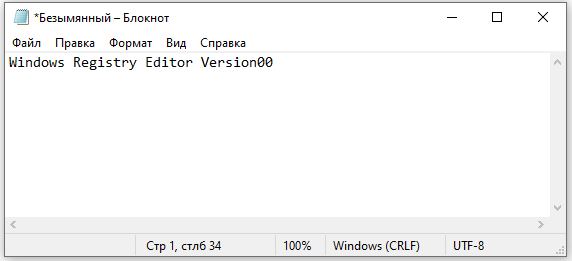
- Toliau padaryk:
[HKEY_CURRENT_USER \ Software \ Microsoft \ Windows \ CurrentVersion \ Immersiveshell \ Edge UI]
„DisableCharmshint“ = DWORD: 00000001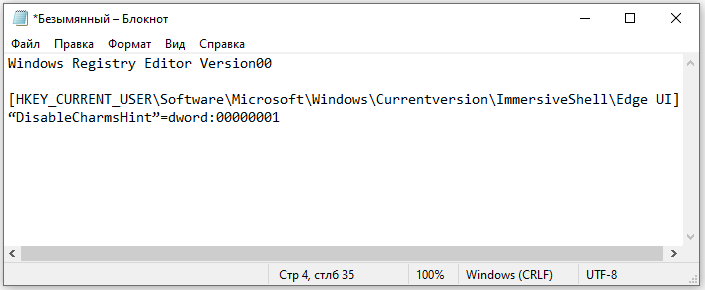
- Spustelėkite „Failą“ - „Išsaugokite“, pavadinkite dokumentą taip, kaip jums patinka, jei tik galite suprasti, kodėl to reikia, ir parašykite šį žodį “.Reg "(be citatų).
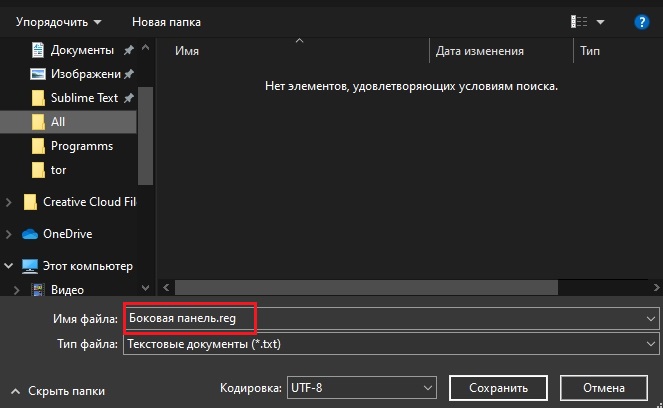
- Failų tipuose (griežtai žemiau) turite nurodyti „All“.
Dabar gautas elementas turi būti paleistas dvigubu spustelėjimu ir sutikti atlikti pakeitimus, tada iš naujo paleisti OS.
Jei po kurio laiko norite dar kartą įjungti šoninį skydelį, turėsite atidaryti „Regedit“ ir aplankus, aprašytus pirmame skyriuje, ir ištrinti „DisableCharmshint“ failą arba priskirkite jį.
- « Pašto „Yahoo“ registracijos, nustatymo ir pašalinimo procedūra
- „Zona“ programa kaip populiari ir reikalaujamas „Torrent“ klientas »

