„ClearType“ įtraukimas ir konfigūracija „Windows“

- 1148
- 9
- Raul Becker
„ClearType“ technologija nėra privaloma operacinei sistemai. Tačiau dauguma vartotojų yra aktyviai laukiami. Paaiškinti plačią populiarumą yra visiškai lengva. Ši technologija palaiko vizualinės apkrovos sumažėjimą dirbant su kompiuteriu, taip pat padeda padidinti komforto lygį skaitant tekstus su kompiuteriu.

„ClearType“ sumažina vaizdinę apkrovą dirbdamas su kompiuteriu.
„ClearType“ technologija yra specifinis šrifto išlyginimo metodas, kurį atlieka operacinė sistema, su sąlyga, kad padaromi kai kurie nustatymų pakeitimai. Dėl šios priežasties daugelis nepatyrusių vartotojų stengiasi sužinoti, kaip įjungti „ClearType“ „Windows 7“, „10“ ar „XP“.
Tariamiesiems veiksmams nėra nieko sudėtingo, todėl naudinga ištirti rekomendacijas, kaip „ClearType“ nustatoma „Windows XP“ ar kitose operacinėse sistemose, o tada pereiti prie praktinių veiksmų.
„ClearType“ įtraukimo algoritmas „Windows“
Prieš pradėdami mokytis praktinių rekomendacijų, kaip „ClearType“ nustatoma „Windows 10“, 7 ar XP, turite visiškai suprasti, kuri operacinė sistema yra įdiegta jūsų asmeniniame kompiuteryje. Tai labai svarbu, nes veiksmų algoritmas, kai kurių žingsnių atlikimo seka gali skirtis.
„Windows XP“ nustatymai
Jei jūsų kompiuteryje įdiegta „Windows XP“, mes veiksime tokiu būdu. Iš pradžių spustelėkite savo pelės dešinįjį raktą laisvoje darbalaukio erdvėje. Atsidarys kontekstinis meniu, kuriame parametras „nuosavybė“ bus paskutinis sąraše, spustelėkite jį. Jei dėl kai kurių nepaaiškinamų priežasčių to negalite padaryti, galite naudoti kitą būdą. Tiesiog prisijunkite, kad perėjimai turės būti daugiau.
Iš pradžių eikite į „Start“, ten rasite „Valdymo skydelį“, spustelėkite ir eikite toliau, kad rastumėte kitą labai svarbų parametrą „Dizainas ir tema“. Belieka dar kartą pereiti spustelėjus nuorodą „Ekrane“. Kompiuterio ekrane atsiras nedidelis dialogo langas, susidedantis iš kelių skirtukų, pasirinkite skirtuką „Efektai“.
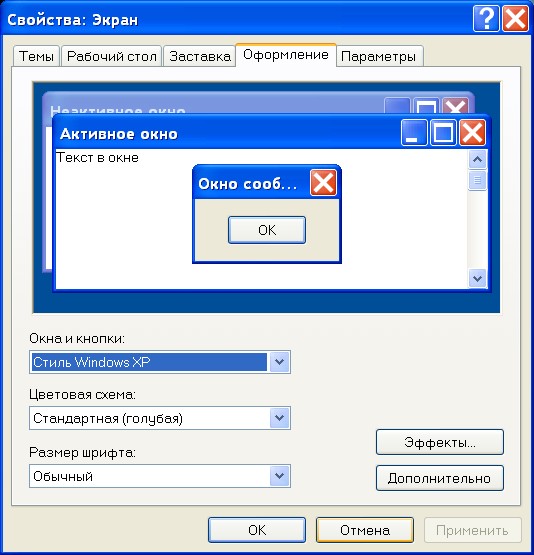
„ClerType Windows“ XP bus sėkmingai suderinti. Raskite eilutę „Taikykite šį ekrano šriftų išlyginimo metodą“, šalia jos pamatysite tuščią žymimąjį laukelį, įdiekite jame esantį „Checkmark“. Dabar pasirodys papildomas „Drop -Down“ sąrašas, kurį atidžiai peržiūrėsite, surasite „ClearType“ elementą, pasirinkite jį.

Įdiegus nustatymų pakeitimus, dar reikia „paklausti“ kompiuterio, kad jis atsižvelgtų į visus atliktus pakeitimus. Norėdami tai padaryti, ne tiek ir jums reikia, kad būtų pakankamai, uždarant kiekvieną atidarytą langą, paspauskite mygtuką Gerai.
„Windows 7“ ir „10“ nustatymai
Jei jūsų kompiuteryje įdiegta „Windows 7“, veiksmo algoritmas bus šiek tiek kitoks. Visų pirma, jūs turite suprasti, kad kūrėjai jau atsižvelgė į vartotojų norus, kad jie atitinkamai naudotų tokią unikalią technologiją. Jie apėmė tokios technologijos naudojimą pagal numatytuosius nustatymus. Tačiau kai kuriais atvejais vis dar gali būti toks faktas, kad ši technologija pasirodo atjungta.
Žinoma, nėra jokių priežasčių sutrikimui ir šiuo atveju. Mes tiriame instrukcijas, kaip „ClearType“ įsijungia „Windows 7“, po to problema bus pašalinta. Ir pašalinkite, esate susipažinęs su būtinomis rekomendacijomis. Spustelėkite mygtuką „Pradėti“, dabar atkreipkite dėmesį į tuščią eilutę, esančią pačiame ekrano apačioje. Ši eilutė užfiksuos pilkos spalvos tekstą „Raskite programas ir failus“. Šioje eilutėje užsirašykite arba nukopijuokite ir tiesiog įterpkite „ClearType“ į šią eilutę. Dabar taip pat bus papildomas sąrašas, kuriame rasite eilutę „Nustatęs„ ClearType “tekstą“, spustelėkite ją.
Toliau turime rasti parametrą „Įjunkite„ ClearType “, šalia kurio„ Chekbox “taip pat turi patikrinimo tašką, patvirtinantį jūsų norą atlikti tinkamus pakeitimus. Po to paspauskite mygtuką „Kitas“, sutinku, kad operacinė sistema automatiškai įdiegė pagrindinę skiriamąją gebą.
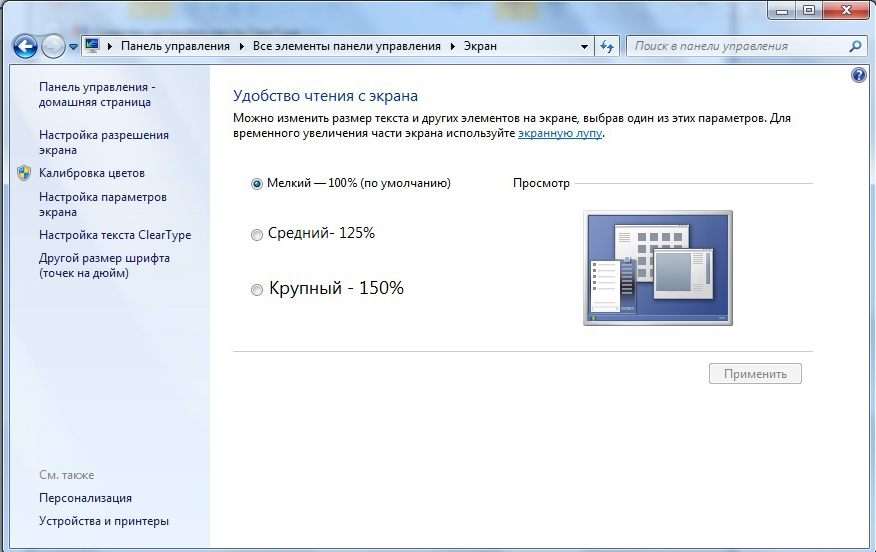
Ir tik po to mes pagaliau pasiekėme norimą tikslą. Būsite pakviesti pasirinkti parinktį, kuri jums bus optimali. Pabandykite, eksperimentuokite, rinkitės, tada drąsiai spustelėkite „Kitas“, uždarykite nustatymų meistrą ir įvertinkite savo darbo rezultatą. Aš skubu įtikti tiems, kurie pasiruošė studijuoti kitą instrukciją, leidžiančią išsiaiškinti, kaip „ClearType“ atliekamas „Windows 10“. Veiksmų algoritmas, jei „Windows 10“ yra įdiegtas jūsų kompiuteryje, yra visiškai identiškas tam, kuris ką tik buvo svarstomas.
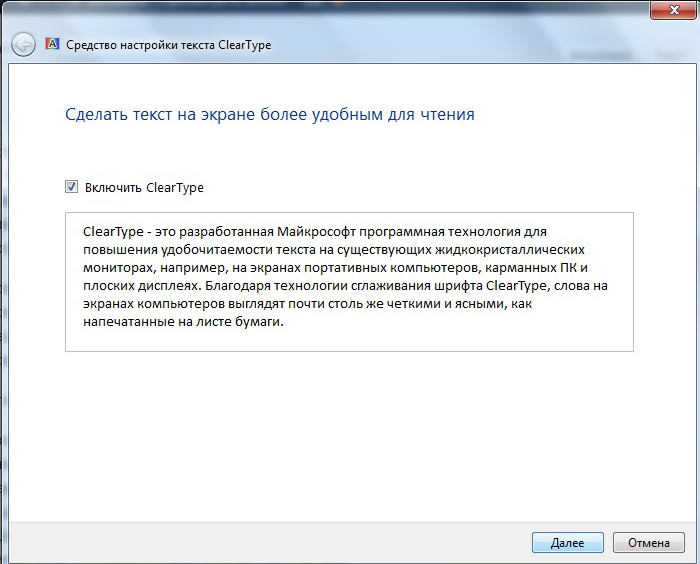
Taigi, kadangi daugelis turi ilgą laiką dirbti kompiuterine įranga, geriau įsitikinti, kad vaizdinė apkrova yra minimali, ir jūs asmeniškai jaučiate komfortą atitinkamai dirbdami su kompiuteriu, tiesiog pakeiskite nustatymus, prijunkite „ClearType“, prijunkite „ClearType“.
Kaip jūs galite patikrinti praktinės patirties metu, nepriklausomai įgyvendinant būtinus nustatymus, nėra jokių sunkumų.
- « Tinkamas srautinio srauto režimo naudojimas nesantaikoje
- Pašalinus iš nestabilios etiketės darbalaukio »

