Ekrano demonstravimo įtraukimas į nesantaiką

- 3085
- 584
- Eugene Fadel
Mada yra laikina koncepcija, tačiau kitos taisyklės galioja kompiuterinių programų ir programų pasaulyje. Viskas čia lemia naudingumą ir funkcionalumą. Tai gali paaiškinti pasiuntinių populiarumo augimą, leisdamas dviem pašnekovams bendrauti kuo greičiau ir paprasčiau. Nesantaika, nepaisant iš pradžių paskelbtos siauros specializacijos, nėra išimtis. Programos grožis taip pat slypi tame, kad, be teksto ir balso komunikacijos, jis leidžia jums bendrauti naudodami vaizdo pokalbius. Ir dar viena naudingiausių nesantaikos funkcijų yra parodyti ekrano turinį. Apie ją kalbėsime šiandien.

Kodėl nesantaikai reikia ekrano demonstravimo funkcijos
Neįmanoma paneigti fakto, kad dauguma nesantaikos vartotojų yra žaidėjai. Ir nesvarbu, kokią kvalifikaciją ir patirtį turite - galų gale, kelių žaidėjų mūšiuose, su kuriais kovojate su maždaug to paties lygio konkurentais. Geriausias būdas pasigirti savo kitu įgūdžiu yra parodyti žaidimą, geriausia realiu laiku. Ekrano demonstracija tiesiog suteikia tokią nepaprastą galimybę.
Tačiau neįmanoma neįvertinti kitų priežasčių, priverčiančių „Messenger“ vartotojus įtraukti šią funkciją.
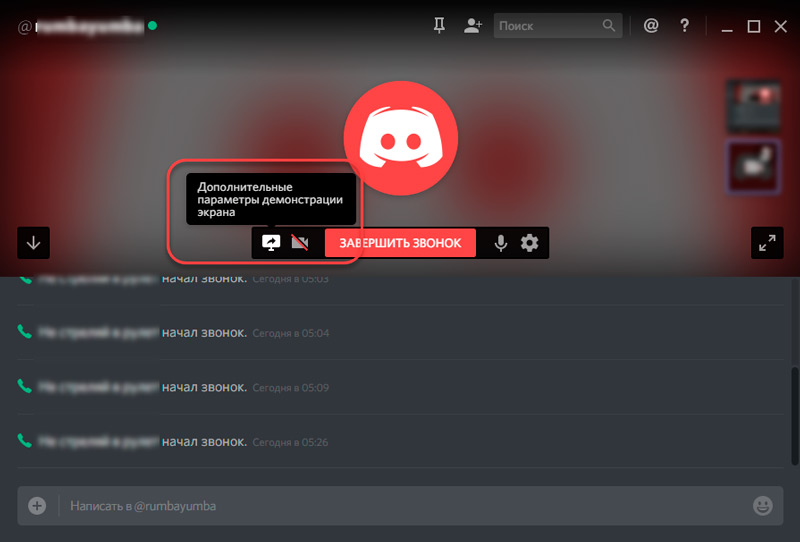
Pavyzdžiui, jūsų pašnekovas nori naudoti blogai dokumentuotą programos galimybę (net „Windows“ yra pakankamai). Paaiškinti perėjimą pagal meniu elementus yra sunku ir ne visada veikia pirmą kartą. Kitas dalykas yra jūsų ekrano transliacija į nesantaiką su ta pačia išplėstinė programa. Geras pavyzdys bus daug naudingesnis, ir jis prisimenamas daug geriau.
Ir čia yra priešingas atvejis: atrodo, kad viską darote pagal instrukcijas, tačiau pažangi programa nenori jūsų paklusti. Jūsų žingsnių į draugą -Expertas pasirodymas padės tiksliai suprasti, kur padarėte klaidą, o jei to nebuvo, tai yra problema.
Žodžiu, ekrano demonstracija yra reikalaujama funkcija, tačiau ne visi nesantaikos vartotojai apie tai žino. Ir yra tokių, kurie girdėjo, bet nežino, kaip juo naudotis. Na, tai galima ištaisyti.
Nesantaika
Prieš pradėdami ekrano demonstraciją „Discord“, turite pradėti nuo paprastų parengiamųjų veiksmų. Faktas yra tas. Ką reikėtų padaryti:
- paleisti programą;
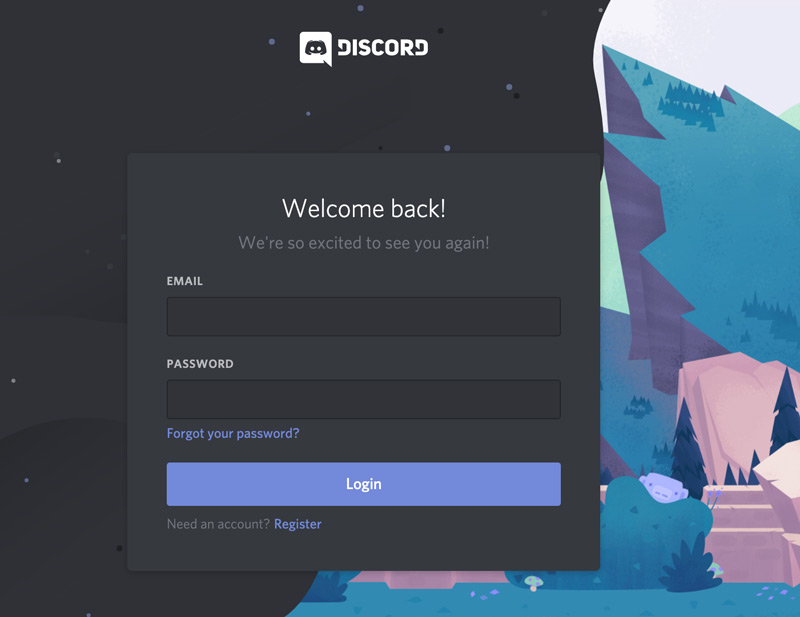
- Mes einame į nustatymus - spustelėkite piktogramos piktogramą, esančią žemiau kairiojo „Messenger“ lango, šalia vartotojo pavadinimo;
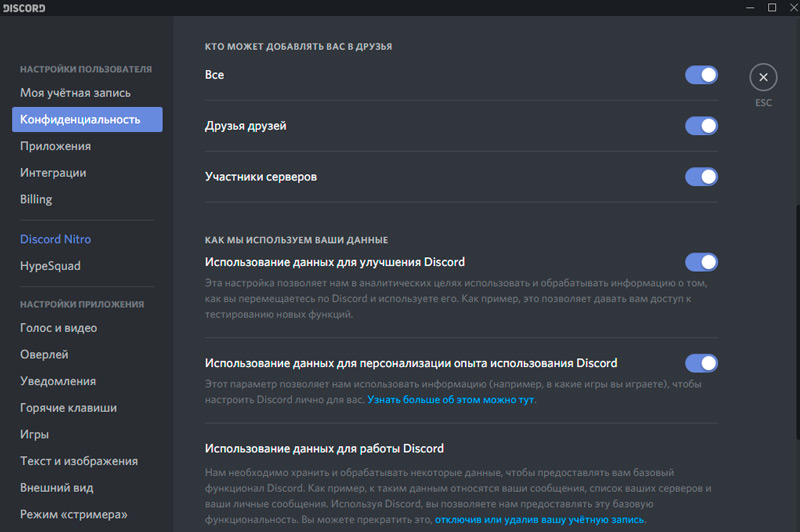
- Ekrane „Nustatymai“ pasirodys kairiajame skydelyje, kuriame ieškome taško „Streamer Mode“, ir spustelėkite jį;
- Dabar būtina suaktyvinti elementą „Įjunkite„ Streamer “režimą“.
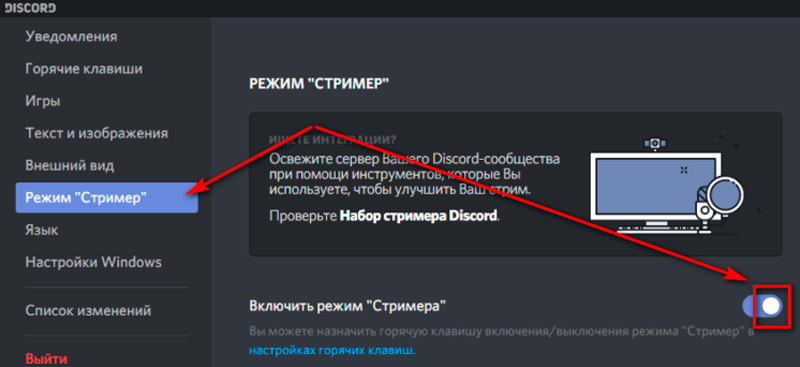
Neįtraukus šios funkcijos, ekrano paveikslėlio rodymas „Discord“ programoje nebus.
Kaip paleisti ekrano demonstraciją „Discord“
Pagrindinė sąlyga rodyti ekraną „Discord“ yra pašnekovo buvimas. Jei nebendraujate su niekuo, kurį ketinate transliuoti paveikslėlį? Taigi, mes pradedame pokalbį ir visada remdami.
Mes tikimės jūsų klausimo, ar įmanoma atlikti ekrano demonstraciją vienam pašnekovui, tačiau keli. Ši situacija žaidimų bendruomenėje pasitaiko gana dažnai. Atsakymas bus teigiamas. Norėdami tai padaryti, turite įsitraukti.
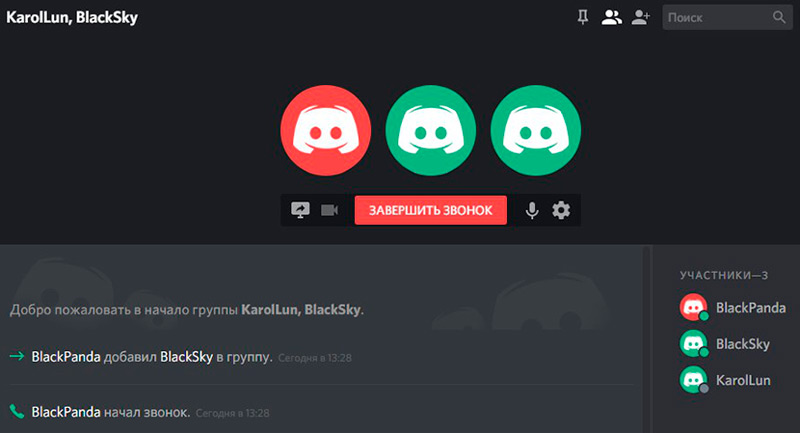
Kai sukuriamas pokalbis, jūsų draugas ar draugai yra pasirengę gauti nuotrauką, galite pradėti šiuos veiksmus:
- Patraukite pelę į sritį su langu, kuriame rodomas jūsų pašnekovas (mes jums primename, mes kalbame apie vaizdo pokalbius, o ne vokalą, o dar labiau ne apie tekstą!);
- Dėl to darbo ekrano apačioje pasirodys naujas meniu. Tarp galimų variantų bus piktograma su monitoriaus atvaizdu, kurio viduje yra rodyklė, kuri buvo pasukta į dešinę ir pasirašyta vaizdo/ekrano „Screenshare Swap“;
- Spustelėkite šią piktogramą;
- Pasirodys naujas meniu, kuriame reikia pasirinkti norimą režimą, po kurio jūsų pašnekovas galės stebėti, kas vyksta jūsų kompiuterio ekrane.
Kalbant apie ekrano kopiją, čia galite laisvai pasirinkti, kurią ekrano dalį rodyti (iki konkretaus programos lango), arba visiškai parodyti jį, ir netgi pasirinkti monitorių, jei naudosite juos kelis.
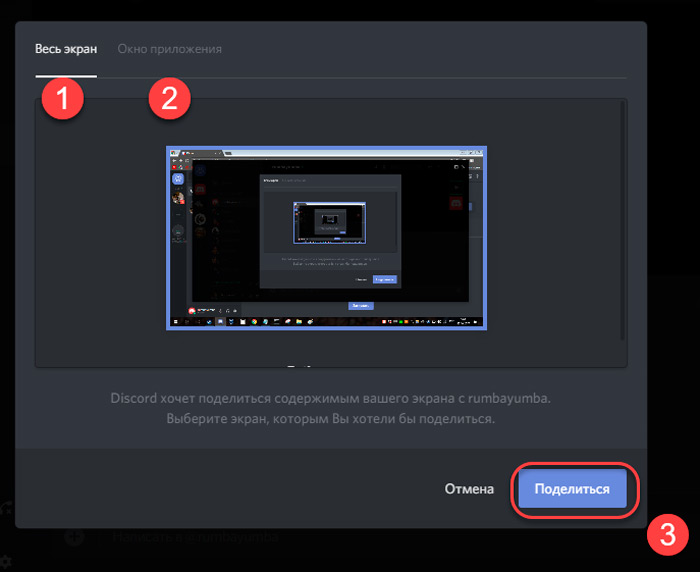
Dabar pakalbėkime apie turimus režimus išsamiau.
Jų yra du: parodykite atskiro lango ar viso ekrano pašnekovą. Pirmuoju atveju jūs turite teisę pasirinkti parodyti ekraną su ribotu tam tikros programos langu, tuo tarpu jis turi būti aktyvus, tai yra, būti priekiniame plane. Užsikišus ar uždarant langą, transliacija nutrauks. Režimas gali būti naudojamas, jei nenorite rodyti „Interlocitor“ nieko nereikalingo, taip pat norėdami išsaugoti srautą - kodėl parodyti visą ekraną, jei tai nėra būtina?
Antrasis, viso ekrano režimas leis jūsų pašnekovui pamatyti viską, kas vyksta jūsų monitoriuje, įskaitant apatinį „Windows“ skydą (jei programa nėra pilnas ekranas, tarp pastarųjų galite įvardyti visus rimtus žaidimus ir vaizdo grotuvus).
Ir dabar mes bandysime išsiaiškinti visas situacijas, susijusias su ekrano demonstravimo problemomis, pavyzdžiui, kaip įjungti garsą, jei jo nėra, arba ką daryti, jei vaizdas nerodomas.
Problemų, susijusių su ekrano transliavimu, sprendimas
Kaip ir bet kuri kita programa, „Discord“ nėra be trūkumų. Bet jei bandant pradėti transliuoti ekraną, tai ne visada reiškia, kad problema slypi tik pačioje programoje. Paprastai dauguma klaidų yra susijusios su neteisingais vartotojų veiksmais. Taip pat įmanomos operacinės sistemos klaidos, kurios yra neveikiančios geležies ir T. D.
Na, išsiaiškinkime, kodėl jūs negalite įjungti ekrano transliacijos diskorde.
Taigi, jūs norite parodyti savo draugui, kaip šauniai žaidžiate „Tankai“, tačiau bandant rasti brangų mygtuką, kad įjungtumėte transliaciją, nepavyks. Tai, kad nėra piktogramos. Tai yra, jūs turite „Streamer“ režimą neaktyvinamas. Tai atsitinka gana dažnai, kaip išspręsti problemą taip pat aišku.
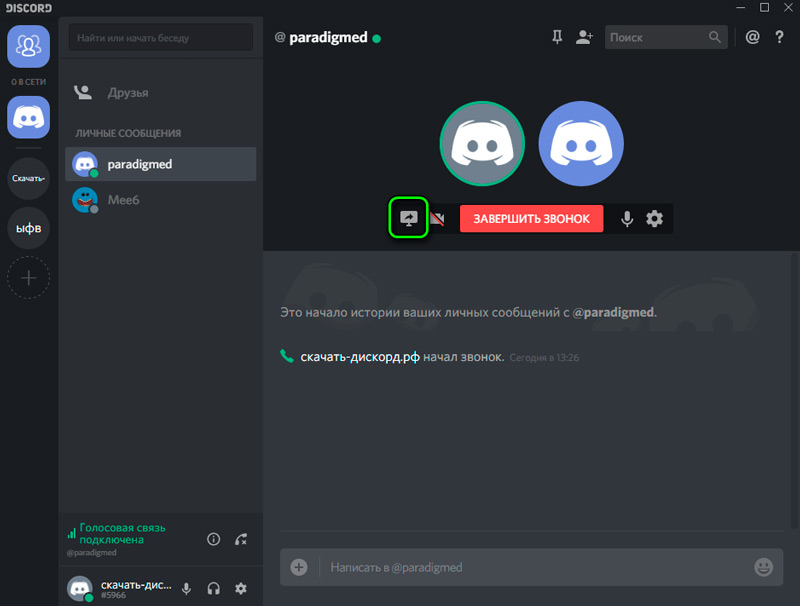
Antrasis punktas, kuriam reikės didelių pastangų, yra pasenusios programos versijos naudojimas. Šiuo atveju, be to, kad nėra ekrano ekrano su rodykle, yra ir kitos problemos. Pavyzdžiui, garso trūkumas transliacijos metu arba šlykščia paveikslėlio kokybė, nors monitoriaus skiriamoji geba yra aukštai. Turite sužinoti, kurią „Discord“ versiją įdiegėte ir ar ji yra aktuali. Jei atsisiuntimo skyriuje „Gamintojo serveris“ yra programos parinktis, kurios versijos numeris yra didesnis, atsisiųskite ir įdiekite naujausią ar artimą. Paprastai to pakanka, kad visi bėdos galėtų pasinerti į užmarštį.
Antroji bendra problema, kai naudojate ekrano demonstravimo funkciją diskusijoje, yra vaizdo trūkumas. Jei paleidote transliaciją, bet langas išlieka juodas - greičiausiai, jūs tiesiog neteisingai naudojate šią funkciją. Pavyzdžiui, jie pasirinko lango režimą, tačiau tuo pat metu pamiršo padaryti aktyvią ekrano plotą, kurį reikia parodyti. Faktas yra tas.
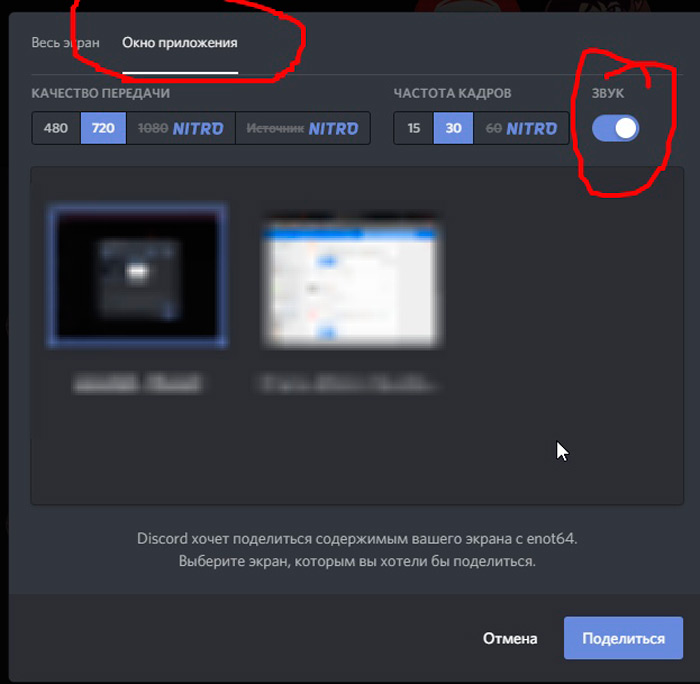
Turbūt labiausiai paplitęs skundas yra ekrano transliacija su užšalimu, bulvytėmis, stabdymu ir vaizdo praradimu. Čia gali būti daug priežasčių. Pavyzdžiui, blogas interneto kanalas ir nebūtinai iš jūsų pusės. Kanalas gali būti platus, tačiau įkeltas, ir tai yra teikėjo problema, kurią vargu ar galite paveikti. Kartais kaltininkas yra namų maršrutizatorius, netinkamai sukonfigūruotas perduoti duomenis, visų pirma, transliuoti vaizdo įrašą.
Garso problemos demonstruojant ekraną
Jūs negalite ignoruoti tokios įprastos bėdos kaip garso trūkumas transliuojant.
Vienas iš dabartinių būdų tai išspręsti yra patikrinti, ar garsas yra įtrauktas į nesantaiką. Norėdami tai padaryti, įdiekite žymeklį išversto lango ar ekrano srityje, kurioje turėtų būti garso jungiklis (ieškokite užrašo garso). Jei jis yra išjungtas, tiesiog perjunkite slankiklį. Garsas dėl jūsų veiksmų turėtų pasirodyti.
Jei naudojate išorinę akustiką, įsitikinkite, kad ji įjungta - paleiskite, pavyzdžiui, jūsų mėgstamiausią takelį. Šis patikrinimas turėtų būti atliekamas visų pirma, nes tai leidžia tiksliau diagnozuoti problemą.
Jei garsas nepasirodė, pabandykite įvykdyti šiuos dalykus:
- Eikite į programos nustatymus (pavarų piktogramos šalia vartotojo pavadinimo ekrano apačioje);
- Kairiajame meniu skydelyje ieškokite balso ir vaizdo įrašo parinkties, spustelėkite šį skirtuką;
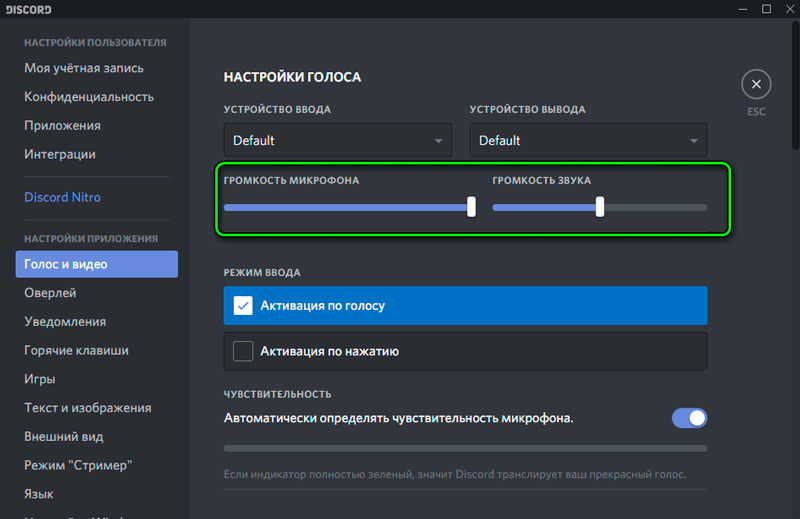
- Netoli užrašo „įvesties įrenginys“ spustelėkite kylantį tekstą;
- Įrenginių sąraše pasirinkite parinktį „Stereo-Miner“;
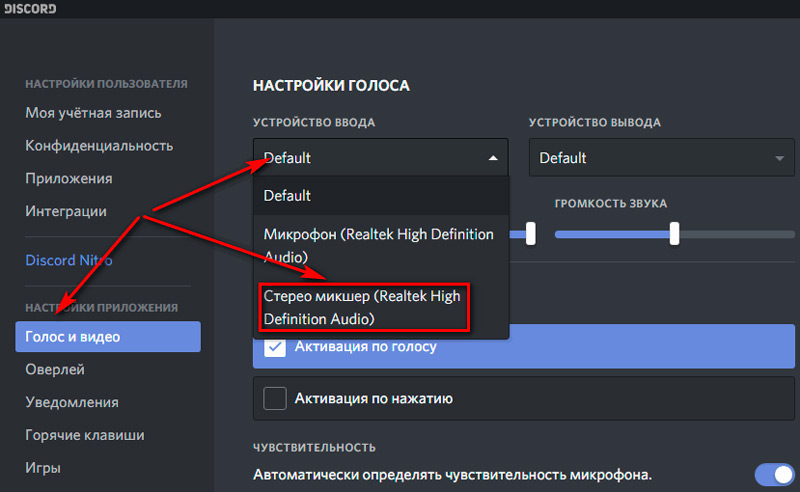
- Išeik iš nustatymų ir pabandykite dar kartą pradėti ekrano transliaciją.
Paprastai to pakanka, kad ekrano ekrane arba atskirame lange įjungtų garsą „Discord“.
Kaip matote, jūsų monitoriaus turinio transliacija naudojant „Messenger“ yra funkcija, kuriai nereikia išsamių žinių apie kompiuterio aparatinę įrangą.
Jei nepavyko sukonfigūruoti laidos, išbandę visus išvardytus problemų pašalinimo būdus, pabandykite susisiekti su įmonės kūrėju. Paprastai vaikinai iš palaikymo tarnybos reaguoja gana greitai. Jei šis metodas jūsų nebijo, aprašykite savo problemą komentaruose puslapio apačioje, mes bandysime padėti jums ją išspręsti.
- « „Dune HD Media Player“ ryšys ir konfigūracija
- Būdai, kaip atkurti nuotolinę korespondenciją „WhatsApp“ »

