„Windows 10“ virtualus darbalaukis

- 3986
- 930
- Charles Schamberger PhD
„Windows 10“ pirmiausia pristatė virtualius stalinius kompiuterius, kurie anksčiau buvo esantys alternatyvioje OS, o „Windows 7“ ir „8“, kuriuos galima įsigyti tik naudojant trečiąsias dienomis (žr. „Windows 7“ ir 8 virtualių darbo lentelės).
Kai kuriais atvejais virtualūs staliniai kompiuteriai gali dirbti kompiuteryje yra tikrai patogiau. Šiose instrukcijose - išsamiai apie tai, kaip naudoti „Windows 10“ virtualų darbalaukį, norint patogiau organizuoti darbo eigą.
Kas yra virtualus darbalaukis
Virtualios darbo lentelės leidžia platinti atviras programas ir langus atskirose „srityse“ ir patogu perjungti iš jų.
Pavyzdžiui, viename iš virtualių stalinių kompiuterių galima atidaryti įprastas organizuotų darbo programas, o kitoje - asmeninės ir linksmos programos, o perjungimo tarp šių stalinių kompiuterių gali būti paprastas raktų derinys arba pelių paspaudimų pora.
„Windows 10“ virtualiojo darbalaukio kūrimas
Norėdami sukurti naują virtualų darbalaukį, atlikite šiuos paprastus veiksmus:
- Paspauskite mygtuką „Pristatyti užduotis“ užduoties juostoje arba paspauskite klavišus Laimėk+skirtukas (Kur laimėjimas yra „Windows“ emblema klaviatūroje.
- Apatiniame dešiniajame kampe spustelėkite tašką „Sukurkite darbalaukį“.

- 1803 m. „Windows 10 1803“ naujasis virtualus darbalaukio mygtukas perkeltas į ekrano viršų ir išoriškai pasikeitė mygtukas „Pateikti užduotis“, tačiau esmė yra ta pati.
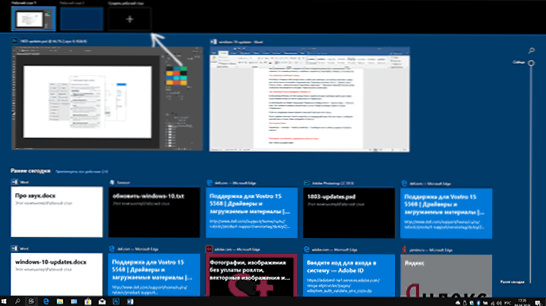
Parengta, buvo sukurtas naujas darbalaukis. Norėdami jį visiškai sukurti iš klaviatūros, net nesigilinant į „Užduočių vaizdavimą“, paspauskite klavišus Ctrl+Win+D.
Nežinau, ar „Windows 10“ virtualiojo darbalaukio skaičius yra ribotas, tačiau net jei jis yra ribotas, beveik tikras, jūs su juo nesusidursite (kol aš bandžiau paaiškinti apribojimų informaciją, kad vienas iš vartotojų turi „reprezentaciją“. Užduotys “pakabintos 712 -M virtualiame darbalaukyje).
Naudojant virtualų darbalaukį
Sukūrę virtualų darbalaukį (ar kelis), galite perjungti tarp jų, įdėti programas į bet kurį iš jų (t.e. Programos langas bus tik viename darbalaukyje) ir pašalinkite nereikalingą darbalaukį.
Perjungimas
Norėdami perjungti virtualius stalinius kompiuterius, galite paspausti pelę pagal mygtuką „Pristatymo gamyba“, tada norimame darbalaukyje.
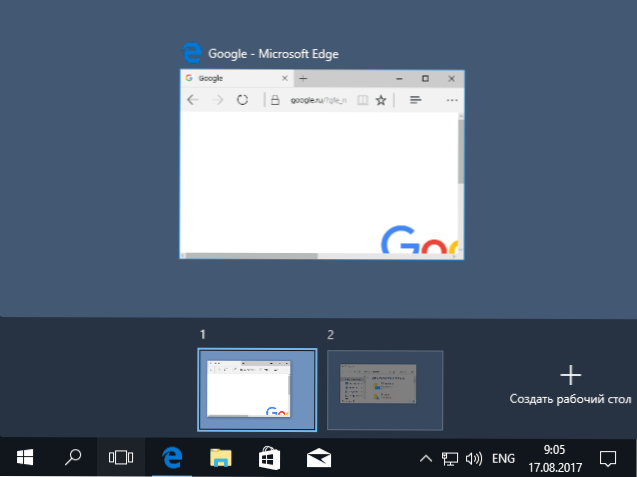
Antroji perjungimo parinktis - naudojant karštus klavišus Ctrl+Win+Strelka_Vlevo arba Ctrl+win+strelka_vo.
Jei dirbate nešiojamajame kompiuteryje ir palaikote gestus keliais pirštais, papildomos perjungimo parinktys gali būti atliekamos su gestais, pavyzdžiui, nubrėžkite trimis pirštais, kad pamatytumėte užduočių pristatymą, galite susipažinti su visais parametrų gestais - įrenginiu - įrenginiu -. Jutimo skydelis.
Programų išdėstymas „Windows 10“ virtualiame darbalaukyje
Kai pradedate programą, ji automatiškai įdedama į tą virtualų darbalaukį, kuris šiuo metu yra aktyvus. Galite perkelti jau veikiančias programas į kitą darbalaukį, nes galite naudoti vieną iš dviejų būdų:
- „Pristatymo užduočių“ režime spustelėkite programos langą su dešiniu mygtuku ir pasirinkite konteksto meniu elementą „Perkelti į“ - „darbalaukį“ (taip pat šiame meniu galite sukurti naują šios programos darbalaukį).
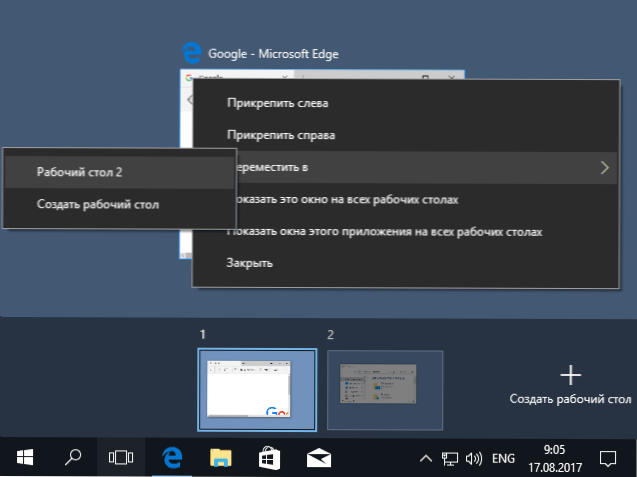
- Tiesiog vilkite programos langą į norimą darbalaukį (taip pat į „Užduočių atėjimą“).
Atminkite, kad kontekstiniame meniu yra dar du įdomūs ir kartais naudingi taškai:
- Parodykite šį langą visame darbalaukyje (manau, jam nereikia paaiškinimų, jei pažymėsite elementą, šį langą pamatysite visame virtualiame darbalaukyje).
- Parodykite šios programos langus visuose darbalaukiuose - tai reiškia, kad jei programa gali turėti kelis „Windows“ (pavyzdžiui, „Word“ ar „Google Chrome“), tada visi šios programos langai bus rodomi ant visų stalinių kompiuterių lentelių.
Kai kurios programos (toms, leidžiančioms paleisti keletą kopijų) gali būti atidarytos keliuose darbalaukiuose vienu metu: pavyzdžiui, jei pirmiausia paleidote naršyklę viename darbalaukyje, o paskui kitoje - tai bus du skirtingi naršyklės „Windows“ „Windows“.
Programos, kurias galima paleisti tik vienoje kopijoje, elkitės skirtingai: pavyzdžiui, jei paleidote tokią programą pirmajame virtualiame darbalaukyje, ir bandykite paleisti antrą kartą, automatiškai „perkelsite“ jus į šios programos langą įjungti įjungti šios programos langą. Pirmasis darbalaukis.
Virtualaus darbalaukio pašalinimas
Norėdami ištrinti virtualų darbalaukį, galite pereiti prie „Užduočių pristatymo“ ir paspausti vaizdo lentelės vaizdo kampe esantį „kryžmį“. Vaizdo lentelės kampe. Tuo pačiu metu jos atidarytos programos nebus uždarytos, tačiau pereikite į darbalaukį, esantį kairėje nuo uždarymo.
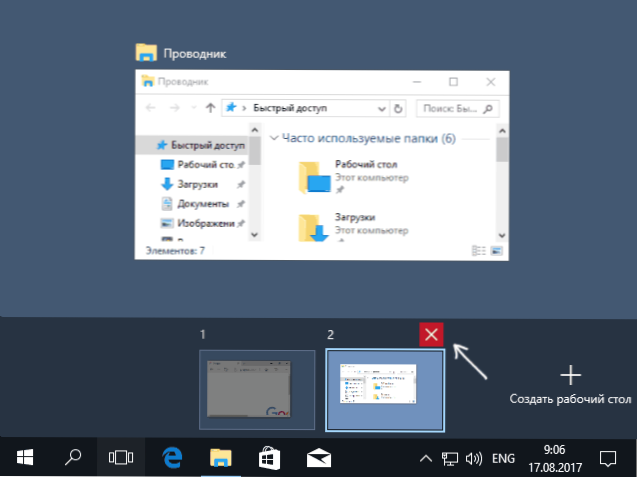
Antrasis metodas, nenaudojant pelės - naudokite karštus klavišus Ctrl+win+f4 Norėdami uždaryti dabartinį virtualų darbalaukį.
Papildoma informacija
Sukurtos „Windows 10“ virtualių stalinių kompiuterių išsaugojami, kai kompiuteris perkraunamas iš naujo. Tačiau net jei turite programų automatiniame paleidime, po iš naujo paleidus, jie visi atidaromi pirmame virtualiame darbalaukyje.
Tačiau yra būdas tai „laimėti“ naudojant trečiosios partijos komandinės eilutės „VDesk“ (galima rasti įjungtą github.com/eksime/vdesk) - Tai, be kita ko, leidžia valdyti virtualų darbalaukį, paleidžia programas pasirinktame darbalaukyje maždaug taip: vdesk.Exe on: 2 bėgimas: užrašų knygelė.Exe (Bus paleista antrojo virtualiojo darbalaukio užrašų knygelė).

