„VirtualBox“ virtuali mašina pradedantiesiems

- 3034
- 335
- Gilberto Weimann
Virtualios mašinos imituoja įrenginius kitame įrenginyje arba, šio straipsnio kontekste ir supaprastintos, leidžia paleisti virtualų kompiuterį (kaip įprastą programą) su norima operacine sistema jūsų kompiuteryje su ta pačia ar skirtinga OS OS. Pvz., Turėdami „Windows“ kompiuteryje, galite paleisti „Linux“ ar kitą „Windows“ versiją virtualioje mašinoje ir dirbti su jais kaip įprastą kompiuterį.
Šiose instrukcijose pradedantiesiems išsamiai išsamiai apie tai, kaip sukurti ir sukonfigūruoti „VirtualBox“ virtualią mašiną (visiškai nemokama programinė įranga, skirta dirbti su virtualiomis mašinomis „Windows“, „MacOS“ ir „Linux“), taip pat keletas niuansų, skirtų naudoti „Virtualbox“, kuri gali būti naudinga, o tai gali būti naudinga. Beje, „Windows 10 Pro“ ir „Enterprise“ yra sukurti įrankiai, skirti dirbti su virtualiomis mašinomis, žr. „Hyper-V“ virtualios mašinos „Windows 10“. Pastaba: jei kompiuteryje yra įdiegti „Hyper-V“ komponentai, tada „VirtualBox“ praneš apie klaidą, kad klaida nepradėjo atidaryti virtualios mašinos sesijos, kaip apeiti: paleiskite „VirtualBox“ ir „Hyper-V“ vienoje sistemoje.
Kodėl to gali prireikti? Dažniausiai virtualios mašinos naudojamos serveriams paleisti arba išbandyti programų darbus įvairiose OS. Pradedantiesiems vartotojui tokia galimybė gali būti naudinga, kaip norint išbandyti nepažįstamą sistemą darbe arba, pavyzdžiui, pradėti abejotinas programas, be pavojaus gauti virusus jūsų kompiuteryje.
Diegimo „VirtualBox“
Galite atsisiųsti programinę įrangą, skirtą dirbti su „Virtualbox“ virtualiomis mašinomis iš oficialios svetainės https: // www.„VirtualBox“.ORG/wiki/atsisiuntimai, kur yra „Windows“, „Mac OS X“ ir „Linux“ versijos. Nepaisant to, kad svetainė yra anglų kalba, pati programa vyks rusų kalba. Paleiskite įkeltą failą ir pereikite prie paprasto diegimo proceso (daugeliu atvejų pakanka palikti visus numatytuosius parametrus).

Įdiegę „VirtualBox“, jei paliksite komponentą prisijungti prie interneto iš virtualių mašinų, pamatysite perspėjimą: tinklo sąsają, kurioje pranešama, kad jūsų interneto ryšys bus laikinai suplėšytas (ir bus automatiškai atkurtas įdiegus tvarkykles ir prijungus nustatymai).
Baigę diegimą, galite paleisti „Oracle VM VirtualBox“.
Virtualios mašinos kūrimas „VirtualBox“
Pastaba: Virtualioms mašinoms reikia, kad VT-X arba AMD-V BIOS būtų įtrauktas į kompiuterį. Paprastai jis įjungiamas pagal numatytuosius nustatymus, tačiau jei kažkas nutinka ne taip, apsvarstykite šią akimirką.
Dabar sukurkime savo pirmąją virtualią mašiną. Pavyzdyje toliau naudojamas „VirtualBox“, paleistas „Windows“, kaip svečias OS (ta, kuri yra virtualizuota) bus „Windows 10“.
- „Oracle VM Virtualbox“ langų tvarkyklėje spustelėkite „Sukurti“.
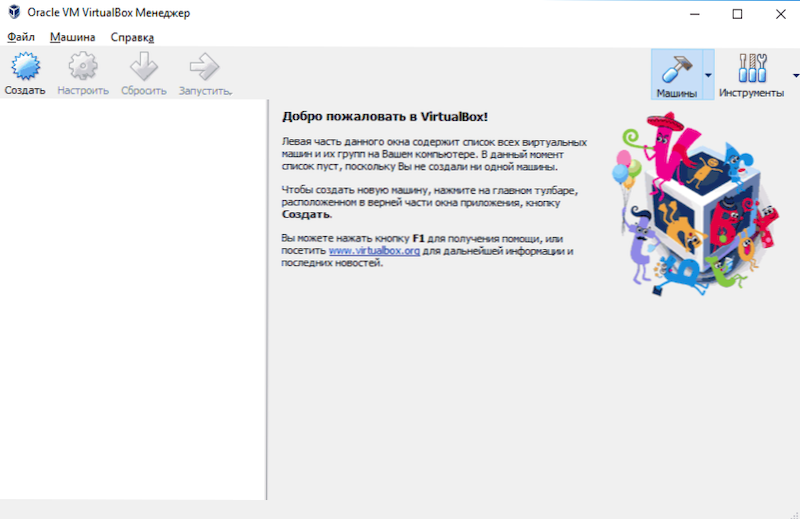
- Lange „Nurodykite OS pavadinimą ir tipą“, nustatykite savavališką virtualios mašinos pavadinimą, pasirinkite OS tipą, kuris bus įdiegtas jame ir OS versija. Mano atveju - „Windows 10 x64“. Spustelėkite „Kitas“.
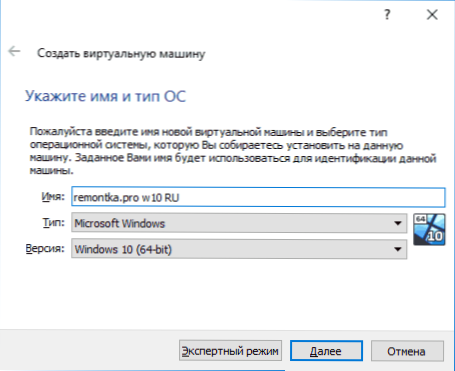
- Nurodykite jūsų virtualios mašinos paskirstyto RAM kiekį. Idealiu atveju - pakanka jos darbui, bet ne per didelei (nes atmintis bus „atimta“ iš jūsų pagrindinės sistemos, kai bus paleista virtualioji mašina). Aš rekomenduoju sutelkti dėmesį į „žaliosios“ zonos vertybes.
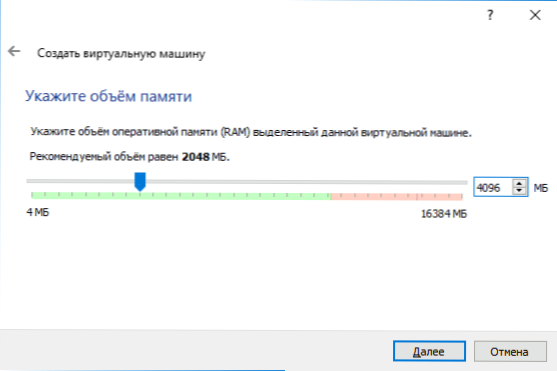
- Kitame lange pasirinkite „Sukurkite naują virtualų standųjį diską“.
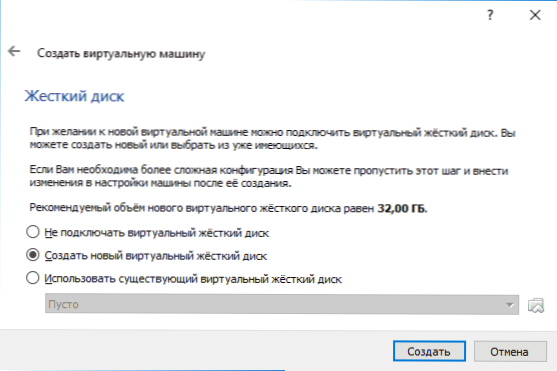
- Pasirinkite disko tipą. Mūsų atveju, jei šis virtualus diskas nenaudojamas už „VirtualBox“ - VDI („VirtualBox“ disko vaizdas).
- Nurodykite dinaminį arba fiksuotą standžiojo disko dydį. Aš paprastai naudoju „fiksuotą“ ir rankiniu būdu nustatau jo dydį.
- Nurodykite virtualiojo kietojo disko dydį ir saugojimo vietą kompiuteryje ar išoriniame diske (dydžio dydis turėtų pakakti montavimui ir valdymui svečių operacinei sistemai). Spustelėkite „Sukurti“ ir palaukite, kol bus baigtas kurti virtualų diską.
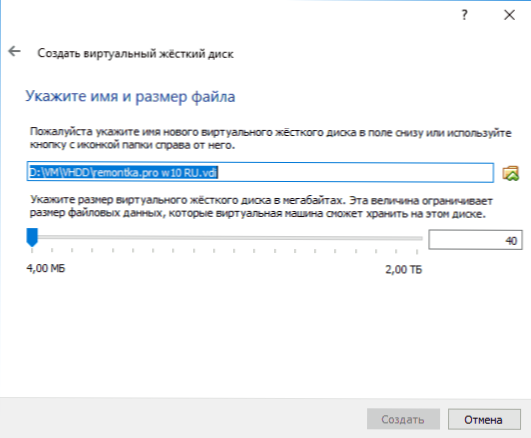
- Parengta, sukuriama virtualioji mašina ir bus rodoma sąraše, kairėje „VirtualBox“ lange. Norėdami pamatyti informaciją apie konfigūraciją, kaip ekrano kopijoje, spustelėkite rodyklę, esančią mygtuko „Mašinos“ dešinėje, ir pasirinkite „Dalys“.
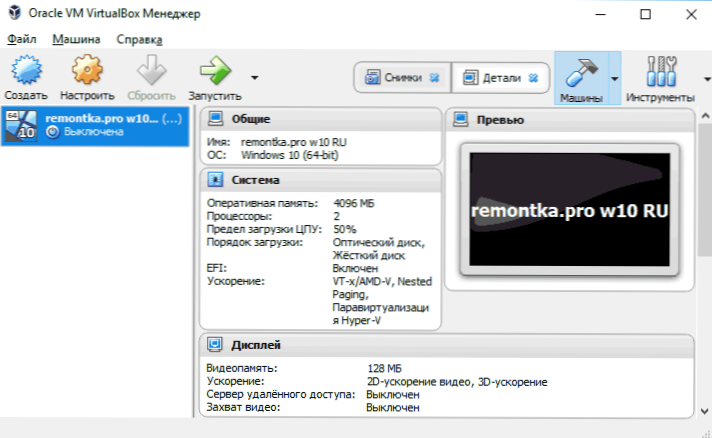
Vis dėlto, jei ją paleisite. T.e. Buvo sukurtas tik „virtualus kompiuteris“ ir jame nebuvo įdiegta jokia operacinė sistema.
„Windows“ diegimas „VirtualBox“
Norėdami įdiegti „Windows“, mūsų atveju „Windows 10“, „Virtualbox“ virtualioje mašinoje jums reikia ISO vaizdo su sistemos paskirstymu (žr. Kaip atsisiųsti ISO „Windows 10“ atvaizdą). Kiti veiksmai atrodys taip.
- Įdėkite ISO vaizdą į DVD virtualų diską. Norėdami tai padaryti, pasirinkite kairėje esančiame sąraše esančią virtualią mašiną, spustelėkite mygtuką „Surašymas“, Eikite į „Mobiles“ elementą, pasirinkite Diską, spustelėkite mygtuką su disku ir rodykle ir pasirinkite „Pasirinkite“ Vaizdą pasirinkite „Pasirinkite“ vaizdą. optinio disko ". Nurodykite vaizdo kelią. Tada, „Nustatymai“ sistemoje “skyriuje„ Įkėlimo procedūra “, pirmiausia nustatykite„ optinį diską “sąraše. Spustelėkite Gerai.
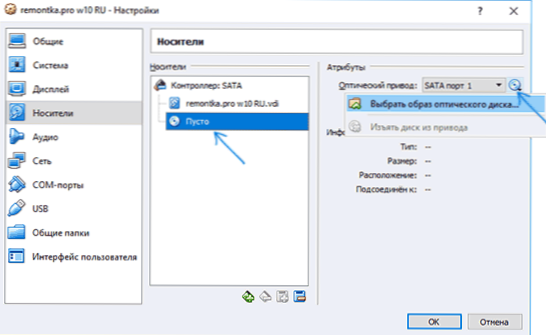
- Pagrindiniame lange spustelėkite „Paleisti“. Anksčiau sukurta virtuali mašina prasidės, o apkrova bus padaryta iš disko (iš ISO atvaizdo), galite įdiegti „Windows“, kaip tai daroma įprastame fiziniame kompiuteryje. Visi pradinio diegimo veiksmai yra panašūs į įprastą kompiuterį, CM. „Windows 10“ įrengimas iš „Flash Drive“.
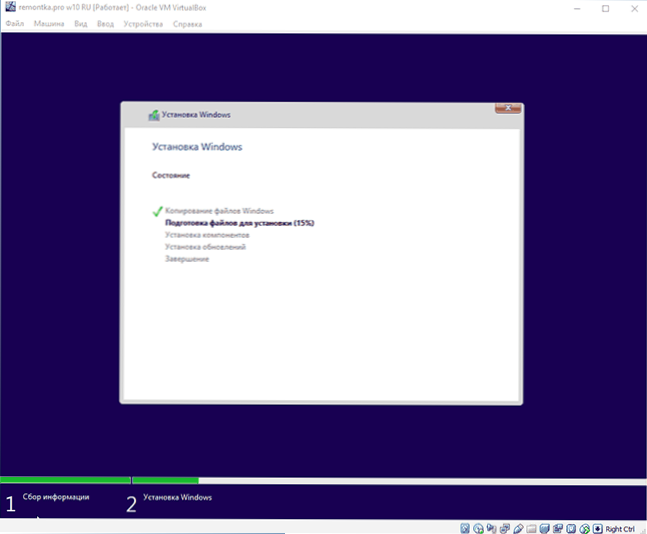
- Įdiegus ir paleidus „Windows“, reikia įdiegti kai kuriuos tvarkykles, kurios leistų tinkamai svečių sistemai (ir be nereikalingų stabdžių) dirbti virtualioje mašinoje. Norėdami tai padaryti, pasirinkite „įrenginiai“ - „Prijunkite„ VirtualBox “papildymo disko vaizdą“, atidarykite kompaktinį diską virtualioje mašinoje ir paleiskite failą „VBoxWindowsAditions“.Exe Norėdami įdiegti šias tvarkykles. Kai vaizdo ryšio klaida, užpildykite virtualios mašinos veikimą ir prijunkite vaizdą iš C: \ Program Files \ Oracle \ VirtualBox \ VBoxGuestAdations.ISO Vežėjų nustatymuose (kaip pirmame etape) ir vėl paleiskite virtualią mašiną, tada įdiekite diską.
Baigęs diegti ir paleisti virtualią mašiną, jis bus visiškai paruoštas darbui. Tačiau galbūt norėsite atlikti keletą papildomų nustatymų.
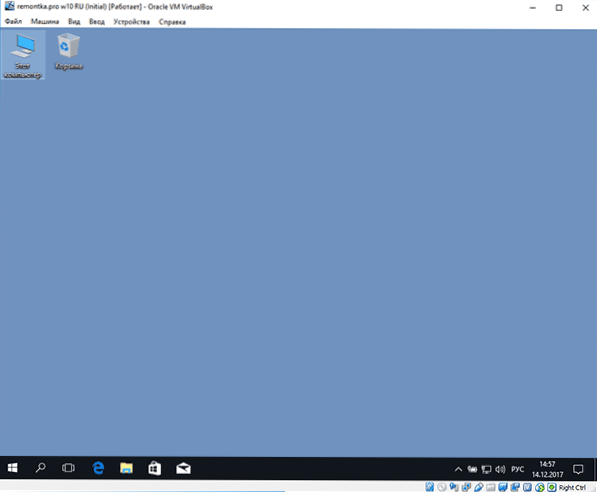
Pagrindiniai „VirtualBox“ virtualios mašinos nustatymai
Virtualios mašinos nustatymuose (atminkite, kad daugelio nustatymų nėra, kol paleidžiama virtualioji mašina) galite pakeisti šiuos pagrindinius parametrus:
- Skirtuke esančiame „Bendrame“ elemente galite įjungti pagrindinę sistemą su pagrindine „Exchange“ buferio sistema ir „Drag-N-Drop“, kad vilktumėte failus į svečio OS arba iš jos iš jos.
- „Sistemos“ taške - krovimo tvarka, EFI režimas (montuojant GPT diske), RAM dydis, procesoriaus branduolių skaičius (jūsų kompiuterio procesoriaus fizikinio branduolio skaičius neturėtų nurodyti) ir leistinas jų naudojimo procentas (mažos vertės dažnai lemia tai, kad svečių sistema „sulėtėja“).
- Skirtuke „Ekrano“ galite įjungti 2D ir 3D pagreitį, nustatyti virtualios mašinos vaizdo atminties tūrį.
- Skirtuke „Mobilus“ - pridėkite papildomų diskų diskų, virtualių standžiųjų diskų.
- Skirtuke USB - pridėkite USB įrenginius (kurie yra fiziškai prijungti prie jūsų kompiuterio), pavyzdžiui, „Flash Drive“ prie virtualios mašinos (spustelėkite USB piktogramą su „Plus“ dešinėje). Norėdami naudoti USB 2 valdiklius.0 ir usb 3.0 Įdiekite „Oracle VM VirtualBox Extension Pack“ (galima atsisiųsti toje pačioje vietoje, kur įkeliote „VirtualBox“).
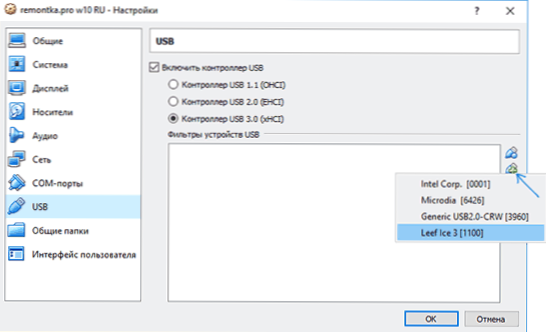
- Skiltyje „Bendrieji aplankai“ galite pridėti aplankų, kurie bus įprasti prie pagrindinės OS ir virtualios mašinos.
Kai kuriuos iš aukščiau paminėtų dalykų taip pat galima atlikti iš pagrindinio meniu virtualios mašinos veikimo: pavyzdžiui, „Flash“ diską galite prijungti prie elemento „įrenginio“, ištraukti arba įterpti diską (ISO), įjungti įprastus aplankus ir tt. Įjunkite įprastus aplankus ir kt. .P.
Papildoma informacija
Pabaigoje tam tikra papildoma informacija, kuri gali būti naudinga naudojant „VirtualBox Virtual Machines“.
- Viena iš naudingų galimybių naudojant virtualias mašinas yra sistemos (momentinės nuotraukos) sukūrimas dabartinėje būsenoje (su visomis failų nustatytomis programomis ir kitomis), turint galimybę bet kuriuo metu (ir bet kuriuo metu (ir Galimybė laikyti keletą nuotraukų). Meniu „Mašina“ galite nufotografuoti „VirtualBox“ veikiančioje virtualioje mašinoje - „Nufotografuokite būseną“. Ir atkurti „Virtual Machines“ valdytoją spustelėdami „Mašina“ - „Paveikslėliai“ ir pasirinkdami skirtuką „Paveikslėliai“.
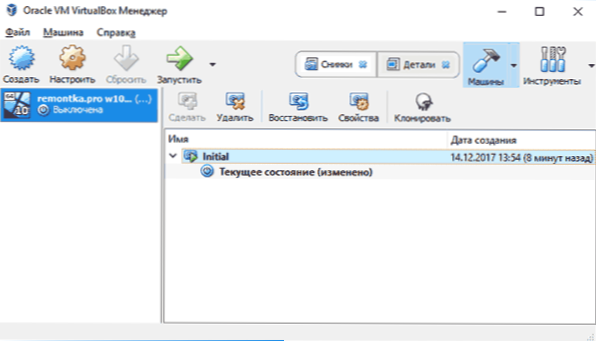
- Kai kuriuos pagrindinius derinius pagal numatytuosius nustatymus perima pagrindinė operacinė sistema (pavyzdžiui, CTRL+Alt+Del). Jei jums reikia išsiųsti panašų klavišų derinį į virtualią mašiną, naudokite meniu „Įrašas“ elementas.
- Virtuali mašina gali „užfiksuoti“ klaviatūros įrašą ir pelę (kad negalėtumėte perkelti įrašo į pagrindinę sistemą). Norėdami „išlaisvinti“ klaviatūrą ir pelę, jei reikia, naudokite pagrindinio kompiuterio spustelėjimą (pagal numatytuosius nustatymus tai yra dešinysis CTRL).
- „Microsoft“ svetainėje yra paruošti nemokamos „Windows“ virtualios transporto priemonės, skirtos „VirtualBox“, kurios pakanka importuoti ir paleisti ir paleisti. Išsami informacija apie tai, kaip tai padaryti: kaip atsisiųsti nemokamus „Windows“ virtualias mašinas iš „Microsoft“ svetainės.
- Jei reikia, galite įjungti „VirtualBox“ virtualios mašinos įkėlimą iš fizinio „Flash Drive“ ar kito disko
- « Kaip pakeisti 32 bitų „Windows 10“ iki 64 bitų
- Kaip paversti vartotoją „Windows 10“ administratoriumi »

