Vaizdo vairuotojas nustojo reaguoti ir buvo sėkmingai atkurtas - kaip tai ištaisyti

- 3253
- 213
- Antonio Torphy
Bendra „Windows 7“ ir rečiau „Windows 10“ ir „8“ klaida - pranešimas „Videraiter nustojo reaguoti ir sėkmingai atkurti“ su vėlesniu tekstu apie tai, kuris tvarkyklė sukėlė problemą (paprastai NVIDIA arba AMD su vėlesniu branduolio režimo tvarkyklės tekstu, Parinktys taip pat yra įmanomos NVLDDMKM ir ATIKMDAG, tai reiškia atitinkamai tuos pačius „GeForce“ ir „Radeon“ vaizdo plokščių vairuotojus).
Šiose instrukcijose yra keletas būdų, kaip išspręsti problemą ir įsitikinti, kad būsimuose pranešimuose, kuriuose vaizdo detektyvas nustojo atsakyti.
Ką daryti, kai pasirodo klaida „Videraiter nustojo reaguoti“ pirmiausia
Visų pirma, apie keletą paprastų, bet dažniau kitų suaktyvinančių asmenų, kaip išspręsti problemą, „Videraiter nustojo atsakyti“ pradedantiesiems vartotojams, kurie, nesąmoningai, vis tiek negalėjo pabandyti.
Atnaujinkite arba atnaujinkite vaizdo plokščių tvarkykles
Dažniausiai problemą lemia neteisingas vaizdo plokštės tvarkyklės ar netinkamo tvarkyklės darbas, tuo tarpu reikia atsižvelgti į šiuos niuansus.
- Jei „Windows 10“, „8“ ar „Windows 7“ įrenginių tvarkyklė praneša, kad tvarkyklei nereikia atnaujinti, tačiau tvarkyklės neįdiegėte rankiniu montuotojas iš svetainės nvidia arba AMD.
- Jei įdiegėte tvarkykles naudodami tvarkyklę (trečiųjų šalių programa, skirta automatiniam tvarkyklės diegimui), tada tvarkyklė turėtų pabandyti įdiegti iš oficialios svetainės „NVIDIA“ arba „AMD“.
- Jei pakrautos tvarkyklės neįdiegtos, turėtumėte pabandyti pašalinti esamus., Pvz., Kaip įdiegti „NVIDIA“ tvarkykles į „Windows 10“), o jei turite nešiojamąjį kompiuterį, pabandykite įdiegti tvarkyklę ne iš AMD ar NVIDIA svetainės, o iš jūsų modelio nešiojamojo kompiuterio gamintojo svetainės.
Jei esate tikri, kad paskutiniai tvarkyklės yra įdiegtos ir problema atsirado neseniai, tada galite pabandyti sugrąžinti vaizdo plokštės tvarkyklę:
- Eikite į „Device Manager“, spustelėkite vaizdo plokštę su dešiniu pelės mygtuku (skyriuje „Video Dapli“) ir pasirinkite „Savybės“.
- Patikrinkite, ar aktyvus vairuotojo skirtuke „Roll“ yra „Roll“. Jei taip, naudokitės.

- Jei mygtukas nėra aktyvus, atsiminkite dabartinę tvarkyklės versiją, spustelėkite „Atnaujinkite tvarkyklę“, pasirinkite „Raskite tvarkykles šiame kompiuteryje“ - „Pasirinkite tvarkyklę iš galimų kompiuterio tvarkyklių sąrašo“. Pasirinkite „seną“ vaizdo plokštės tvarkyklę (jei tokių yra) ir spustelėkite „Kitas“.
Atlaikę vairuotoją, patikrinkite, ar problema ir toliau rodoma.
Klaidos kai kurių „NVIDIA“ vaizdo plokščių taisymas keičiant galios valdymo parametrus
Kai kuriais atvejais problemą sukelia numatytasis „NVIDIA“ vaizdo plokščių parametrai, dėl kurių lemia tai, kad „Windows“ vaizdo plokštė kartais „užšąla“, o tai sukelia klaidą „Vaizdo įrašų detektyvas nustojo reaguoti ir buvo sėkmingai atkurta“. Parametrų keitimas iš „optimalaus energijos suvartojimo“ arba „adaptyvus“ gali padėti. Procedūra bus tokia:
- Eikite į valdymo skydelį ir atidarykite skydelį „NVIDIA“.
- Skyriuje „Parametrai 3D“ pasirinkite „3D parametrai“.
- Skirtuke „Global Parameters“ raskite galios valdymo krypčių valdymo tašką ir pasirinkite, ar pirmenybė teikiama maksimaliam našumo režimui “.
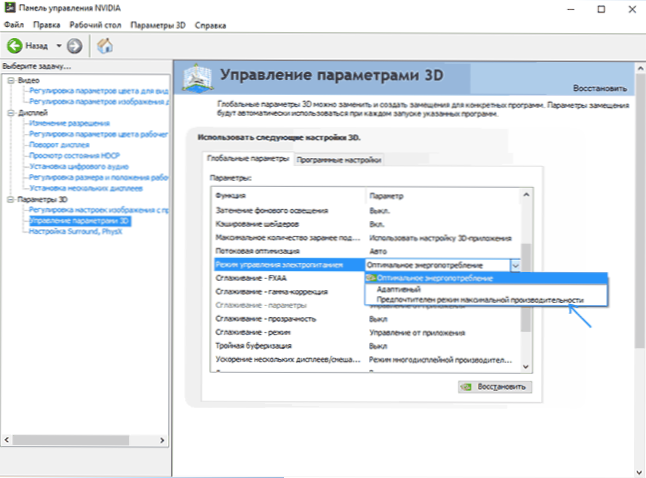
- Paspauskite mygtuką „Taikyti“.
Po to galite patikrinti, ar tai padėjo ištaisyti situaciją su kylančia klaida.
Kitas nustatymas, galintis paveikti klaidos išvaizdą ar nebuvimą „NVIDIA“ valdymo skydelyje ir paveikia kelis parametrus iš karto - „Vaizdo nustatymų reguliavimas“ skyriuje „Parametrai 3D“.
Pabandykite įjungti „vartotojo nustatymus, pabrėžiant našumą“ ir patikrinkite, ar tai paveikė problemą.
Pataisa pakeisdami laiko aptikimo ir atkūrimo parametrą „Windows“ registre
Šis metodas siūlomas oficialioje „Microsoft“ svetainėje, nors ir nėra gana efektyvus (t.e. Gali pašalinti pranešimą apie problemą, tačiau pati problema gali būti išsaugota). Metodo esmė yra pakeisti TDRDELAY parametro, atsakingo už vaizdo įrašo naro atsakymą, vertę.
- Paspauskite „Win+R“ klavišus, įveskite Regedit Ir spustelėkite Enter.
- Eikite į registro skyrių HKEY_LOCAL_MACHINE \ System \ CurrentControlset \ Control \ GraphicsDrivers
- Pažiūrėkite, ar dešinėje lango redaktoriaus dešinėje yra vertė Tdrdelay, Jei ne, tada paspauskite dešinįjį pelės mygtuką dešinėje lango dešinėje vietoje Tdrdelay. Jei jis jau yra, galite nedelsdami naudoti kitą veiksmą.
- Du kartus spustelėkite naujai sukurtą parametrą ir nurodykite jo vertę 8.
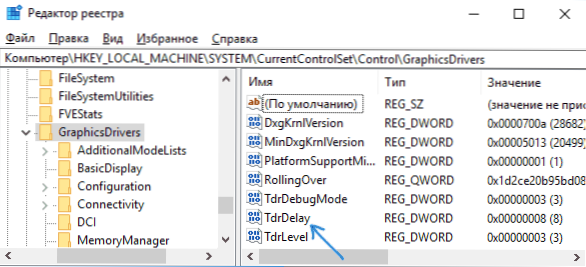
Pasibaigus veiksmams su registro redaktoriumi, uždarykite jį ir paleiskite kompiuterį ar nešiojamąjį kompiuterį iš naujo.
Aparatūros pagreitis naršyklėje ir „Windows“
Jei klaida įvyksta dirbant naršyklėse arba „Windows 10“, 8 ar „Windows 7“ (T darbalaukis.e. ne sunkios grafinės programos), išbandykite šiuos metodus.
Dėl problemų „Windows“ darbalaukyje:
- Eikite į valdymo skydelį - sistema. Kairėje pasirinkite „Papildomi sistemos parametrai“.
- Skyriuje „Našumas“ skirtuke „Papildomas“ skirtuke „Paspauskite parametrus“.
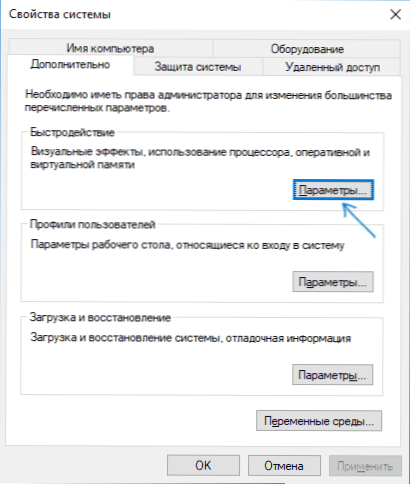
- Pasirinkite „Suteikite geriausią greitį“ skirtuke „Visual Effects“ “.
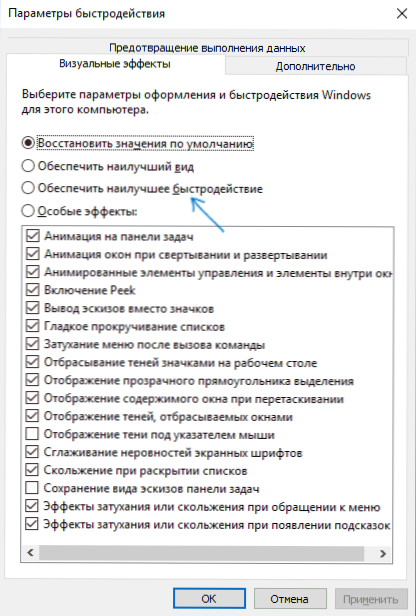
Jei problema rodoma naršyklėse grojant vaizdo įrašą ar „Flash“ nuosavybę, pabandykite išjungti aparatūros pagreitį naršyklėje ir blykstę (arba įjunkite, jei jis buvo atjungtas).
Svarbu: Šie metodai nėra visai pradedantiesiems ir teoriškai gali sukelti papildomų problemų. Naudokite juos tik savo pavojumi ir rizika.
Vaizdo plokštės pagreitis kaip problemos priežastis
Jei savarankiškai išsklaidėte vaizdo plokštę, greičiausiai žinote, kad nagrinėjama problema gali turėti pagreičio priežastį. Jei to nepadarėte, yra tikimybė, kad jūsų vaizdo plokštėje yra gamyklos pagreitis, kaip taisyklė, tuo pačiu metu yra raidės OC (pervertintos), tačiau net ir be jų vaizdo įrašų kortelių laikrodis yra vaizdo dažnių dažnis. Daugiau aukštesnis nei pagrindinis lustų gamintojas.
Jei tai yra jūsų atvejis, tada pabandykite įdiegti pagrindinį (standartinį grafikos mikroschemą) dažnio GPU ir atminčiai, tam galite naudoti šias komunalines paslaugas.
„Nvidia“ vaizdo plokštės - nemokamas „Nvidia“ inspektorius:
- „Nvidia“ svetainėje.Ru Raskite informacijos apie pagrindinį vaizdo plokštės dažnį (paieškos lauke įveskite modelį, tada puslapyje su informacija apie vaizdo lustą atidarykite skirtuką „Specifikacijos“. Mano vaizdo plokštei tai yra 1046 MHz.
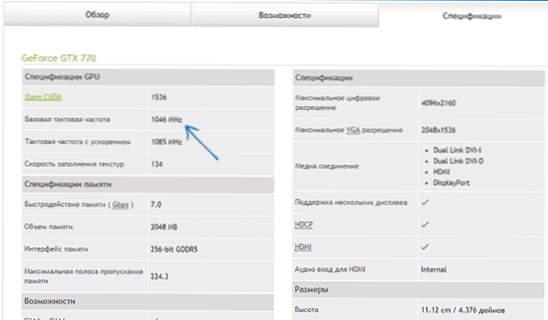
- Paleiskite „NVIDIA“ inspektorių, lauke „GPU laikrodis“ pamatysite dabartinį vaizdo plokštės dažnį. Paspauskite mygtuką „Rodyti“ perpildymo mygtuką.
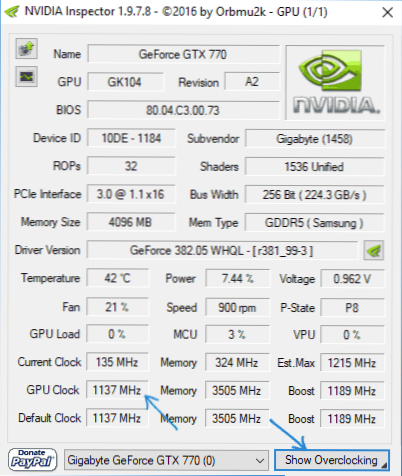
- Viršuje esančiame lauke pasirinkite „Performance 3 lygis P0“ (tai nustatys dabartinių verčių dažnius), o tada naudodami mygtukus „-20“, „-10“, ir kt.D. Sumažinkite bazės dažnį, kuris buvo nurodytas NVIDIA svetainėje.
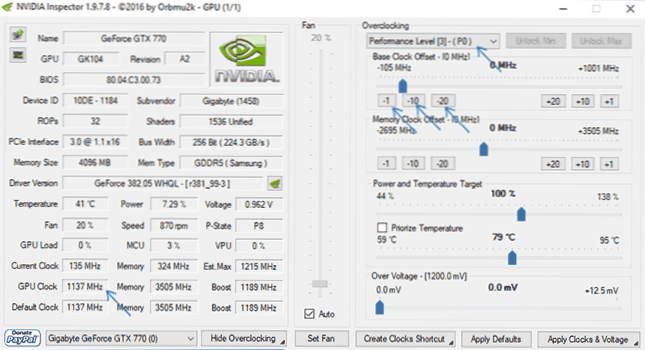
- Paspauskite mygtuką „Taikyti laikrodžius ir įtampą“.
Jei jis neveikė ir problemos nebuvo ištaisytos, galite pabandyti naudoti dažnius GPU (bazinis laikrodis) žemiau pagrindinio. NVIDIA inspektorių galite atsisiųsti iš kūrėjo svetainės http: // www.Guru3d.Com/failų detalės/nvidia-infektoriaus atsisiuntimas.Html
„AMD“ vaizdo plokštėms galite naudoti „AMD Overdrive“ katalizatorių valdymo centre. Užduotis bus ta pati - nustatyti pagrindinius vaizdo plokštės GPU dažnius. Alternatyvus sprendimas - MSI After Burner.
Papildoma informacija
Teoriškai problemos priežastis gali būti bet kokios programos, veikiančios kompiuteryje ir aktyviai naudojant vaizdo plokštę. Be to, gali paaiškėti, kad jūs nežinote apie tokių programų buvimą kompiuteryje (pavyzdžiui, jei tai kenkėjiška programinė įranga, užsiimanti kasybe).
Taip pat viena iš galimų, nors ir dažnai nerandamų variantų - aparatinės įrangos problemos, susijusios su vaizdo plokštele, o kartais (ypač integruotam vaizdo įrašui) - su kompiuterio RAM (šiuo atveju „Mėlynosios mirties ekranų“ pasirodymas nuo laiko iki laiko iki laiko laikas) taip pat įmanoma).

