„Windows 8“ įrengimas „VirtualBox“ virtualioje mašinoje

- 4725
- 1010
- Clayton Carter
Turinys
- Įdiekite „VirtualBox“
- Mes sukuriame virtualią mašiną „Windows 8“
- Kaip įdiegti „Windows 8“ virtualioje mašinoje?
Sveiki! Dabar parašysiu didelį straipsnį apie „Windows 8“ diegimą „Virtualbox“ virtualioje mašinoje. Bet ne viskas taip paprasta, straipsnis bus išsamus ir, žinoma, su nuotraukomis ir paaiškinimais. Aš jau sukūriau apytikslį turinį ir atrodo taip:
- Diegimo „VirtualBox“
- Virtualios mašinos kūrimas „VirtualBox“
- „Windows 8“ įrengimas virtualioje mašinoje
Aš išsamiai parašysiu, kur atsisiųsti ir kaip įdiegti „VirtualBox“. Tada sukursime virtualią mašiną ir įdiegsime „Windows 8“. Aš jau parašiau straipsnį apie tai, kaip įdiegti „Windows 8“ su antrąja sistema šalia „Windows 7“ viename kompiuteryje, tačiau neseniai nusipirkau nešiojamąjį kompiuterį ir įdiegiau „Windows 7“, dar nesu pasirengusi dirbti su aštuoniais.

Bet aš vis tiek turiu eiti į „Windows 8“, bent jau parašyti keletą instrukcijų. Taigi pagalvojau, vėl įdiekite „Windows 8“ su antrąja sistema arba įdiekite virtualioje mašinoje. Aš iš tikrųjų pasirinkau „virtualią mašiną“, tačiau tai, patogiai paleidusi programą, paleidau „Windows 8“ ir dirbo sau, ko dar reikia. Virtuali mašina yra programa, kuri imituoja įprasto kompiuterio darbą. Tai yra, paaiškėja, kad kompiuteryje turėsite kompiuterį 🙂 kaip. Virtualioje mašinoje galima įdiegti skirtingas operacines sistemas, ne tik „Windows 8“. Dabar viską pamatysite sau.
Įdiekite „VirtualBox“
Pirmiausia turime atsisiųsti ir įdiegti programą „VirtualBox“. Norėdami tai padaryti, sekite nuorodą https: // www.„VirtualBox“.Org/wiki/atsisiuntimai ir atsisiųskite „VirtualBox“, skirtą „Windows“.

Išsaugokite diegimo failą ir palaukite, kol jis bus visiškai įkeltas į jūsų kompiuterį. Beje, diegimo failo dydis yra maždaug 93 MB.
Norėdami pradėti diegti „VirtualBox Virtual Machine“, turite paleisti diegimo failą, tiesiog spustelėkite jį du kartus su kairiuoju pelės mygtuku kairiuoju mygtuku.
Pirmame lange tiesiog spustelėkite „Kitas“.

Kitame lange taip pat patariu nieko neliesti, o tiesiog paspauskite kitą “.

Tada pasirodys langas su dviem taškais, patariu palikti varnelę šalia pirmojo, kad darbalaukyje būtų sukurtas nuoroda į „VirtualBox“ paleidimą. Bet aš patariu pašalinti antrąją, yra kažkas apie juostos diegimą, manau, kad mums to nereikia. Norėdami tęsti spustelėkite „Kitas“.

Tada tiesiog spustelėkite mygtuką „Taip ir įdiekite“. Palaukite, kol baigsis „VirtualBox“ diegimas.
Diegimo proceso metu šie langai gali pasirodyti:
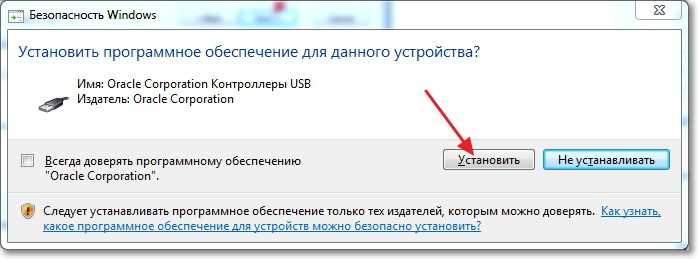
Atsakykite į tokius langus paspausdami mygtuką „Įdiegti“. Baigę diegimą, spustelėkite „Baigti“. Viską, „VirtualBox“ buvo įdiegta, dabar galite pradėti kurti virtualią mašiną.
Mes sukuriame virtualią mašiną „Windows 8“
Jei „VirtualBox“ programa nebuvo paleista automatiškai, tada paleiskite ją naudodami etiketę darbalaukyje. Na, nedelsdami pradėkime kurti virtualią mašiną.
Pagrindiniame programos lange spustelėkite mygtuką „Sukurti“.

Nustatykite mūsų virtualios mašinos pavadinimą, tada nurodykite operacinės sistemos tipą ir versiją, kurią norite įdiegti joje. Aš pasirinkau „Windows 8“. Norėdami tęsti spustelėkite „Kitas“.
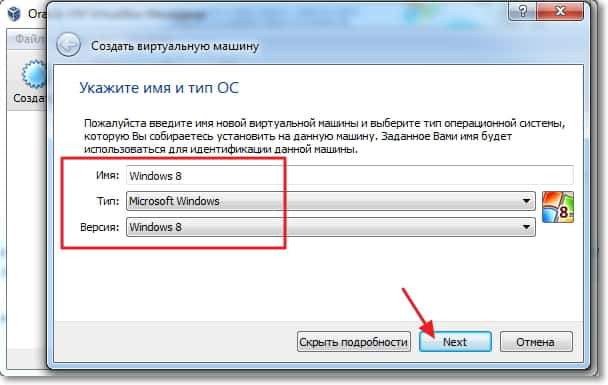
Toliau turime nustatyti RAM dydį, kurį gali naudoti virtualioji mašina. „Windows 8“ rekomenduojama ne mažiau 1 GB (1024 MB), Mes tiek daug įdiegsime. Jei turite galimybę, galite nustatyti daugiau, tiesiog nepersistenkite.

Norėdami įdiegti „Windows 8“ operacinę sistemą, turite sukurti virtualų kietąjį diską. Palikite pasirinktą elementą „Sukurkite naują virtualų kietąjį diską“ ir spustelėkite „Sukurti“.

Atidarys kitą langą, kuriame reikia pasirinkti sukurto virtualiojo disko tipą. Spustelėkite mygtuką „Paslėpti informaciją“. Nurodykite vietą, kur išsaugoti virtualų diską, pavyzdžiui, pasirinkau diską D. Tada nustatykite virtualiojo disko dydį, manau, kad „Windows 8“ 20 GB Pakanka, tada palikite viską, koks yra, ir spustelėkite mygtuką „Sukurti“.
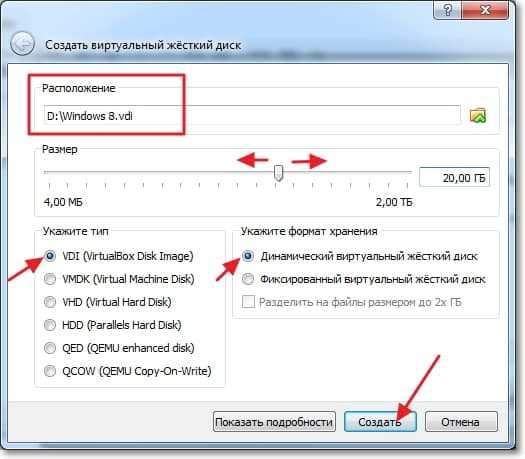
Virtualios mašinos nustatymų langas bus uždarytas, o tai reiškia, kad jis yra paruoštas. Galite pradėti paleisti ir diegti „Windows 8“.
Kaip įdiegti „Windows 8“ virtualioje mašinoje?
Grįžtame į „VirtualBox“ programą, ji turėjo likti atvira, jei ne, tada paleiskite ją.
Matome, kad mūsų sukurta virtuali mašina pasirodė kairėje. Norėdami tai pradėti, tiesiog spustelėkite jį du kartus.

Atidarys naują langą, tai yra virtuali mašina. Norėdami įspėti, spustelėkite „Gerai“. Dabar turime nurodyti, kur įdiegti „Windows 8“. Jei tiesiog turite kompiuteryje .ISO Vaizdas su „Windows 8“, tada gerai, dabar mes tiesiog nurodysime kelią į jį ir viskas. Pvz., Aš turiu „Windows 8“, įrašytą diske, todėl įterpiame diską į kompiuterio diską ir grįžtame į virtualią mašiną.
Norėdami nurodyti virtualią mašiną, iš kurios reikia įkelti, spustelėkite viršutinį meniu „Įrenginiuose“. Tada „optinis pavaros diskas“ ir jei turite „Windows 8“ formą .ISO Failas, tada pasirinkite „Pasirinkite optinio disko atvaizdą“ ir nurodykite kelią į kelią į .ISO failas. Ir jei jūs, kaip ir aš, norite įdiegti „Windows 8“ virtualioje mašinoje iš įprasto DVD disko, tada nurodykite „Costical Room [Drive Letter]“.

Pasirinkus krovimo šaltinį, turite iš naujo paleisti mašiną. Norėdami tai padaryti, spustelėkite skirtuką „Mašina“ ir pasirinkite „RESTENT“ iš naujo. Jei viską padarėte teisingai, tada iš naujo paleidę „Windows 8“ diegimą, pradėsite diegti diegimą.

Nežinau, ar prasminga toliau parodyti „Windows 8“ diegimo procesą, nes jis nesiskiria nuo įprasto įprasto kompiuterio diegimo. Bet greitai pažvelkime į visus dalykus, tai nebus nereikalinga.
Pasirinkite kalbą ir spustelėkite „Kitas“.

Spustelėkite „Kitas“, kol pamatysime „Windows 8“ diegimo vietos pasirinkimą. Mes pabrėžiame vienintelį skyrių ir dar kartą paspauskite „Kitas“.
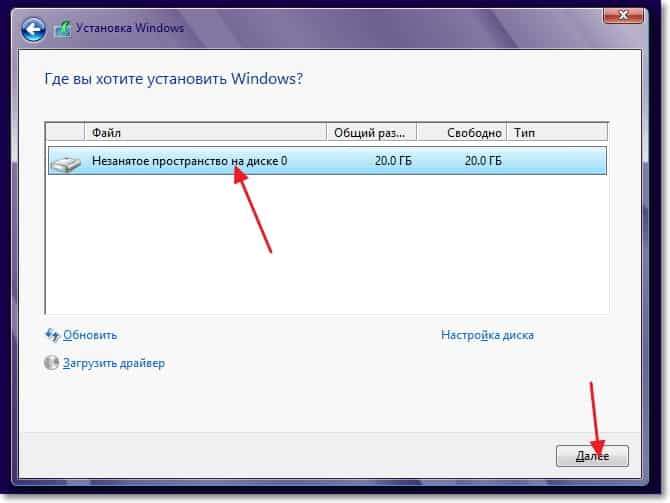
Laukiame failų kopijos, skirtos diegti „Windows 8“.

Nukopijavus failus, įvyks perkrovimas ir „Windows 8“ diegimas „VirtualBox“ bus tęsiamas.
Pasirinkite langų spalvą ir nustatykite kompiuterio pavadinimą.

Kitame lange spustelėkite mygtuką „Naudokite standartinius parametrus“.
Tada mums bus pasiūlyta sukurti „Microsoft“ paskyrą, gerai arba įveskite ją, jei ją jau turite. Norėdami tai praleisti, tiesiog spustelėkite „Įėjimas be apskaitos„ Microsoft ““.
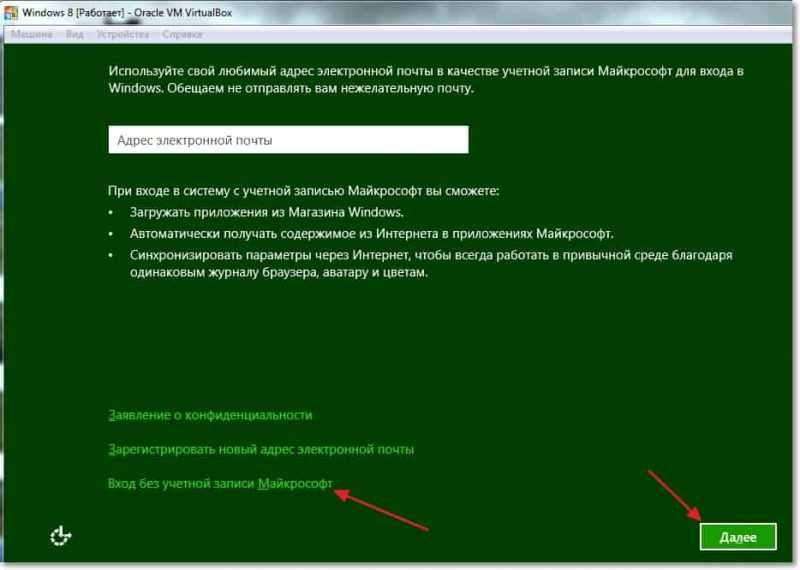
Spustelėkite mygtuką „Vietinė paskyra“.

Jei norite, nurodykite savo vardą ir slaptažodį. Spustelėkite „Paruošta“.
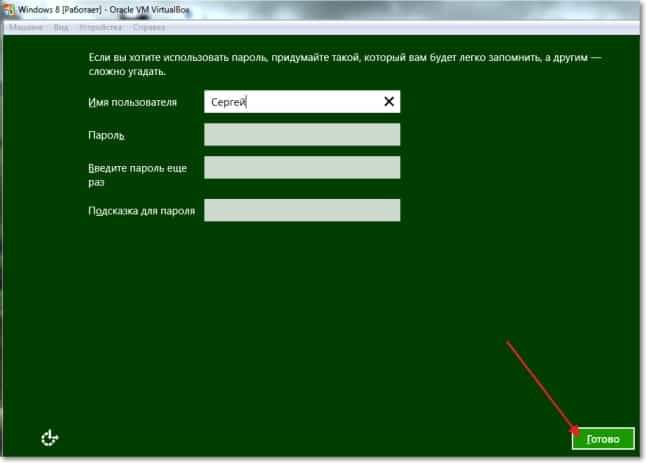
Laukiame, kol diegimo sistema paruoš kompiuterį, turėtų būti darbalaukis.
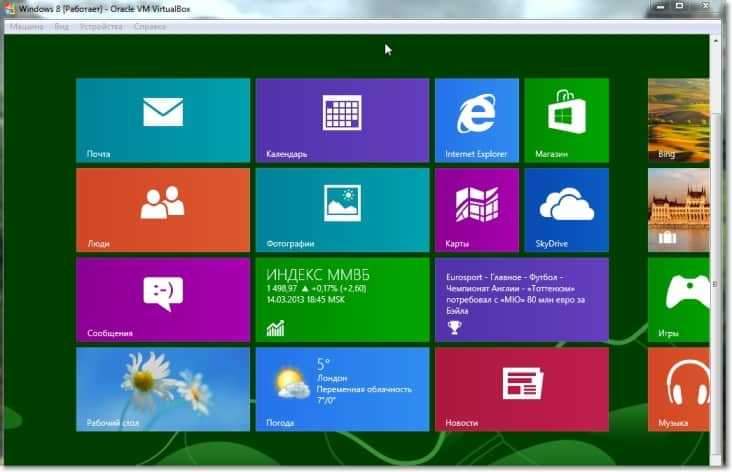
Viskas yra pasirengusi! „Windows 8“ įrengimas virtualioje mašinoje yra baigtas, plojimai :).
Jei norite uždaryti virtualų automobilį, tiesiog spustelėkite Raudonąjį Kryžių ir „Gerai“. Norėdami vėl paleisti „Windows 8“, atidarykite „VirtualBox“ ir paleiskite mūsų virtualią mašiną.
- « Kaip prisijungti prie „Wi-Fi“ su paslėptu tinklo pavadinimu (SSID)?
- Apie SSD diskus - peržiūra ir apmąstymai »

