„Windows 10“ įrengimas iš „Flash Drive“

- 1870
- 235
- Thomas Zemlak
Šis žingsnis -step instrukcija išsamiai aprašoma, kaip įdiegti „Windows 10“ su USB blykstės diskais kompiuteryje ar nešiojamame kompiuteryje. Vadovas taip pat tinka tais atvejais, kai gryna OS diegimas atliekamas iš DVD disko, nebus jokių esminių skirtumų. Be to, straipsnio pabaigoje yra vaizdo įrašas apie „Windows 10“ diegimą, po to, kai žiūrėjau, kuriuos veiksmus galima geriau suprasti. Taip pat yra atskira medžiaga: kaip įdiegti „Windows 11“ iš „Flash Drive“.
Nuo 2021 m. Gegužės mėn. Jei jau įdiegėte licencijuotą „Windows 10“ į kompiuterį ar bet kokiu būdu gautą nešiojamąjį kompiuterį, diegimo metu nereikia įvesti produkto klavišo (turėčiau spustelėti „Neturiu produkto rakto“ atitinkamame etape). Skaitykite daugiau apie aktyvavimo funkcijas straipsnyje: „Windows 10“ aktyvinimas (galite dirbti be aktyvacijos, žr. Naudojant „Windows 10“ be aktyvacijos). Jei jums reikia išspręsti tik įdiegtos OS problemas, kol ji prasideda, galite naudoti paprastesnį metodą: Kaip iš naujo nustatyti „Windows 10“ į gamyklos nustatymus arba automatiškai iš naujo įdiegti OS.
- „Windows 10“ įkrovos „Flash Drive“ sukūrimas
- Kompiuterio ar nešiojamojo kompiuterio atsisiuntimas iš diegimo USB disko
- „Windows 10“ diegimas iš „Flash Drive“ į kompiuterį ar nešiojamą
- Vaizdo instrukcija
- Veiksmai įdiegus „Windows 10“
Įkrovos įrenginio sukūrimas
Pirmasis žingsnis yra sukurti įkrovos USB diską (arba DVD diską) su diegimo failais „Windows 10“. Jei turite OS licenciją (arba licencijų sistema anksčiau buvo įdiegta kompiuteryje ar nešiojamajame kompiuteryje), tada geriausias būdas padaryti „Boot Flash Drive“ yra naudoti oficialią naudingumą iš „Microsoft“, kurią galima rasti https: // wwww.„Microsoft“.Com/rufftware-download/windows10 (elementas „Atsisiųsti įrankį dabar“). Papildomi būdai atsisiųsti originalų „Windows 10“ yra aprašyti straipsnyje, kaip atsisiųsti „Windows 10 ISO“ iš „Microsoft“.
„Windows 10 Boot Flash Drive“ kūrimo procesas „Microsoft“ programoje susideda iš šių veiksmų:
- Paleidę oficialų „Microsoft Media“ kūrimo įrankį, paimkite licencijos sąlygas, pasirinkite elementą „Sukurkite montavimo terpę“, Tada nurodykite „Windows 10“ kalbą ir versiją. Dabartiniu metu užtenka pasirinkti „Windows 10“, o sukurtame „Flash Drive“ arba ISO bus „Windows 10“ redakcija, namai ir vienai kalbai. Beveik visiems moderniems įrenginiams patartina pasirinkti x64 versiją.

- Kitame lange pasirinkite „Flash Mapias“ USB įrenginį, tada nurodykite prijungtą „Flash Drive“ (duomenys bus ištrinti iš jo) ir palaukite, kol „Windows 10“ diegimo failai bus įkelti ir įrašyti į „Flash“ diską. Naudodami tą pačią naudingumą, galite atsisiųsti originalų ISO vaizdo vaizdą diskui. Pagal numatytuosius nustatymus „Utility“ siūlo atsisiųsti tą „Windows 10“ versiją ir redakcinę biurą (bus pastaba apie atsisiuntimą su rekomenduojamais parametrais), atnaujinant, į kuriuos įmanoma šiame kompiuteryje (atsižvelgiant į dabartinę OS).
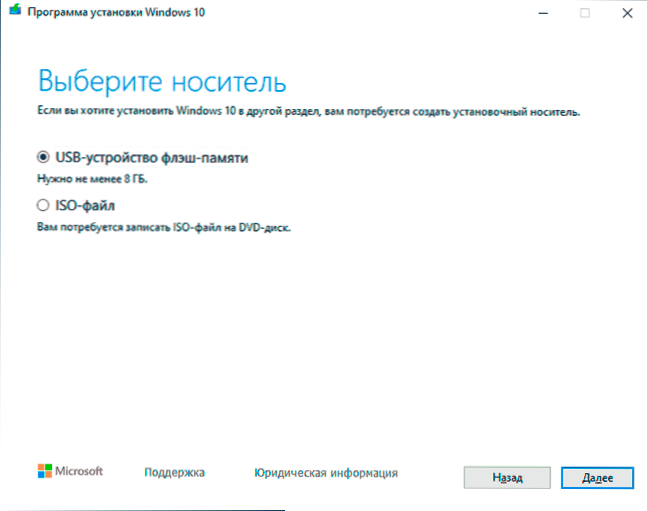
Tais atvejais, kai turite savo „ISO Windows 10“ įvaizdį, galite sukurti įkrovos diską įvairiais būdais: UEFI - su paprasta ISO failo turinio kopija „Flash Drive“, suformatuota FAT32 failų sistemoje, Naudojant nemokamas programas, tokias kaip „Rufus“ (populiarus ir patogus sprendimas), „Ultraiso“ ar „Command Line“. Skaitykite daugiau apie įvairius metodus atskirose instrukcijose, „Windows 10“ įkeliant „Flash Drive“.
Pasiruošimas diegimui, kompiuterio ar nešiojamojo kompiuterio atsisiuntimas iš „Flash Drive“
Prieš pradėdami diegti sistemą, pasirūpinkite savo asmeniniais svarbiais duomenimis (įskaitant iš darbalaukio). Geriausia.
Kitas žingsnis prieš pradedant diegimą - atsisiųsti kompiuterį ar nešiojamąjį kompiuterį iš „Flash Drive“ ar disko BIOS (UEFI). Norėdami tai padaryti, paleiskite kompiuterį iš naujo (geriau paleisti iš naujo, o ne išjungti, nes greito „Windows“ įkėlimo funkcijos antrame atveju gali užkirsti kelią reikiamais veiksmais) ir ::
- Arba eikite į BIOS (UEFI) ir pirmiausia įdiekite diegimo diską į įkėlimo įrenginių sąrašą. Įėjimas į BIOS paprastai atliekamas paspaudus DEL (ant stacionarių kompiuterių) arba F2 (nešiojamuose kompiuteriuose) prieš pradedant operacinę sistemą įkelti. Skaityti daugiau - kaip atsisiųsti iš „Flash Drive“ į BIOS.
- Arba Naudokite įkrovos meniu (Tai yra geriau ir patogiau) - specialus meniu, iš kurio galite pasirinkti, kurį diską turėtumėte įkelti šį kartą, taip pat vadinamas specialiu klavišu, kai įjungtas kompiuteris. Skaityti daugiau - kaip eiti į įkrovos meniu.
Įkėlę iš „Windows 10“ paskirstymo. Paspauskite bet kurį raktą ir palaukite, kol bus pradėta diegimo programa. Galima problema šiame etape ir jos sprendimas: BIOS/UEFI nemato krovimo „Flash Drive Windows 10“.

„Windows 10“ diegimo procesas kompiuteryje ar nešiojamame kompiuteryje
- Pirmajame diegimo programos ekrane būsite pakviesti pasirinkti kalbą, laiko formatą ir įvesties metodą iš klaviatūros - galite palikti numatytąsias vertes, rusų kalbą.
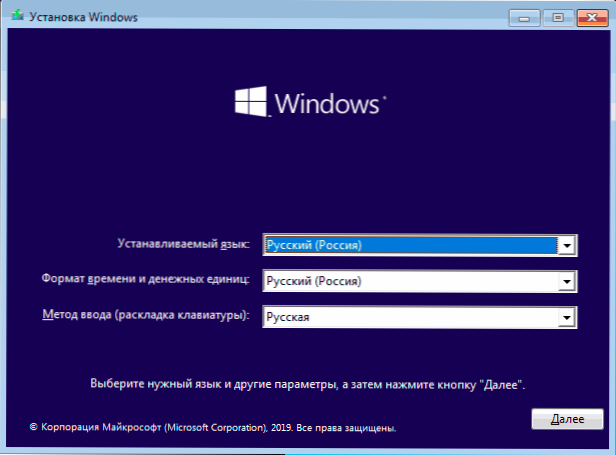
- Kitas langas yra mygtukas „Įdiegti“, kuris turėtų būti paspaustas tęsti, taip pat „sistemos atkūrimas“ apačioje, kuris nebus svarstomas šio straipsnio rėmuose, tačiau kai kuriose situacijose yra labai naudingas kai kuriose situacijose.
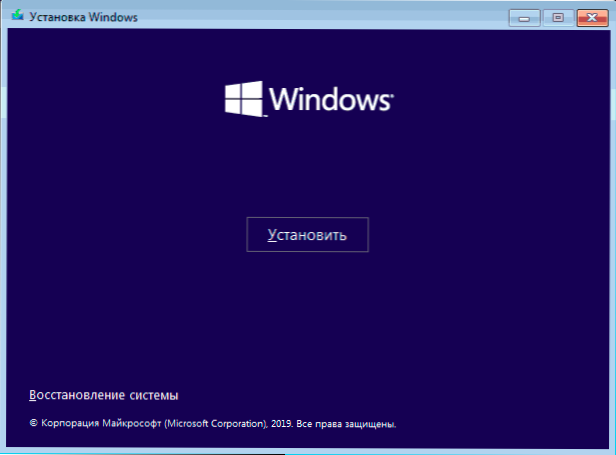
- Pateksite į „Windows 10“ aktyvavimo rakto įvesties langą. Daugeliu atvejų, išskyrus tuos, kai jūs atskirai įsigijote produkto raktą, tiesiog spustelėkite „Aš neturiu produkto rakto“. Suaktyvinimas vyks automatiškai prisijungus prie interneto, jei šiame kompiuteryje ar nešiojamame kompiuteryje jau buvo įdiegta licencija „Windows 10“. Papildomos veiksmų parinktys ir kada juos naudoti aprašytos skyriuje „Papildoma informacija“ vadovybės pabaigoje.
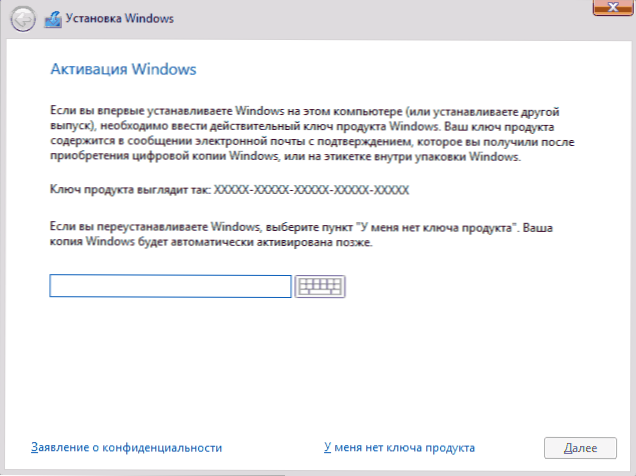
- Kitas žingsnis (gali būti nerodomas, jei redaktorius buvo nustatytas pagal raktą, įskaitant iš UEFI) - „Windows 10“ redaktoriaus pasirinkimas diegimui. Pasirinkite parinktį, kuri anksčiau buvo įdiegta (jei reikia suaktyvinti fiksuotą skaitmeninę licenciją).
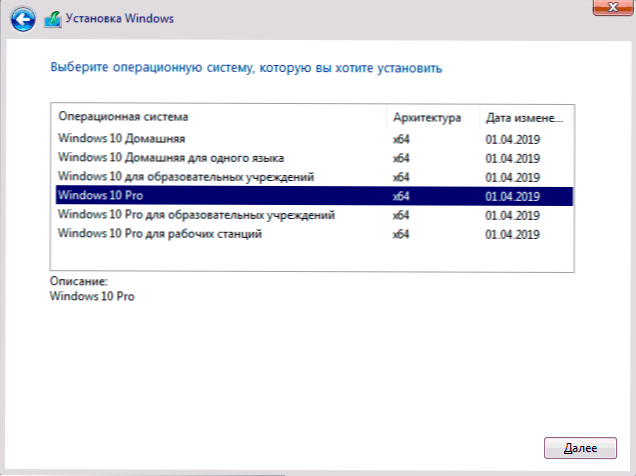
- Perskaitykite licencijos sutarties sąlygas ir priimkite jas. Po to, kai tai buvo padaryta, spustelėkite mygtuką „Kitas“.
- Vienas iš svarbiausių taškų yra „Windows 10“ diegimo tipo pasirinkimas. Yra dvi parinktys: Atnaujinimas (galima atlikti tik tuo atveju , ir pati senoji sistema saugoma „Windows“ aplanke.Senas (tačiau šią parinktį ne visada įmanoma pradėti). Tai yra, šis procesas yra panašus į paprastą atnaujinimą, jis nebus svarstomas čia. Selektyvus diegimas - šis elementas leidžia atlikti švarų diegimą neišsaugant (arba iš dalies išsaugojus) vartotojo failus, o diegimo metu galite padalyti diskus į skyrius, suformatuoti juos, taip išvalydami kompiuterį iš ankstesnių „Windows“ failų. Būtent šis metodas bus aprašytas.
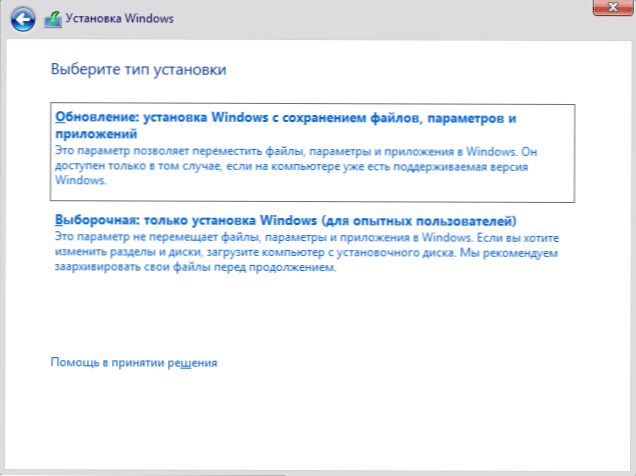
- Nurodę selektyvų diegimą, pateksite į langų pasirinkimo langą, kad galėtumėte diegti (galiojančios diegimo klaidos šiame etape yra aprašyti vėliau). Tuo pačiu metu, jei tai nėra naujas kietasis diskas ar SSD, pamatysite daug daugiau skyrių, nei matėte laidininke, pavyzdys parodytas ekrano kopijoje. Pabandysiu paaiškinti veiksmų parinktis (taip pat vaizdo įraše instrukcijos pabaigoje, išsamiai parodau ir pasakysiu, ką ir kaip galima padaryti šiame lange).
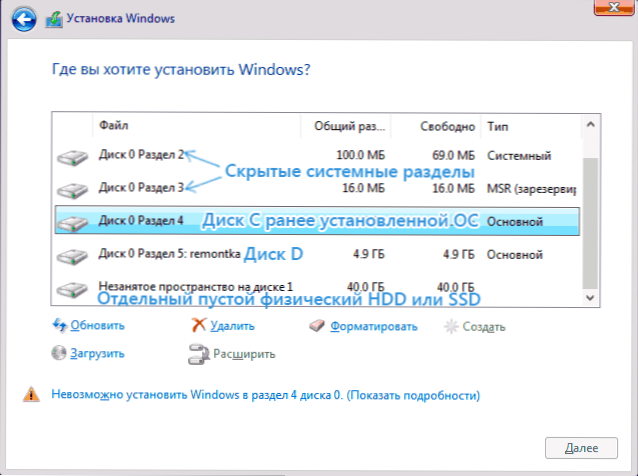
- Jei jūsų kompiuteryje yra keli fiziniai diskai, jie bus rodomi kaip 0 diskas, 1 diskas ir toliau. Kiekvienas gali turėti keletą skyrių. Nepriklausomai nuo to, kurį diską įdiegiate „Windows 10“, diskas 0 bus naudojamas sistemos failams, paslėptų skyriams ir įkrovos krautuvui įrašyti. Todėl idealiu atveju OS įdiegti į diską 0 (kitaip, jei šis diskas bus išjungtas, sistema nepradės kitam diskui). Jei, pavyzdžiui, jūs įsigijote naują SSD ir jis rodomas kaip 1 diskas, galite pabandyti rasti atskirą elementą BIOS Ši sąsaja naudojama) su dviem diskais, kad norimas diskas būtų rodomas diegimo programoje kaip diskas 0.
- Jei jūsų gamintoją iš anksto įdiegė „Windows“, tada be sistemos skyrių, esančių 0 diske, (jų skaičius ir matmenys gali skirtis 100, 300, 450 MB), pamatysite kitą (paprastai) 10-20 gigabaitų skyrių (paprastai). Aš jokiu būdu nerekomenduoju jo paveikti, nes jame yra sistemos restauravimo vaizdas, kuris leidžia greitai grąžinti kompiuterį ar nešiojamąjį kompiuterį į gamyklos būseną, kai atsiranda toks poreikis. Be to, sistemos rezervuotos skyriai neturėtų būti keičiami (išskyrus atvejus, kai jūs nusprendžiate visiškai išvalyti kietąjį diską).
- Paprastai su švaraus sistemos įdiegimu ji dedama į skyrių, atitinkantį diską C, su jo formatavimu (arba pašalinimu). Norėdami tai padaryti, pasirinkite šį skyrių (galite jį nustatyti pagal dydį), spustelėkite „Formatas“. Ir po to, pasirinkdami, spustelėkite „Kitas“, kad tęstumėte „Windows 10“ diegimą. Jei yra pranešimų apie tai, kad šiame skyriuje neįmanoma įdiegti, spustelėkite pranešimą, kad gautumėte klaidą (jie toliau nagrinėjami instrukcijose). Duomenys apie kitus skyrius ir diskus nebus paveikti. Jei prieš diegdami „Windows 10“ jūsų kompiuteryje buvo įdiegta jūsų „Windows 7“ arba „XP“, patikimesnė parinktis būtų pašalinta skyrių (bet ne formatą), pažymėkite nereikalingą plotą (nereikalingą erdvę diske) ir paspauskite „toliau“ „Programos diegimo programa“ (jei jie yra prieinami), reikalingų sistemos skyrių programa (arba naudokite esamą) programą).
- Jei praleisite formatavimą ar ištrynimą ir pasirinksite skyrių, kuriame OS jau yra įdiegta diegimui, ankstesnis „Windows“ diegimas bus įdėtas į „Windows“ aplanką.Seni, o jūsų disko C failai nebus paveikti (tačiau kietajame diske bus daug šiukšlių).
- Optimalus metodas: Jei jūsų sistemos diske nėra nieko svarbaus (0 diskas), galite visiškai pašalinti visas šio disko skyrius vienu metu, rinkitės vieną neužimtą erdvę „Disk 0“ ir paspauskite mygtuką „Kitas“, tai išvengs beveik bet kurio iš jų klaidos ir problemos. Sukurkite diską D (jei reikia), galite įdiegę sistemą.
- Jei ankstesnė sistema yra įdiegta skyriuje arba C diske, o „Windows 10“ įdiegimui pasirenkate kitą skyrių ar diską, tada jūsų kompiuteryje bus įdiegtos dvi operacinės sistemos, pasirinkdami būtiną, kai reikia įkelti kompiuteris.
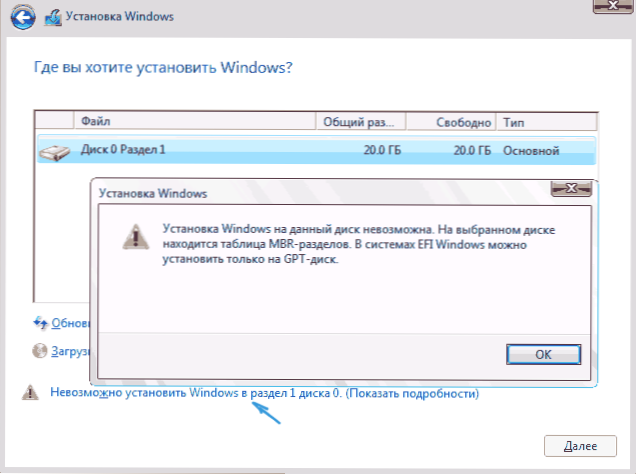
Pastaba: jei renkantis diską matote pranešimą, kad šiame skyriuje neįmanoma įdiegti „Windows 10“, spustelėkite šį tekstą ir tada, atsižvelgiant į tai, koks bus visas klaidos tekstas, naudokite šias instrukcijas: Diskas Turite GPT skyrius, kai diegimas, pasirinktame diske yra MBR-Roads lentelė, „EFI Windows“ sistemose galima įdiegti tik GPT diske, mes negalėjome sukurti naujo arba rasti esamą skyrių, kai kada „Windows 10“ diegimas
- Pasirinkę savo diegimo parinktį, spustelėkite mygtuką „Kitas“. Pradės kopijuoti „Windows 10“ kompiuteryje.
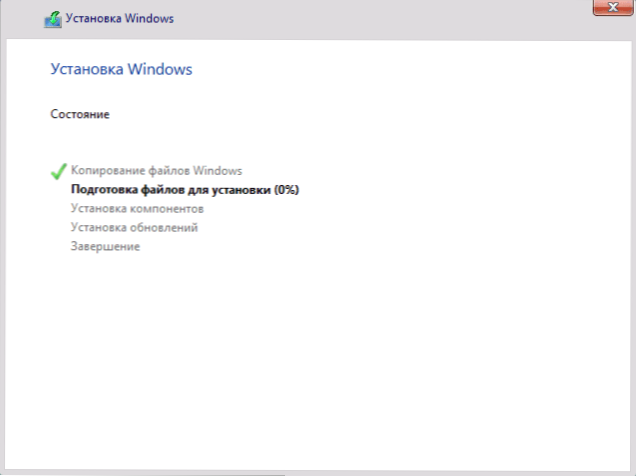
- Iš naujo paleidžiant tam tikrą veikimo laiką jums nereikia - įvyks „Paruošimas“, „Komponentų nustatymas“ - įvyks - įvyks - įvyks. Tokiu atveju kompiuterį galima paleisti iš naujo, o kartais „pakabinti“ su juodu arba mėlynu ekranu. Tokiu atveju tiesiog tikėkitės, kad tai yra normalus procesas - kartais vilkimas ant laikrodžio. Svarbu: Jei vėl paleiskite „Windows 10“ diegimo programą, tiesiog įdėkite įkėlimą iš kietojo disko arba SSD į „BIOS“ arba „Windows Boot Manager“ į UEFI arba išjunkite „Flash Drive“ arba nespauskite jokio rakto, kai to užklausa dėl to pasirodo.
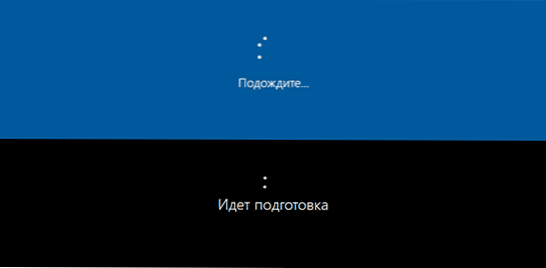
- Kitas etapas yra pagrindinių sistemos parametrų nustatymas. Pirmasis punktas yra regiono pasirinkimas.
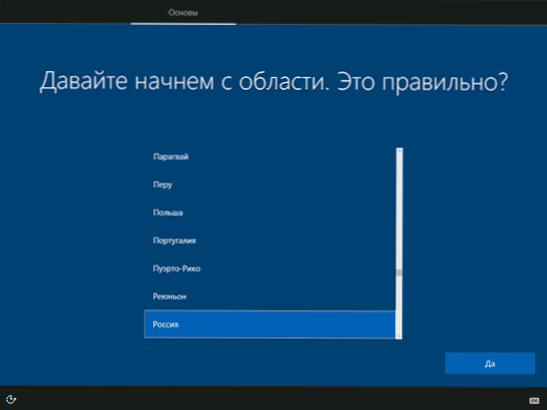
- Antrasis etapas yra klaviatūros išdėstymo teisingumo patvirtinimas.
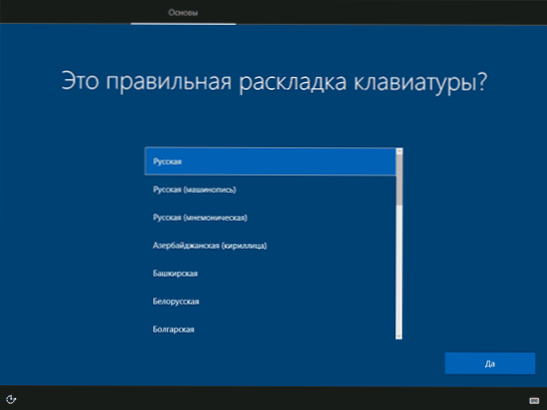
- Tada diegimo programa pasiūlys pridėti papildomų klaviatūros išdėstymų. Jei jums nereikia įvesties parinkčių, išskyrus rusų ir anglų kalbas, praleiskite šį žingsnį (anglų kalba yra pagal numatytuosius nustatymus).
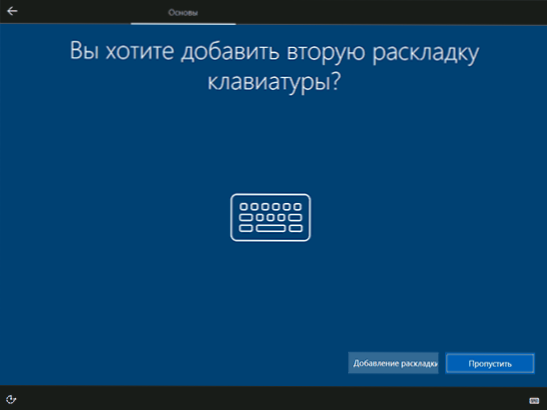
- Jei yra aktyvių tinklo adapterių, būsite pakviesti prisijungti prie interneto. Tai galite padaryti, ypač jei planuojate naudoti „Microsoft“ paskyrą. Jei jums reikia vietinės paskyros, aš rekomenduočiau neprisijungti prie tinklo, kol „Windows 10“ diegimas bus baigtas. Norėdami tai padaryti, spustelėkite elementą „Aš neturiu interneto“ ir „Tęskite ribotą diegimą“ kitame lange.
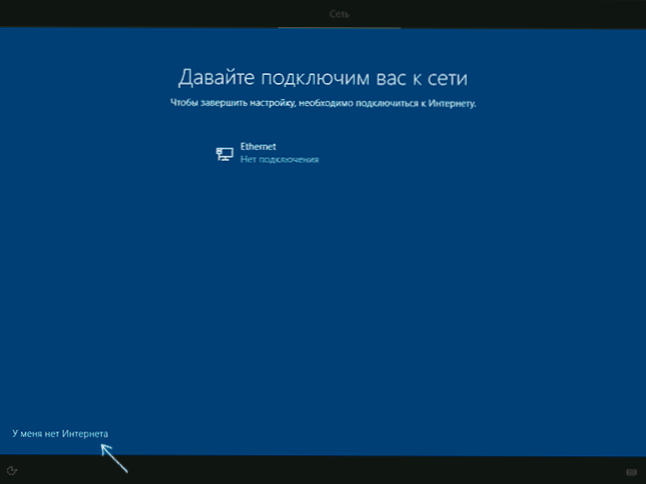
- Jei yra interneto ryšys, bus siūlomi du „Windows 10“ nustatymai asmeniniam naudojimui arba organizacijai (naudokite šią parinktį tik tuo atveju, jei jums reikia prijungti kompiuterį prie darbo tinklo, „Windows“ domeno ir organizacijos serverių). Paprastai turėtumėte pasirinkti asmeninio naudojimo parinktį.
- Kitame diegimo etape nustatytos „Windows 10“ paskyros. Jei yra aktyvus internetas, siūloma sukonfigūruoti „Microsoft“ paskyrą arba įvesti esamą. Kairėje kairėje galite spustelėti žemiau esančią „autonominę paskyrą“, kad sukurtumėte vietinę paskyrą („Windows 10“ paskutinėse versijose nėra „autonominės paskyros“, tačiau jos kūrimas vis dar įmanomas, žiūrėkite ją. Kaip sukurti autonominę sąskaitą diegiant „Windows 10“). Nesant ryšio su internetu, sukuriama vietinė paskyra. Įdiegus „Windows 10“ iš naujausių versijų įvedus prisijungimą ir slaptažodį, taip pat reikės užduoti valdymo klausimus, kad būtų atkurta slaptažodis, skirtas prarasti slaptažodį.
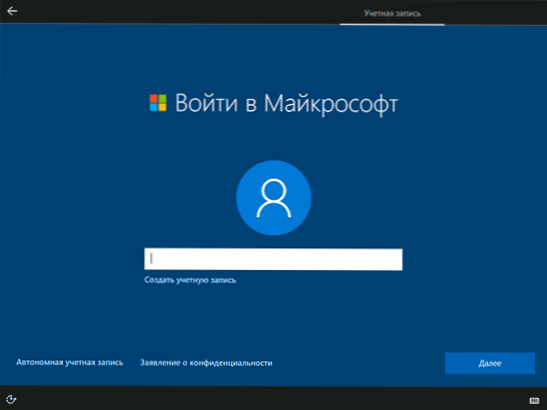
- Naudodami „Microsoft“ paskyrą, pamatysite pasiūlymą naudoti PIN kodą, kad įvestumėte sistemą. Taip pat bus pasiūlyta sukonfigūruoti „OneDrive“.
- Rinkdamiesi autonominę sąskaitą, dar kartą būsite informuoti apie „Microsoft“ paskyros (atsisakymo) naudojimo pranašumus, tada turėsite įvesti kompiuterio vartotojo vardą. Neįveskite administratoriaus pavadinimo, nes jis priskiriamas paslėptos sistemos paskyrai. Bet kokiu atveju sukurtas vartotojas bet kuriuo atveju bus „Windows 10“ administratorius.
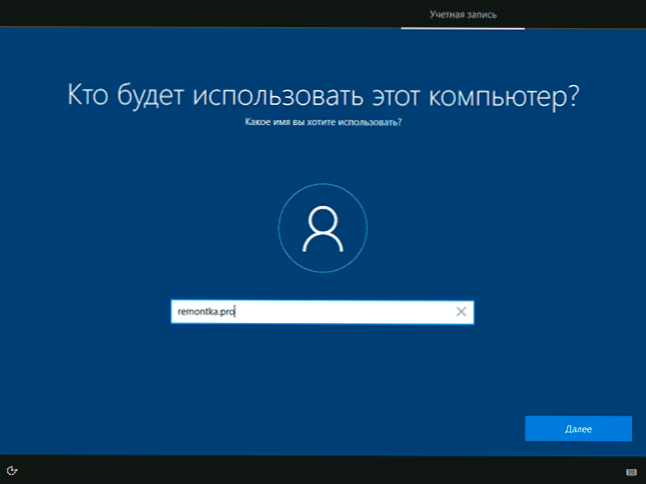
- Įveskite paskyros slaptažodį, patvirtinkite ją, tada pasirinkite ir nurodykite atsakymus į valdymo klausimus, kurie bus naudojami, jei pamiršite slaptažodį.
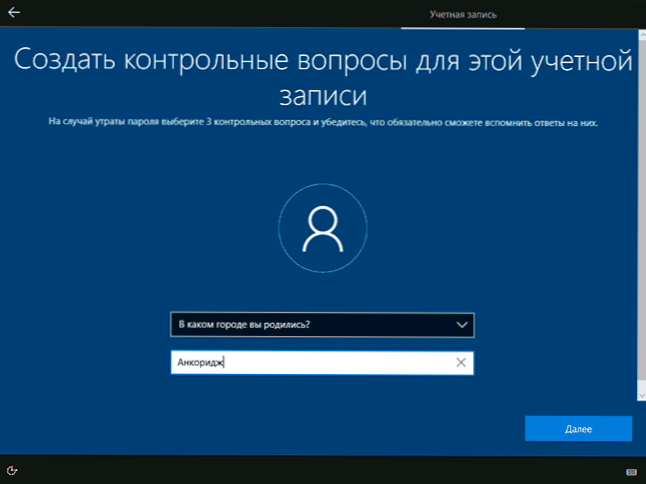
- Būsite pakviesti įjungti „Windows 10 Action Journal“ - naują funkciją, kurioje saugoma naudojamų programų, dokumentų, svetainių, turinčių galimybę prieiga iš kitų įrenginių su ta pačia „Microsoft“ apskaita. Įjunkite arba išjunkite - savo nuožiūra.
- Ir galutinio nustatymų etapas - „Windows 10“ konfidencialumo parametrų nustatymas, įskaitant vietos duomenų perdavimą, kalbos atpažinimą, diagnostinius duomenis ir sukurkite savo reklamos profilį. Atidžiai perskaitykite ir išjunkite tai, ko jums nereikia. Aš išjungiu visus taškus, bet jei turite nešiojamąjį kompiuterį ar planšetinį kompiuterį, galite rekomenduoti palikti vietą ir paiešką įrenginio, tai gali padėti jį rasti praradus praradimą.
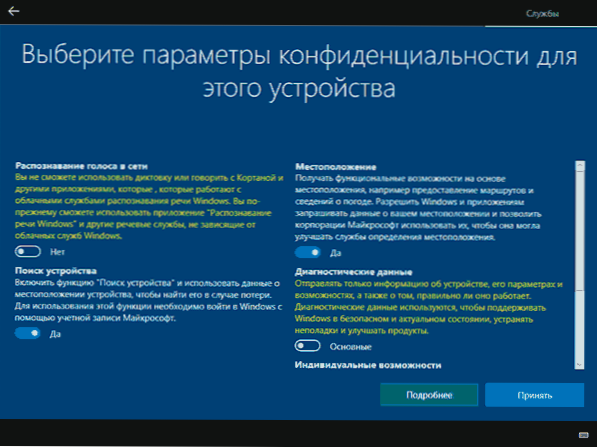
- Po to prasidės paskutinis etapas - standartinių programų nustatymas ir diegimas, paruošimas „Windows 10“ paleidimui, ekrane jis atrodys kaip užrašas: „Tai gali užtrukti kelias minutes“. Tiesą sakant, tai gali užtrukti kelias minutes ir net valandas, ypač „silpnuose“ kompiuteriuose.
- Galiausiai pamatysite „Windows 10“ darbalaukį - sistema sėkmingai įdiegta, galite pradėti kurti ir tyrinėti ją.
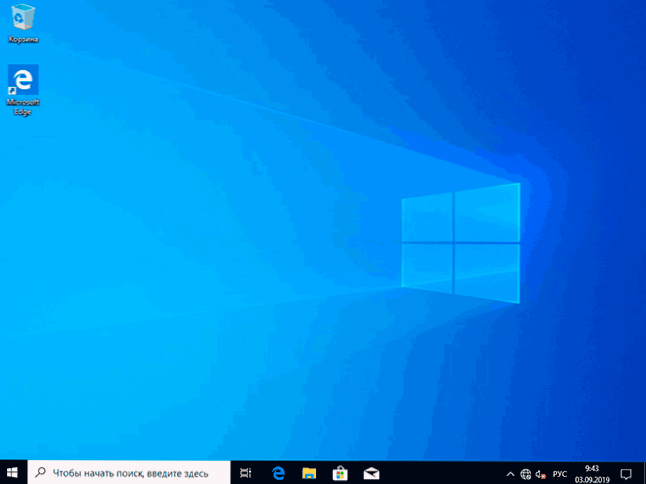
Vaizdo įrašų instrukcijos, skirtos diegti „Windows 10“ su USB „Flash“ diskais
Siūlomose vaizdo instrukcijose aš bandžiau aiškiai parodyti visus niuansus ir visą „Windows 10“ diegimo procesą nuo pradžios iki pabaigos.
Kartais pademonstruoti veiksmai gali šiek tiek skirtis, tačiau procesas išlieka gana suprantamas, o diegimo metu ekrane paaiškinti paaiškinimai leidžia nustatyti šiuos būtinus veiksmus.
Veiksmai, įdiegę OS kompiuteryje
Pirmas dalykas, kuriuo reikia pasirūpinti švariu sistemos įdiegimu kompiuteryje, yra įdiegti tvarkykles. Tuo pačiu metu „Windows 10“ atsisiųs daugybę įrenginių tvarkyklių, kai bus interneto ryšys. Daugelis vairuotojų veiks tinkamai, tačiau tik tuo atveju mano, kad juos galima atsisiųsti:
- Nešiojamieji kompiuteriai - iš oficialios nešiojamojo kompiuterio gamintojo svetainės, palaikymo skyriuje, jūsų konkrečiam nešiojamojo kompiuterio modeliui. Tuo pačiu metu, net jei oficialioje svetainėje yra tvarkyklių tik „Windows 8“.1, 8 ir 7, juos galima įdiegti „Windows 10“, paprastai jie veiks. Cm. Kaip įdiegti tvarkykles į nešiojamąjį kompiuterį
- PC - iš jūsų modelio pagrindinės plokštės gamintojo svetainės.
- Vaizdo plokštės - iš atitinkamų NVIDIA arba AMD svetainių (ar net „Intel“), atsižvelgiant į tai, kuri vaizdo plokštė naudojama. Cm. Kaip atnaujinti vaizdo plokščių tvarkykles.
Antrasis veiksmas, kurį rekomenduoju -sėkmingai įdiegus visus vairuotojus ir suaktyvinus sistemą, tačiau net prieš pradedant diegti programas, sukurkite išsamų sistemos atkūrimo vaizdą (pastatytas OS priemones arba naudojant trečiosios partijos programas). Norėdami žymiai pagreitinti „Windows“ iš naujo įdiegti ateityje, jei reikia, jei reikia.
Jei po švaraus sistemos įdiegimo kažkas neveikia kompiuteryje (pavyzdžiui, „Windows 10“ nemato antrojo kietojo disko) arba turite ką nors sukonfigūruoti (pavyzdžiui, padalinkite diską į C ir D), Turėdami didelę tikimybę, galite rasti galimus I problemos, esančios svetainėje „Windows 10“ skyriuje, sprendimus, arba naudokite paiešką svetainėje meniu, užduodami klausimą savo žodžiais: turėdami didelę tikimybę, Sprendimas bus rastas.
- « Kaip sužinoti, kuris procesorius „Android“ telefone
- „Google Chrome“ įkelia procesorių - ką daryti »

