Diegimo „Windows 10“ „Mac“

- 1362
- 319
- Charles Schamberger PhD
Šiose instrukcijose žingsnis po žingsnio, kaip įdiegti „Windows 10“ į „Mac“ („iMac“, „MacBook“, „Mac Pro“) dviem pagrindiniais metodais - kaip antrą operacinę sistemą, kurią galima pasirinkti atsisiunčiant, arba paleisti „Windows“ ir naudoti šio funkcijas. Sistema OS X viduje x.
Kuris kelias yra geresnis? Bendrosios rekomendacijos atrodys taip. Jei jums reikia įdiegti „Windows 10“ į „Mac“ kompiuterį ar nešiojamąjį kompiuterį, kad galėtumėte paleisti žaidimus ir užtikrinti maksimalų našumą, kai jie veikia, tada geriau naudoti pirmąją parinktį. Jei jūsų užduotis yra naudoti kai kurias taikomas programas („Office“, „Apskaita ir kitos“), kurios yra skirtos ne OS X, tačiau apskritai jums labiau patinka dirbti OS iš „Apple“, antroji parinktis, turinti didelę tikimybę, bus patogiau. Ir gana pakanka. Cm. Taip pat: kaip ištrinti „Windows“ su „Mac“.
Kaip įdiegti „Windows 10“ į „Mac“ kaip antrąją sistemą
Visose naujausiose „Mac OS X“ versijos. Programą galite rasti naudodami „Spotlight“ paiešką arba „Programoje“ - „Naudingumas“.
Viskas, ko reikia norint įdiegti „Windows 10“ tokiu būdu, yra vaizdas su sistema (žr. Kaip atsisiųsti „Windows 10“, antrasis straipsnyje išvardyti metodai yra tinkami „Mac“), tuščias „Flash“ diskas, kurio tūris yra 8 GB (galbūt 4), ir tinkama pakankamai laisvos vietos SSD ar standžiajam diskui.
Paleiskite padėjėjo įkrovos stovyklą ir spustelėkite „Kitas“. Antrame lange „Veiksmų pasirinkimas“ pažymėkite elementus „Sukurkite„ Windows 7 “arba„ News “ir„ Įdiekite „Windows 7“ arba „New“ diegimo diską. „Apple Windows“ palaikymo taškas bus apdovanotas automatiškai. Paspauskite mygtuką „Tęsti“.

Kitame lange nurodykite kelią į „Windows 10“ vaizdą ir pasirinkite „Flash Drive“, ant kurio jis bus įrašytas, proceso duomenys bus ištrinti proceso metu. Cm. Skaitykite daugiau apie procedūrą: „Windows 10 Boot Flash Drive“ „Mac“. Spustelėkite „Tęsti“.
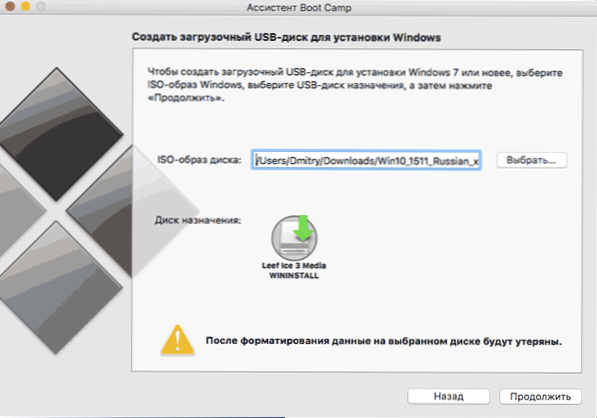
Kitame etape turėsite palaukti, kol visi būtini „Windows“ failai bus nukopijuoti į USB diską. Taip pat šiame etape bus automatiškai įkeliama iš interneto ir įrašoma į „Flash Drivers“ tvarkykles ir pagalbinę programinę įrangą, skirtą „Mac“ įrangos veikimui „Windows“ aplinkoje.
Kitas žingsnis yra sukurti atskirą skyrių, skirtą diegti „Windows 10“ SSD arba standžiajame diske. Aš nerekomenduoju tokiam skyriui paskirstyti mažiau nei 40 GB - ir tai yra, jei ateityje neketinate diegti „Windows“ tūrio programų.
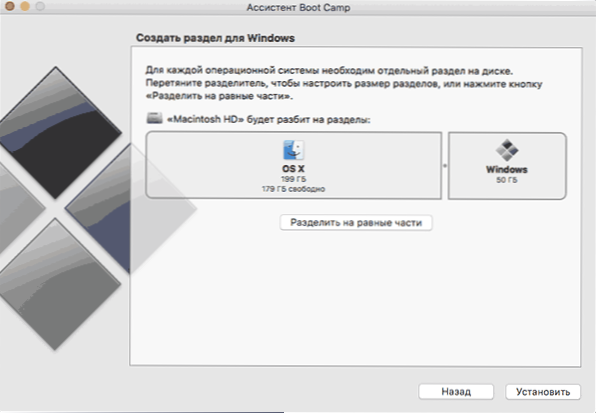
Paspauskite mygtuką „Įdiegti“. Jūsų „Mac“ automatiškai paleis iš naujo ir pasiūlys pasirinkti diską, iš kurio turėtumėte įkelti. Pasirinkite „Windows USB“ diską. Jei iš naujo paleidus krovimo įrenginio pasirinkimo meniu, jis neatsiranda, vėlgi perkraunama rankiniu būdu, laikant parinktį (Alt) klavišą.
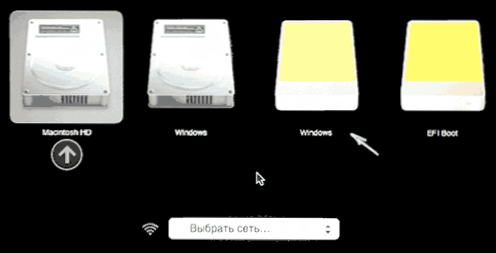
Paprastas „Windows 10“ diegimo procesas prasidės kompiuteryje, kuriame instrukcijose aprašyti veiksmai yra „Windows 10“ iš „Flash“ disko, skirto „pilnai diegti“ nustatymo instrukcijas (išskyrus vieną žingsnį).
Skirtingas žingsnis yra renkantis skyrių, skirtą diegti „Windows 10“ „Mac“, jums bus pranešta, kad neįmanoma diegti įkrovos skyrių „Bootcamp“. Galite spustelėti nuorodą „Konfigūruoti“ po skyrių sąraše ir tada suformatuoti šį skyrių, kai bus suformatuota diegimas, spustelėkite „Kitas“. Jį taip pat galima pašalinti, paryškinti neištyrintą plotą ir paspausti „toliau“.
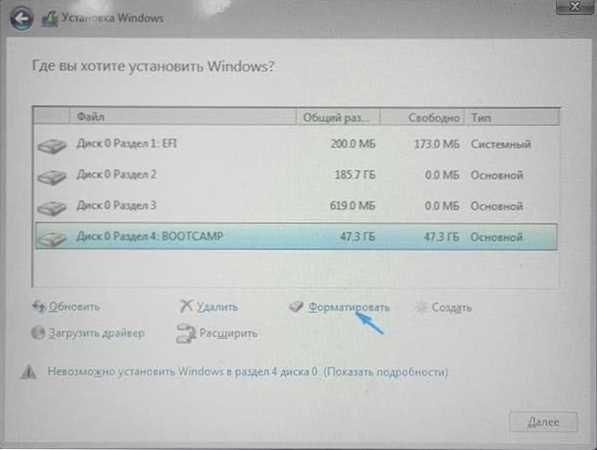
Tolesni diegimo veiksmai niekuo nesiskiria nuo aukščiau pateiktų instrukcijų. Jei dėl tam tikrų priežasčių, naudodamiesi automatiniu perkrovimu procese, jūs pateksite į OS X, tada galite paleisti atgal į diegimo programą naudodamiesi parinkčių (ALT) mygtukais, tik šį kartą pasirinkite kietąjį diską su „Windows“ parašu „Windows“ parašu „Windows“. , o ne „Flash Drive“.
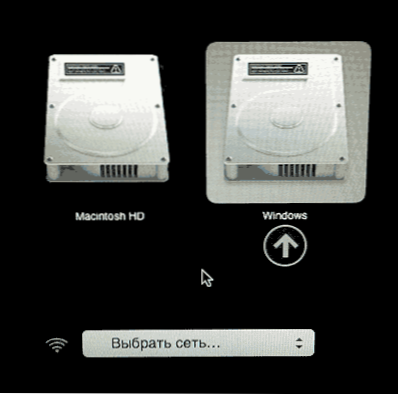
Įdiegus ir paleidžiant sistemą, „Windows 10“ „Boot Camp“ komponentai turėtų automatiškai pradėti diegti diegimo instrukcijas. Dėl to visos tvarkyklės ir susijusios komunalinės paslaugos bus automatiškai įdiegtos.
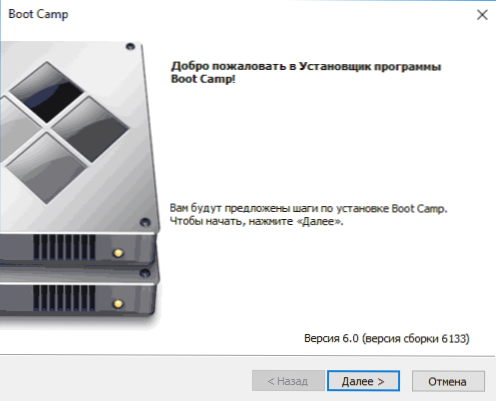
Jei automatinis paleidimas neįvyksta, tada atidarykite „Windows 10“ „Boot Flash Drive“ turinį, atidarykite jame esantį „Bootcamp“ aplanką ir paleiskite sąrankos failą.Exe.
Baigę diegimą, įkrovos camptograma (galbūt paslėpta už mygtuko su paketais) pasirodys apačioje dešinėje („Windows 10“ pranešimuose), su kuriais galite sukonfigūruoti „MacBook“ jutiklinio skydelio elgseną (pagal Numatytasis, jis veikia „Windows“ ne todėl, kad jis nėra labai patogus „OS X“), pakeiskite sistemą, įkeltą pagal numatytuosius nustatymus, ir tiesiog perkraukite į „OS X“.
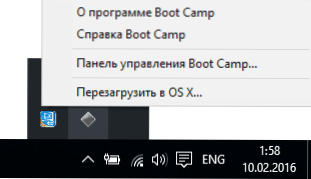
Grįžę į „OS X“, vėl įkelkite į įdiegtus „Windows 10“.
Pastaba: „Windows 10“ aktyvinimas „Mac“ vyksta pagal tas pačias taisykles, kaip ir kompiuteriams, išsamiau - „Windows 10“ aktyvinimas. Tuo pačiu metu skaitmeninis licencijos, gautos atnaujinus ankstesnę OS versiją arba naudojant viešai neatskleistą peržiūra. T.e. Jei anksčiau buvote suaktyvinta licencijuota „Windows 10“ įkrovos stovykloje, kai vėliau įdiegėte, galite pasirinkti „Aš neturiu rakto“, kai klausia produkto rakto “, o prisijungę prie interneto, aktyvacija automatiškai praeis automatiškai.
Mes naudojame „Windows 10“ „Mac“, paralelių darbalaukyje
„Windows 10“ galima paleisti „Mac“ ir „Inside“ OS X, naudojant virtualią mašiną. Tam yra nemokamas „VirtualBox“ sprendimas, taip pat yra mokamų parinkčių, patogiausia ir labiausiai integruota parinktis su „Apple Ople“ - „Parallels“ darbalaukis. Tuo pat metu tai ne tik patogiausia, bet ir bandymams.
Jei esate paprastas vartotojas, norintis lengvai paleisti „Windows“ programas „Mac“ ir patogiai dirbti su jais, nesuprasdami pakartotinių nustatymų, tai yra vienintelė galimybė, kurią galiu atsakingai rekomenduoti, nepaisant jo mokėjimo.
Atsisiųskite nemokamą naujausią „Parallels Desktop“ versiją arba visada galite ją nusipirkti iš karto oficialioje rusų kalbėjimo svetainėje http: // www.Paralelės.com/ru/. Čia taip pat rasite atitinkamą visų programos funkcijų pažymėjimą. Tik trumpai parodysiu „Windows 10“ diegimo paraleles procesą ir kaip tiksliai sistema integruojama su OS X.
Įdiegę „Parallels“ darbalaukį, paleiskite programą ir pasirinkite sukurti naują virtualią mašiną (galite būti padaryta per meniu „Failą“).
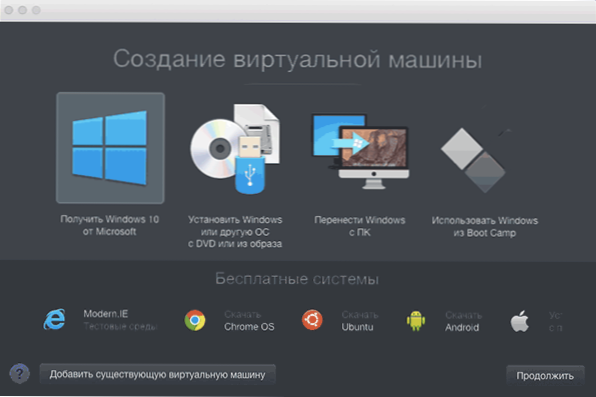
Galite tiesiogiai atsisiųsti „Windows 10“ iš „Microsoft“ svetainės naudodamiesi programa arba pasirinkite „Įdiegti„ Windows “ar kitą OS su DVD ar vaizdu“, šiuo atveju galite naudoti savo ISO atvaizdą (papildomos galimybės, tokios kaip „Windows“ perdavimas iš Įkrovos stovykla ar kompiuteris, kitų sistemų diegimas, aš neapibūdinu šio straipsnio sistemoje).

Pasirinkę vaizdą, būsite pakviesti pasirinkti automatinius įdiegtos sistemos nustatymus savo naudojimo srityje - „Office“ programoms ar žaidimams.
Tada jūs taip pat būsite paprašyti pateikti produkto raktą („Windows 10“ bus įdiegta, net jei pasirinksite tašką, kad ši sistemos versija nereikalauja rakto, tačiau jums reikės aktyvavimo ateityje), tada diegti diegimą Prasidės sistema, dalis žingsnių, kuriuose rankiniu būdu su paprastu švaraus „Windows 10“ diegimu pagal numatytuosius nustatymus įvyksta automatiškai (sukuriant vartotoją, diegti tvarkykles, sekcijų pasirinkimą ir kt.).
Dėl to savo „OS X“ sistemoje gausite visiškai operatyvų „Windows 10“, kuris pagal numatytuosius nustatymus veiks nuosekliai - T režimu.e. „Windows“ programos bus paleistos kaip paprastos „OS X Windows“, o paspausdami virtualios mašinos piktogramą, atidaromas „Windows 10“ pradžios meniu, net pranešimų sritis bus integruota.
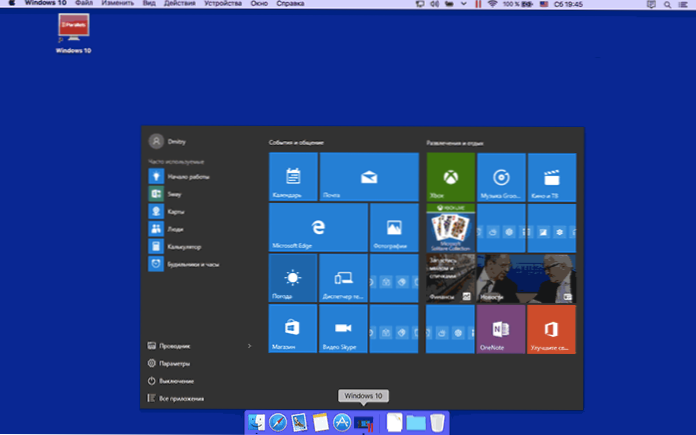
Ateityje galite pakeisti „Parallels“ virtualios mašinos parametrus, įskaitant „Windows 10“ paleidimą viso ekrano režimu, sukonfigūruoti klaviatūros parametrus, išjunkite bendrą prieigą prie OS X ir „Windows“ aplankų (numatytasis įjungtas) ir daug daugiau. Jei kažkas proceso nėra aiškus, gana išsamus programos pažymėjimas padės.

