„Windows 10“ įdiegimas USB „Flash“ diske „Flashboot“ programoje
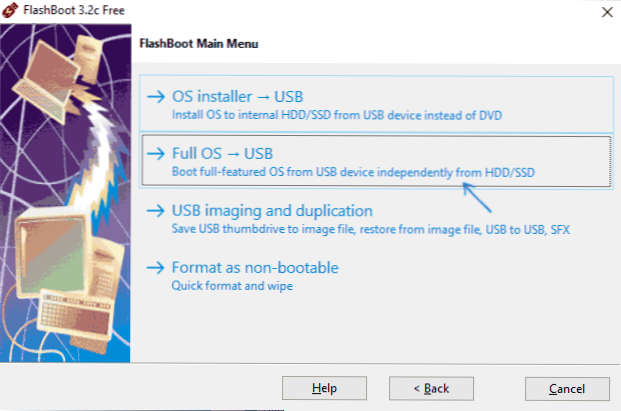
- 1666
- 349
- Charles Schamberger PhD
Anksčiau jau rašiau apie keletą būdų, kaip paleisti „Windows 10“ iš „Flash Drive“ be kompiuterio diegimo.
Šiose instrukcijose yra dar vienas paprastas ir patogus būdas šiam naudojant „Flashboot“ programą, leidžiančią sukurti „Windows“, kad galėtumėte „Flash Drive“, skirtą UEFI ar senosioms sistemoms. Taip pat programoje taip pat galima sukurti paprasto įkrovos (diegimo) „Flash Drive“ ir disko USB disko kūrimo funkcijas (taip pat yra keletas papildomų mokamų funkcijų).
„USB Flash“ diskų sukūrimas, skirtas paleisti „Windows 10“ „Flashboot“
Visų pirma, norint įrašyti „Flash Drive“, su kuriuo galite paleisti „Windows 10“, jums reikės paties disko (16 ar daugiau GB, idealiu atveju pakankamai greitai), taip pat sistemos vaizdą, galite atsisiųsti iš oficialios „Microsoft“ svetainė, žr. Kaip atsisiųsti „Windows 10 ISO“.
Kiti „Flashboot“ naudojimo problemoje veiksmai yra labai paprasti
- Pradėję programą, spustelėkite Pirmyn (toliau), tada kitame ekrane pasirinkite visą OS - USB elementą (visos OS diegimas USB diske).
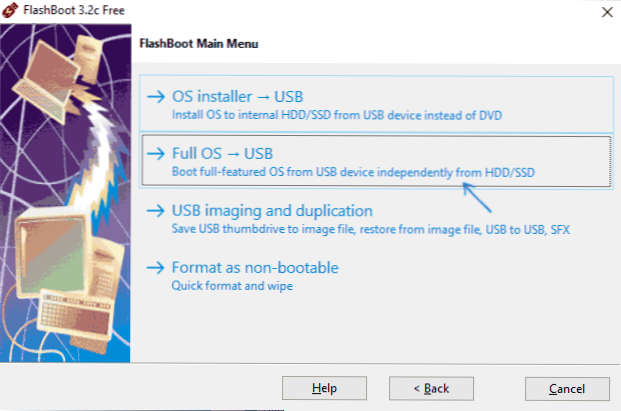
- Kitame lange pasirinkite „Windows“ diegimo elementą, skirtą BIOS sistemoms („Legacy“) arba UEFI.
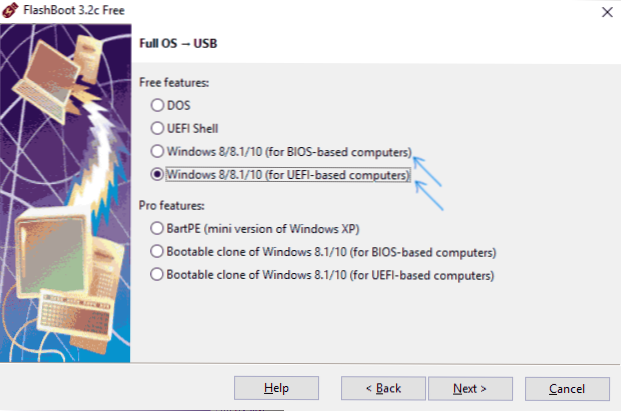
- Nurodykite kelią į ISO atvaizdą su „Windows 10“. Jei pageidaujama, diskas su sistemos paskirstymu taip pat gali būti nurodytas kaip šaltinis.
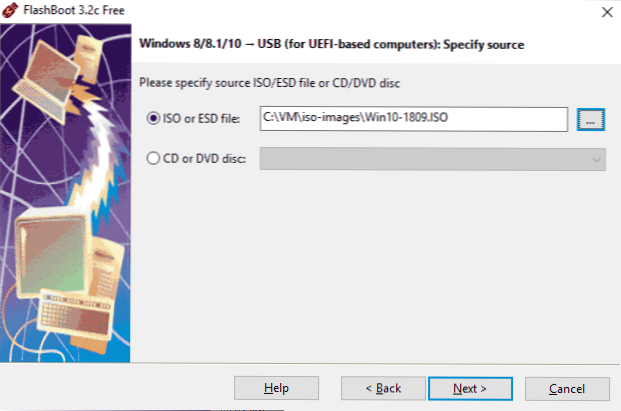
- Jei vaizde yra keli sistemos leidimai, pasirinkite reikiamą kitame veiksme.
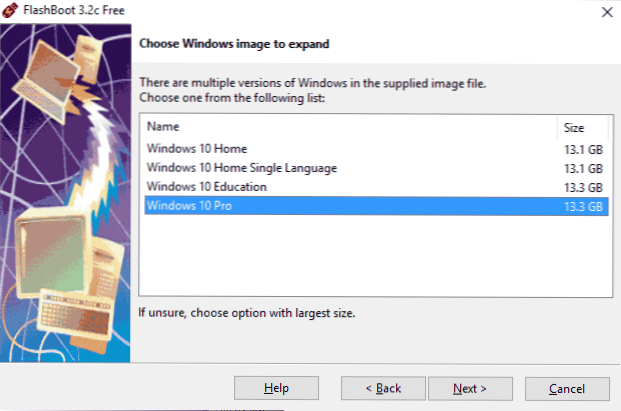
- Nurodykite „Flash Drive“, į kurią bus įdiegta sistema (atkreipkite dėmesį į: Visi jos duomenys bus ištrinti. Jei tai yra išorinis kietasis diskas, visos sekcijos bus pašalintos iš jo).
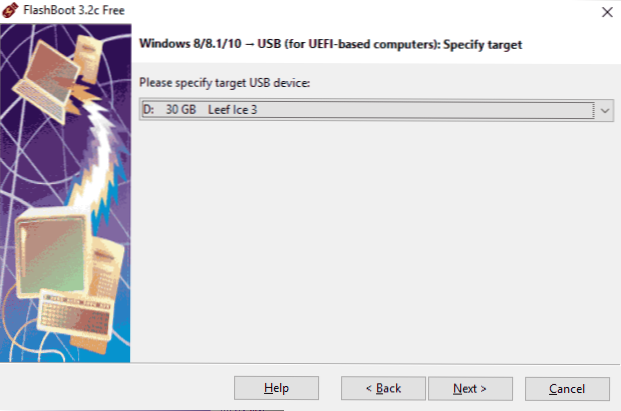
- Jei norite, nurodykite disko žymėjimą, taip pat ir „Set Advanced Options“ elemente, galite nurodyti išsaugotos vietos dydį „Flash Drive“, kuri turėtų likti po diegimo. Ateityje jis gali būti naudojamas norint sukurti atskirą skyrių („Windows 10“ gali dirbti su keliais „Flash“ disko skyriais).
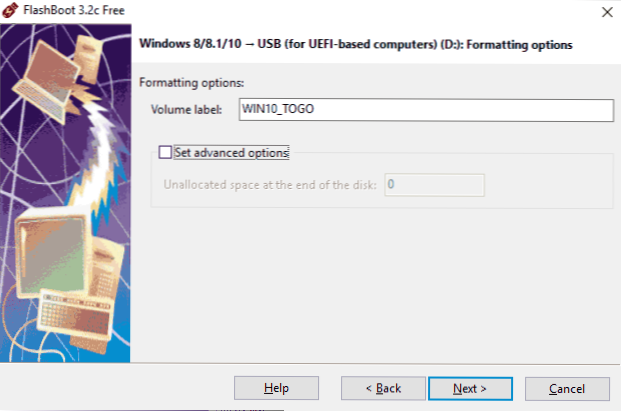
- Paspauskite „Kitas“, patvirtinkite disko formatavimą (mygtuką Formatas dabar) ir palaukite „Windows 10“ išpakavimo į USB detalę.
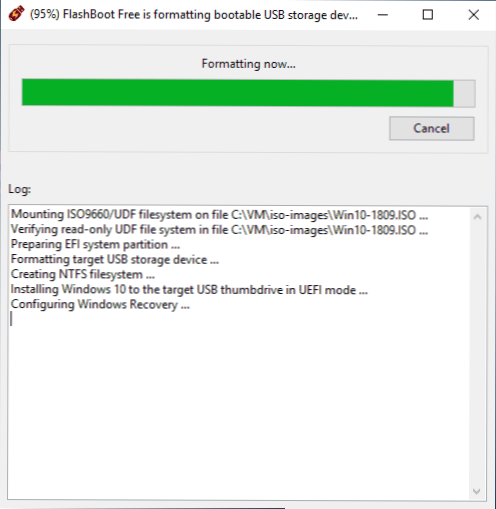
Pats procesas net naudojant greitą blykstės diską, sujungtą per USB 3.0 užtrunka ilgai (neužtikrino, o pojūčiai - valandos srityje). Proceso pabaigoje spustelėkite „Gerai“, diskas yra paruoštas.
Kiti veiksmai - prireikus nustatykite krovimą iš „Flash Drive“ į BIOS, jei reikia, perjunkite įkėlimo režimą („Legacy“ arba. Pirmajame paleidime turėsite atlikti pradinį sistemos nustatymą, nes po įprasto „Windows 10“ diegimo, po kurio OS paleista iš „Flash Drive“ bus paruošta veikti.
Galite atsisiųsti nemokamą „Flashboot“ programos versiją iš oficialios svetainės https: // www.„Prime-Expert“.Com/flashboot/
Papildoma informacija
Pabaigoje - tam tikra papildoma informacija, kuri gali būti naudinga:
- Jei naudojate lėtus USB 2 lėtus blykstės diskus, kad sukurtumėte diską.0, tada dirbti su jais nėra lengva, vis daugiau ir daugiau. Net kai naudojate USB 3.0 negalima vadinti pakankamo greičio.
- Galite nukopijuoti papildomus failus sukurtame diske, sukurti aplankus ir pan.
- Įdiegus „Windows 10“, „Flash Drive“ sukuriami keli skyriai. „Windows 10“ sistemos negali dirbti su tokiais diskais. Jei norite perkelti USB diską į pradinę būseną, galite išimti skyrius iš „Flash Drive“ rankiniu būdu arba naudoti tą pačią „Flashboot“ programą, pasirinkdami pagrindiniame meniu „Formatas kaip nepageidaujamas“.
- « Nepavyko sukurti naujo arba rasti esamą skyrių, kai diegdami „Windows 10“
- „Samsung Dex“ - mano naudojimo patirtis »

