„Ubuntu“ diegimas iš „Flash Drive“

- 1845
- 489
- Thomas Zemlak
Matyt, jūs nusprendėte įdiegti „Ubuntu“ į savo kompiuterį ir dėl tam tikrų priežasčių, pavyzdžiui, dėl to. Gerai, aš tau padėsiu. Šiose instrukcijose bus svarstomi šie etapai: „Ubuntu Linux“ diegimo „Flash Drive“ sukūrimas, įdiegus krovimą iš USB „Flash Drive“ kompiuteryje ar nešiojamame kompiuteryje, operacinės sistemos įdiegimo procesą kompiuteryje kaip antrą ar pagrindinę OS.
Šis žingsnis -„Step“ vadovas tinka visoms dabartinėms „Ubuntu“ versijoms, būtent 12.04 ir 12.10, 13.04 ir 13.10. Manau, kad su įvadine dalimi galite baigti ir pradėti tiesiai prie paties proceso. Aš taip pat rekomenduoju susipažinti su „Windows 10“, 8 ir „Windows 7 Windows 10“, 8 ir „Windows 7“, naudodami „Linux Live USB“ kūrėją.
Kaip padaryti USB „flash“ diską, kad įdiegtumėte „Ubuntu“
Manau, kad jūs jau turite ISO vaizdą su jums reikalingos „Ubuntu Linux OS“ versija. Jei taip nėra, galite nemokamai atsisiųsti iš „Ubuntu“ svetainių.Com arba ubuntu.ru. Vienaip ar kitaip, mums to reikia.
Anksčiau parašiau „Ubuntu Boot Flash Drive“ straipsnį, kuriame aprašoma, kaip su juo atlikti diegimo diską dvi.
Galite naudoti šią instrukciją, tačiau aš asmeniškai naudoju nemokamą „WinSetupFROMUSB“ programą tokiems tikslams, todėl čia parodysiu procedūrą, naudodamas šią programą. (Atsisiųskite „WinSetupFromusb 1“.0 gali būti čia: http: // www.„WinSetupFromusb“.Com/atsisiuntimai/).
Paleiskite programą (pavyzdys pateiktas naujausioje 1 versijoje.0, išleistas 2013 m. Spalio 17 d. Ir prieinamas aukščiau pateiktai nuorodai) ir atlikite šiuos paprastus veiksmus:
- Pasirinkite reikiamą USB diską (atminkite, kad visi kiti duomenys bus ištrinti iš jo).
- Pažymėkite automatinį formatą su „FBINST“.
- Pažymėkite suderinamą „Linux ISO“/kitų „Grub4Dos“ elementą ir nurodykite kelią į „Ubuntu“ disko atvaizdą.
- Dialogo langas pasirodys su klausimu, kaip pavadinti šį elementą meniu atsisiuntimo meniu. Parašykite ką nors, tarkime, Ubuntu 13.04.
- Spustelėkite mygtuką „Eiti“, patvirtinkite, kad žinote, kad visi duomenų iš USB disko duomenys bus ištrinti ir palaukite, kol bus baigtas įkelti „Flash Drive“ kūrimo procesą.

Jie tai baigė. Kitas žingsnis yra pereiti prie kompiuterio BIOS ir įdiegti apkrovą iš naujai sukurto paskirstymo. Daugelis žmonių žino, kaip tai padaryti, ir tie, kurie nežino, nurodo instrukcijas, kaip įdėti krovinį iš „Flash Drive“ BIOS (atidarykite naujame skirtuke). Išsaugojus nustatymus, o kompiuteris paleidžiamas iš naujo, galite pradėti tiesiai prie „Ubuntu“ diegimo.
„Ubuntu“ žingsnis -step diegimas kompiuteryje kaip antra ar pagrindinė operacinė sistema
Tiesą sakant, įdiekite „Ubuntu“ kompiuteryje (aš nekalbu apie jo vėlesnę konfigūraciją, tvarkyklių diegimą ir kitus dalykus) yra viena iš paprasčiausių užduočių. Iškart po įkėlimo iš „Flash Drive“ pamatysite pasiūlymą pasirinkti kalbą ir:
- Paleiskite „Ubuntu“ be diegimo kompiuteryje;
- Įdiekite „Ubuntu“.
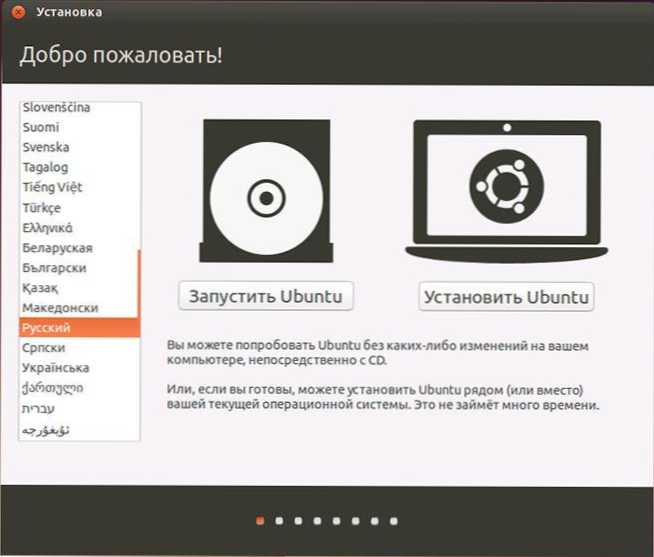
Pasirinkite „Įdiegti ubuntu“
Mes pasirenkame antrą variantą, nepamirštame iš anksto iš anksto pasirinkti Rusijos kalbą (ar bet kurią kitą, jei tai jums patogiau).

Kitas langas bus vadinamas „Paruošimas„ Ubuntu “diegimui“. Būsite pakviesti įsitikinti, kad kompiuteryje yra pakankamai laisvos vietos kietajame diske, be to, jis yra prijungtas prie interneto. Daugeliu atvejų, jei namuose nenaudojate „Wi-Fi“ maršrutizatoriaus ir naudojate teikėjo paslaugas, sujungdami L2TP, PPTP ar PPPOE, internetas šiame etape bus atjungtas šiame etape. Viskas gerai. Tai reikalinga norint įdiegti visus „Ubuntu“ atnaujinimus ir papildymus iš interneto pradiniame etape. Bet tai galima padaryti vėliau. Žemiau taip pat pamatysite elementą „Įdiekite šią trečiosios pusės programinę įrangą“. Tai yra susiję su mp3 grojimo kodekais ir geriau atkreipti dėmesį. Priežastis, dėl kurios šis elementas atliekamas atskirai, yra ta.
Kitame etape turėsite pasirinkti parinktį „Ubuntu“:
- Netoli „Windows“ (šiuo atveju, kai įjungus kompiuterį, bus rodomas meniu, kuriame galėsite pasirinkti, kur ketinate dirbti - „Windows“ arba „Linux“).
- Pakeiskite esamą OS „Ubuntu“.
- Kitas variantas (yra nepriklausomas kietojo disko žymėjimas patyrusiems vartotojams).
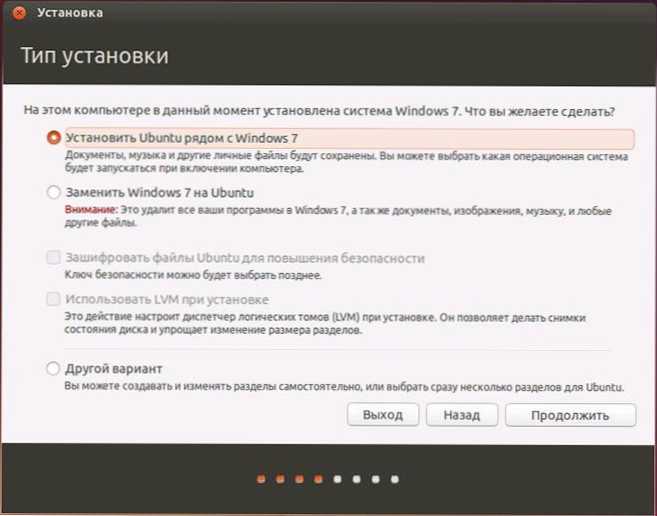
Šios instrukcijos tikslais pasirenku dažniausiai naudojamą parinktį - antrosios „Ubuntu“ operacinės sistemos diegimą, palikdamas „Windows 7“.
Kitame lange bus rodomi jūsų kietojo disko skyriai. Separato judėjimo tarp jų galite nurodyti, kiek vietos jūs pabrėžiate skyriuje iš „Ubuntu“. Taip pat galima savarankiškai atlikti disko pertrauką, naudojant išplėstą skaidinio redaktorių. Tačiau jei esate pradedantysis vartotojas, nerekomenduoju susisiekti su juo (jis sakė porai draugų, kad nėra nieko sudėtingo, jie liko be langų, nors tikslas buvo kitas).
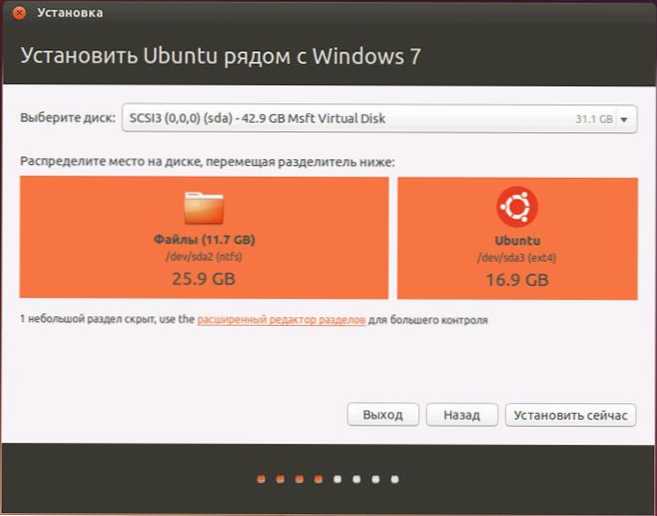
Spustelėję „Diegti dabar“, jums bus parodyta, kad bus sukurti nauji diskų skyriai, taip pat bus sukurta senų dydžių, ir tai gali užtrukti ilgą laiką (atsižvelgiant į užimtumo laipsnį. diskas, taip pat jo suskaidymas). Spustelėkite „Tęsti“.
Per kai kuriuos (skirtingus, skirtingiems kompiuteriams, bet paprastai neilgai) būsite pakviesti pasirinkti „Ubuntu“ regioninius standartus - valandos ilgio juosmens ir klaviatūros išdėstymą.

Kitas etapas yra vartotojo sukūrimas ir „Ubuntu“ slaptažodis. Nėra nieko sudėtingo. Užpildę spustelėkite „Tęsti“, o kompiuteryje prasideda „Ubuntu“ diegimas. Netrukus pamatysite pranešimą, kad diegimas bus baigtas ir pasiūlymas iš naujo paleisti kompiuterį iš naujo. 
Išvada
Tai viskas. Dabar, kai kompiuteris bus paleistas iš naujo.
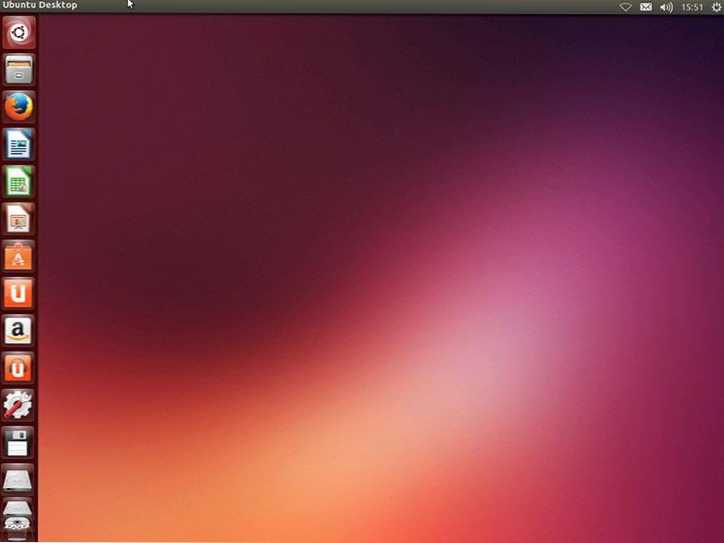
Šie svarbūs veiksmai yra sukonfigūruoti interneto ryšį ir leisti OS atsisiųsti reikiamus paketus (apie kuriuos ji praneš).

